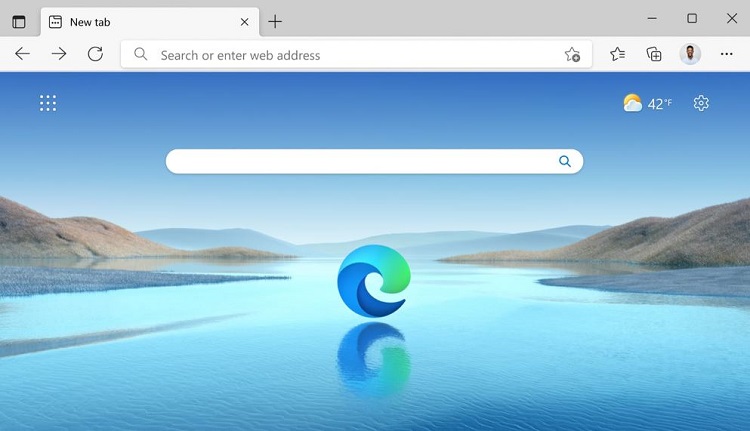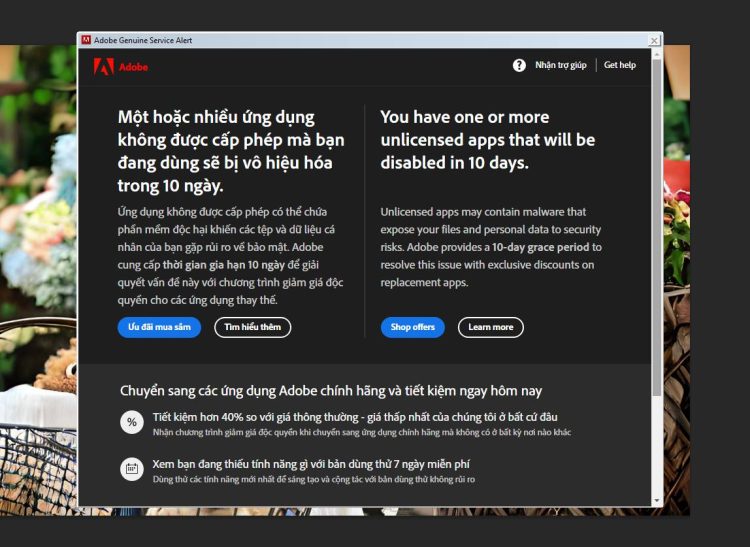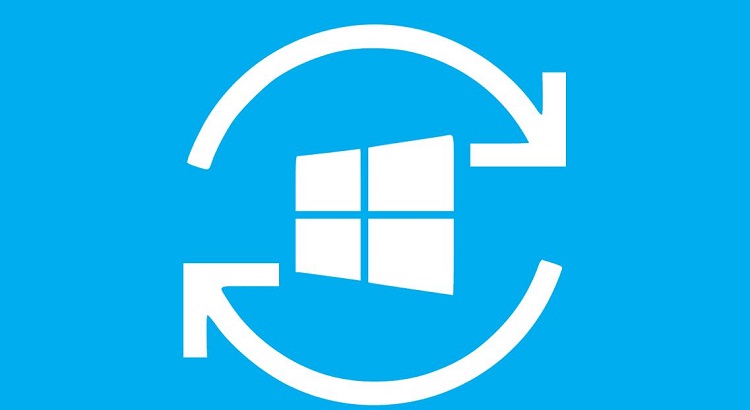Chia sẻ cách fix lỗi không mở được file trên OneDrive hiệu quả cao
Hello! Bạn đang cảm thấy phiền muộn vì “lỗi không mở được file trên OneDrive”? Tham khảo và áp dụng các biện pháp khắc phục hiệu quả được Blog Chăm Chỉ hướng dẫn chi tiết trong bài nhé.
Microsoft Onedrive chính là một dịch vụ lưu trữ đám mây được sử dụng rất phổ biến hiện nay. Với dịch vụ này, người dùng có thể thoải mái lưu trữ video, file, folders hay nhiều tài liệu khác và nó hoạt động tốt nhất trên hệ điều hành Windows. Tuy nhiên, không phải lúc nào OneDrive cũng hoạt động bình thường. Đôi khi người dùng PC cũng gặp một vài sự cố liên quan đến dịch vụ lưu trữ đám mây này. Trong số đó, lỗi không mở được file trên OneDrive là sự cố được nhiều người dùng nhắc đến. Vậy nên, Blog Chăm Chỉ sẽ gợi ý ngay các cách fix lỗi hiệu quả.

Làm thế nào để khắc phục lỗi không mở được file trên OneDrive?
Nội dung
OneDrive không thể mở được tệp có rất nhiều nguyên nhân gây ra. Có thể là vì quyền truy cập tập tin bị hạn chế, cài đặt truy cập tệp không chính xác, do kết nối mạng, các lỗi nội bộ… Vậy nên, sau đây là các giải pháp tối ưu để fix lỗi không mở được file trên OneDrive trên Win 10/11 như sau:
1/ Kiểm tra kết nối mạng trên máy tính
Cách sửa lỗi không mở được file trên OneDrive trên Windows 10/ 11 đầu tiên mà bạn nên áp dụng chính là đăng xuất và đăng nhập lại OneDrive. Dù đây là thủ thuật đơn giản nhưng lại khá hữu ích nếu như chương trình đang bị trục trặc nào đó.
Đừng quên kiểm tra lại kết nối internet trên thiết bị của bạn. Bởi kết nối kém, chập chờn hoặc không có mạng chính là một trong những nguyên nhân làm người dùng không thể mở được file trên OneDrive. Tốt hơn hết, anh em nên khởi động lại bộ định tuyến, chuyển qua mạng wifi khác để kiểm tra xem sao nha.
2/ Đảm bảo bạn có quyền truy cập vào tệp
Ngay khi không mở được file trên OneDrive, bạn cần phải kiểm tra xem mình có quyền truy cập vào tệp đó hay không? Vì có thể chủ tệp đó đã thu hồi quyền đối với tài khoản của bạn. Nhưng lúc này, tệp hoặc thư mục vẫn hiển thị trong dịch vụ đám mây OneDrive. Cho nên, bạn cần vào OneDrive, chọn tệp mình cần mở > Sau đó, tại bảng Has Access (Có quyền truy cập) nằm ở góc trên cùng bên phải > Nếu không thấy tên của bạn nằm trong danh sách thì bạn đã bị mất quyền truy cập. Hãy liên hệ với chủ của file để được cấp quyền trở lại nhé.
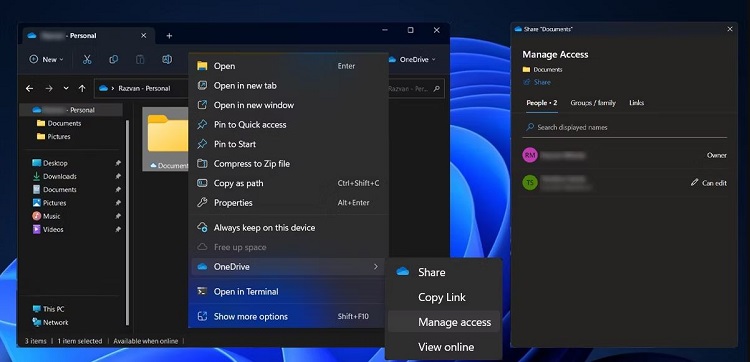
3/ Thực hiện xóa dữ liệu đã lưu trong bộ nhớ đệm
Xóa dữ liệu lưu trong bộ nhớ cache của OneDrive là một giải pháp hiệu quả để khắc phục tình trạng không mở được file. Do đó, trước tiên bạn cần nhấn vào biểu tượng tìm kiếm hình kính lúp trên thanh taskbar > Sau đó, nhập từ khóa Microsoft Office > Khi kết quả hiện lên thì bạn chọn Office Upload Center và mở nó.
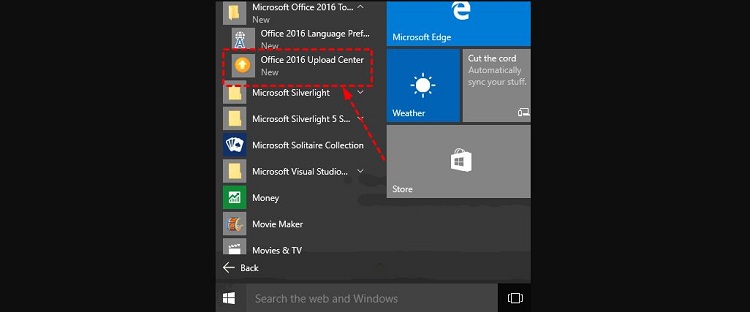
Ở giao diện kế tiếp, bạn tìm đến mục Cache Settings > Tick chọn vào ô “Delete files from the Office Document Cache when they are closed” > Nhấn vào “Delete cached files” là được.
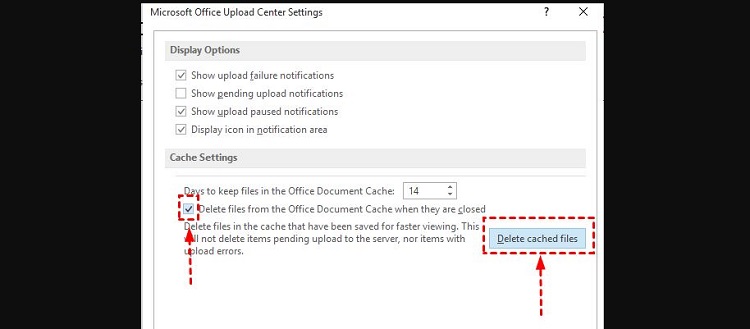
4/ Vô hiệu hóa Storage Sense
Windows Storage Sense là công cụ dọn dẹp có khả năng tự động xóa các tệp tạm thời cũ trên thiết bị. Khi tính năng này hoạt động với OneDrive sẽ giúp giải phóng không gian và giúp tiết kiệm dung lượng lưu trữ. Nhưng nó lại đặt các tệp ở OneDrive ở chế độ trực tuyến. Vậy nên, bạn cần đảm bảo phải có internet mới xem được tệp. Do đó, nếu bạn muốn truy cập một số tệp OneDrive nhất định ở chế độ ngoại tuyến, cần tắt Storage Sense đi nhé.
- Anh em nhấn tổ hợp phím Windows + I > Nhấn chọn mục System > Nhấn vào Storage > Chuyển công tắc sang Off.
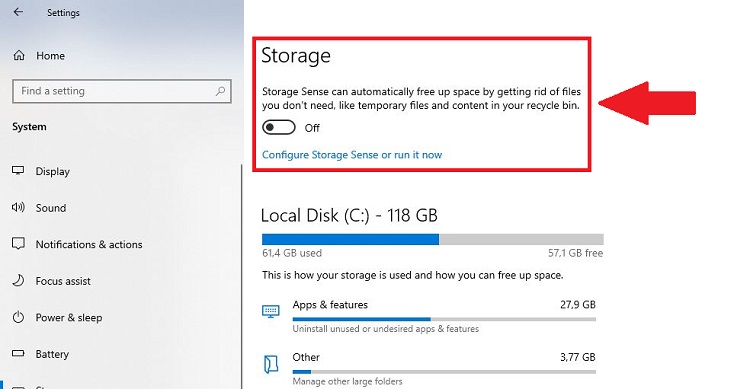
5/ Tắt tệp OneDrive theo yêu cầu
Tương tự như mục 4, chế độ này cũng giúp tiết kiệm dung lượng lưu trữ với điều kiện là phải có kết nối internet mới ở được tệp. Do vậy, để sử dụng tài liệu ngoại tuyến thì bạn nên tắt tệp theo yêu cầu.
Trước tiên, người dùng mở OneDrive trên thanh tác vụ > Chọn Help & Settings và chọn Settings > Tại tab Settings, bạn bỏ chọn ở dòng Save space and download files as you use them > Nhấn OK để lưu.

6/ Đặt lại OneDrive
Nếu các biện pháp trên không hiệu quả, đặt lại OneDrive là giải pháp bạn nên áp dụng. Bạn chỉ cần nhấn tổ hợp phím Windows + R > Nhập mã bên dưới vào rồi nhấn OK.
- %localappdata%MicrosoftOneDriveonedrive.exe /reset
(Lưu ý: Sau khi nhập lệnh nhưng có thông báo Windows không thể tìm thấy. Thì bạn mở lại hộp thoại Run (Windows + R) và nhập C:Program Files (x86)Microsoft OneDriveonedrive.exe /reset rồi nhấn OK).
Đợi quá trình này hoàn tất rồi bạn khởi động lại máy tính và kiểm tra sự cố nhé.
6 Cách trên đây chính là các giải pháp hữu ích Blog Chăm Chỉ muốn chia sẻ để giúp bạn fix lỗi không mở được file trên OneDrive. Chúc thành công!
XEM THÊM
- Cách xem ứng dụng chiếm nhiều bộ nhớ trên máy tính
- Máy tính không hiển thị hình ảnh ở chế độ xem trước, sửa sao?