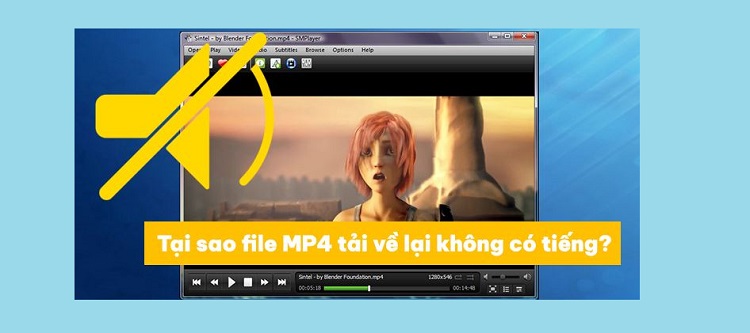Lỗi không thể chọn Scrubby zoom trong Photoshop, khắc phục cực dễ
Photoshop được tích hợp rất nhiều công cụ thông minh và tiện ích cho người sử dụng. Thế nhưng lỗi không thể chọn Scrubby zoom trong Photoshop lại đang là vấn đề khiến nhiều người khó chịu.
Trong các phần mềm thiết kế, chỉnh sửa hình ảnh, công cụ zoom là một công cụ vô cùng cần thiết. Bởi lẽ dựa vào công cụ này thì người dùng có thể phóng to hoặc thu nhỏ ảnh để tiện thao tác. Và đương nhiên, trong Photoshop thì cũng sẽ có công cụ này. Nhưng dù vậy thì gần đây lại có nhiều người gặp lỗi không thể chọn Scrubby zoom trong Photoshop. Đừng lo lắng vì Blog Chăm Chỉ sẽ bật mí ngay các thủ thuật khắc phục.
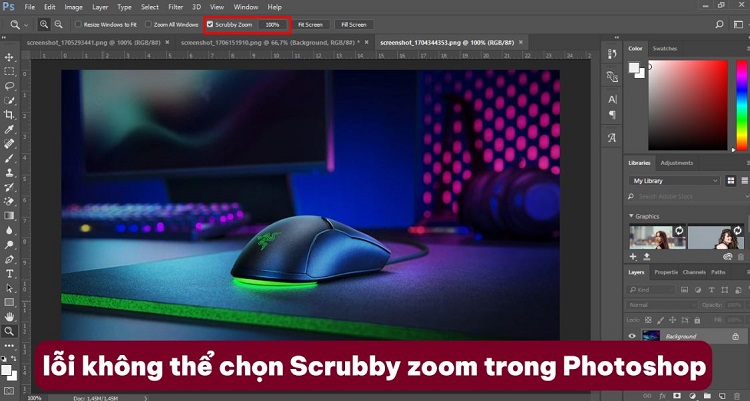
Lỗi không thể chọn Scrubby zoom trong Photoshop là gì? Nguyên nhân
Nội dung
Lỗi zoom trong Photoshop là gì? Tại sao không zoom được trong Photoshop? Đây là những câu hỏi được rất nhiều người dùng Photoshop đặt ra trong thời gian gần đây. Trên thực tế thì hiện tại có rất nhiều người đang cảm thấy bất lực với tính năng zoom trên Photoshop. Bởi lẽ họ không thể thực hiện zoom như bình thường. và đặc biệt là không thể chọn Scrubby zoom trong Photoshop.
Tuy nhiên nếu bạn gặp phải lỗi này khi dùng Photoshop thì cũng không cần quá lo lắng. Bởi lẽ vấn đề này không hẳn là lỗi mà nó chỉ là sự thay đổi trong thiết lập của Photoshop mà thôi. Nếu muốn thì chúng ta hoàn toàn có thể thiết lập và thay đổi cài đặt này.
Sửa lỗi không thể chọn Scrubby zoom trong Photoshop
Đầu tiên mình sẽ hướng dẫn cho bạn cách để khắc phục khi bạn không thể chọn được mục Scrubby zoom trong Photoshop. Với trường hợp này thì bạn chỉ cần thay đổi mode làm việc của Photoshop về basic là được.
- B1: Mở Photoshop rồi chọn vào mục Edit. Sau đó tiếp tục chọn Preferences và chọn Performance.

- B2: Click chọn vào mục Advanced Settings trong nhóm GPU Settings
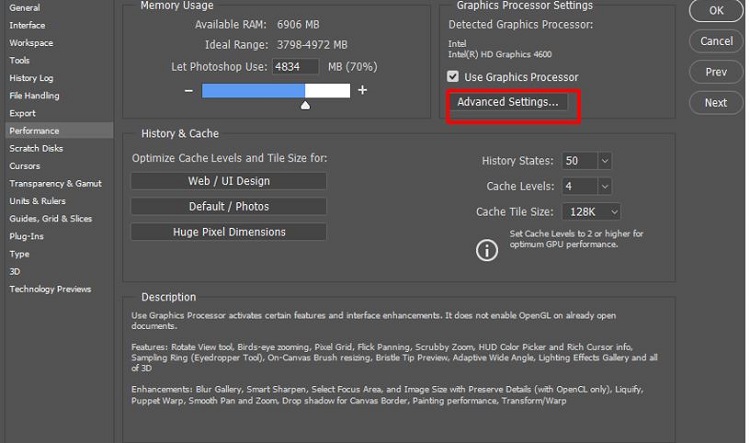
- B3: Trong phần drawing mode bạn hãy chọn vào mục basic rồi nhấn ok để lưu lại.
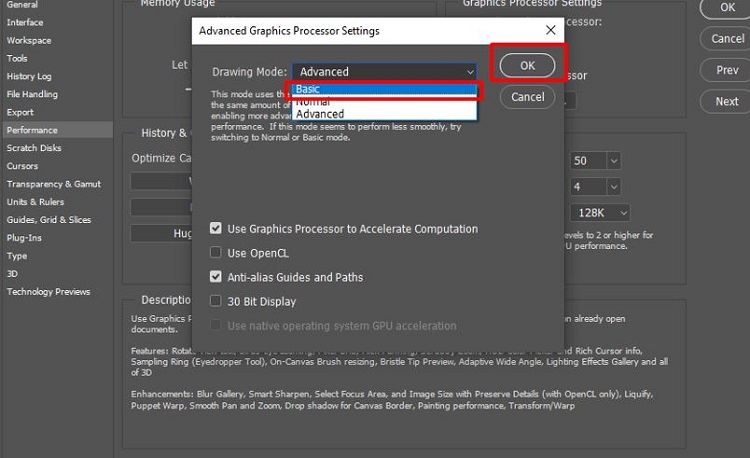
- B4: Sau khi thực hiện xong các bước ở trên, bạn hãy tắt và khởi động lại Photoshop trên máy tính. Lúc này bạn sẽ chọn được vào mục Scrubby zoom như bình thường.
Sửa lỗi lăn chuột không zoom to nhỏ ảnh trong Photoshop
Đến với trường hợp tiếp theo đó chính là dùng nút cuộn chuột để zoom ảnh trong Photoshop nhưng không được. Tương tự thì đây cũng không phải là lỗi mà là do thiết lập trên Photoshop chưa chính xác. Để thiết lập zoom ảnh bằng nút cuộn chuột thì bạn nên làm như sau:
- B1: Mở Photoshop sau đó click chọn vào tab edit.
- B2: Nhấn chọn vào mục Preferences rồi chọn Tools.
- B3: Tick chọn vào mục Zoom with Scroll Wheel rồi chọn ok.
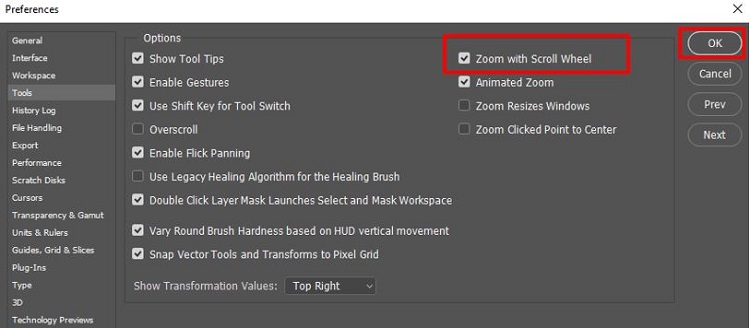
- B4: Khởi động lại phần mềm Photoshop và sau đó bạn có thể kết hợp nhấn giữ phím Alt và cuộn chuột để zoom ảnh.
Ctrl + không zoom được ảnh trong Photoshop thì phải làm sao?
Trường hợp thứ 3 cũng cực kỳ phổ biến đó chính là khi nhấn tổ hợp Ctrl + thì không zoom được ảnh. Dù lỗi này khá phổ biến nhưng lại rất ít người biết được nguyên nhân của nó. Thực tế thì tình trạng này là do bàn phím trên máy tính của bạn thiết lập chưa đúng. Nếu bàn phím ở chế độ VIE thay vì ENG thì lỗi sẽ xảy ra. Để khắc phục lỗi thì bạn chỉ cần chọn bàn phím ENG là được.
- B1: Nhấn tổ hợp phím windows + I để mở cài đặt rồi chọn vào mục time & language.
- B2: Nhấn chọn vào mục Language rồi chọn vào mục english (United states)
- B3: Nhấn vào phím mũi tên để đưa mục english (United states) lên trên cùng.
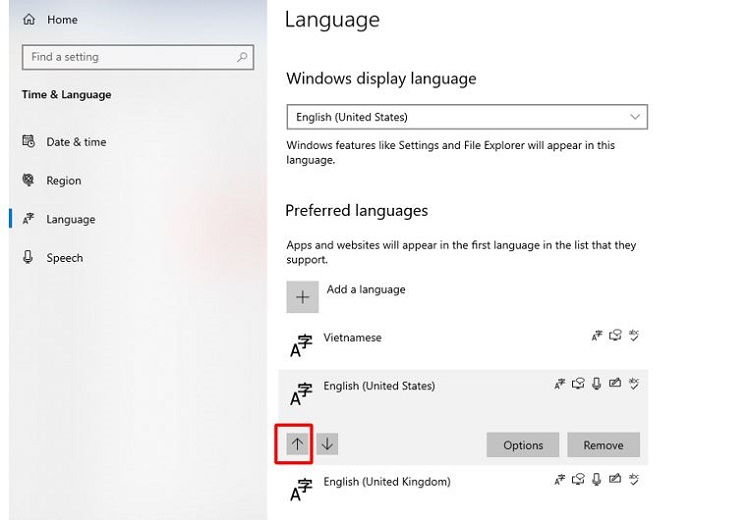
- B4: Khởi động lại Photoshop là lỗi sẽ được khắc phục.
Hoặc đơn giản hơn thì bạn có thể chọn vào icon ENG hoặc VIE ở dưới góc phải màn hình. Sau đó chọn vào kiểu bàn phím ENG là được.
Như vậy là Blog Chăm Chỉ vừa mới hướng dẫn cho bạn cách khắc phục lỗi không thể chọn Scrubby zoom trong Photoshop. Hi vọng thông tin này sẽ giúp cho bạn khắc phục được lỗi zoom trên Photoshop một cách nhanh chóng.
XEM THÊM
- Lỗi không lưu được file ảnh JPG trong Photoshop và cách xử lý
- Tìm hiểu thắc mắc: Tại sao không highlight được trong PDF?