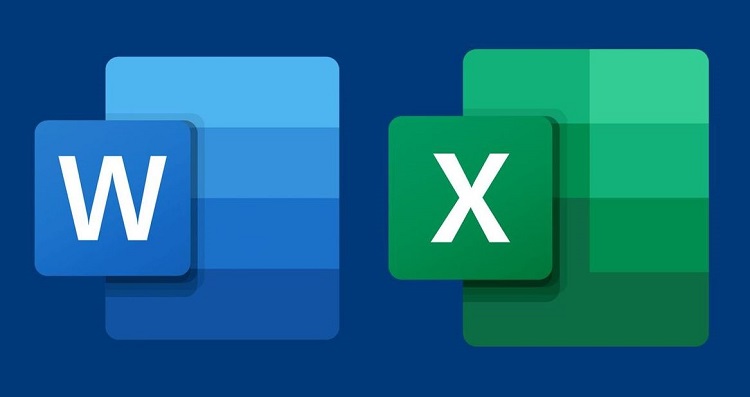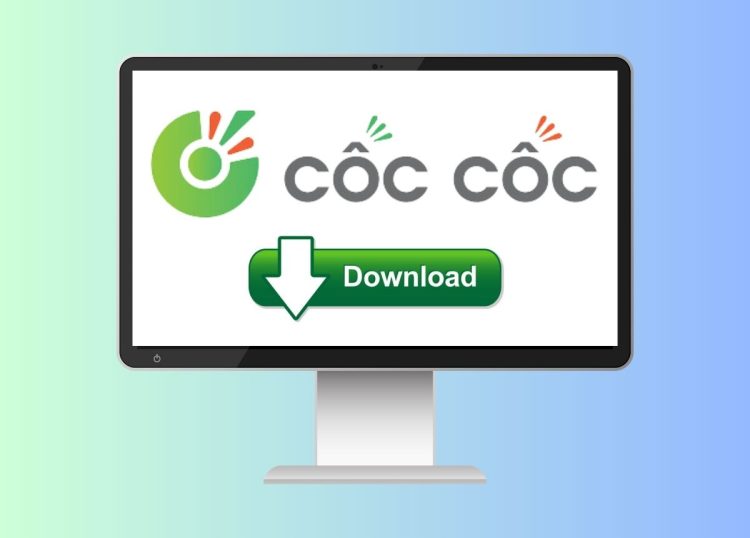Sửa lỗi không tìm thấy giá trị khi ước tính VLOOKUP nhanh và hiệu quả
Có phải bạn đang gặp lỗi không tìm thấy giá trị khi ước tính VLOOKUP trong phần mềm Excel? Hãy yên tâm vì Blog Chăm Chỉ sẽ mang đến cho bạn cách xử lý lỗi cực kỳ hiệu quả.
Excel là một phần mềm tính toán cực kỳ hiệu quả. Tuy nhiên, để có thể sử dụng thành thạo Excel thì lại không phải là vấn đề đơn giản. Vì vậy mà đã có rất nhiều người gặp lỗi khi sử dụng phần mềm này. Trong mục thủ thuật văn phòng hôm nay, chúng ta sẽ cùng nhau tìm hiểu lỗi không tìm thấy giá trị khi ước tính VLOOKUP. Nếu quá trình tính toán của bạn đang bị gián đoạn vì lỗi này thì đến với những nội dung dưới đây nhé!
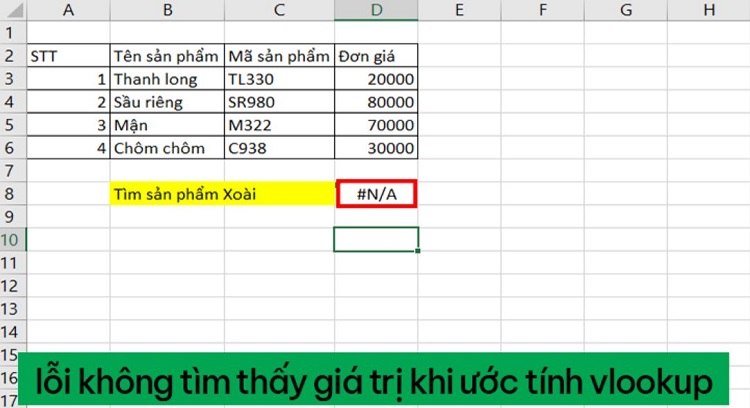
Hiểu hơn về lỗi không tìm thấy giá trị khi ước tính VLOOKUP
Nội dung
Khi sử dụng hàm VLOOKUP để tính toán trong Excel mà kết quả trả về là #N/A. Lúc này khả năng cao là bạn đã gặp lỗi không tìm thấy giá trị khi ước tính VLOOKUP. Lỗi này thường xảy ra khi trong công thức của bạn có chứa nội dung nào đó không nằm trong vùng dữ liệu thuộc Excel. Để đơn giản thì bạn có thể nhìn vào ví dụ trong ảnh minh họa dưới đây.
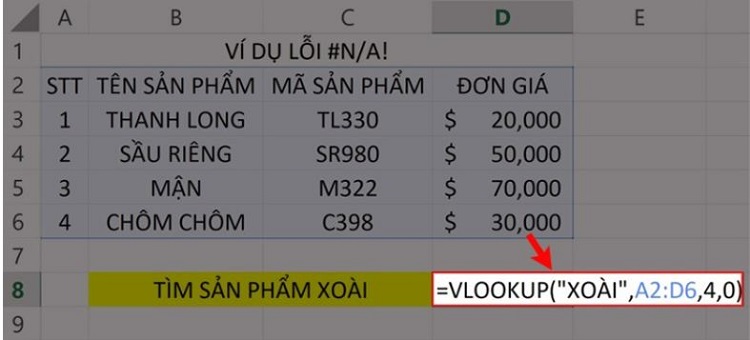
Như trong ảnh minh họa thì chúng ta sẽ tìm sản phẩm “xoài” trong bảng từ A2 đến D6 bằng hàm VLOOKUP. Tuy nhiên do vùng dữ liệu của chúng ta không có sản phẩm “xoài”. Vì vậy khi enter để hiển thị kết quả thì chúng ta sẽ thấy lỗi #N/A trong hàm VLOOKUP.
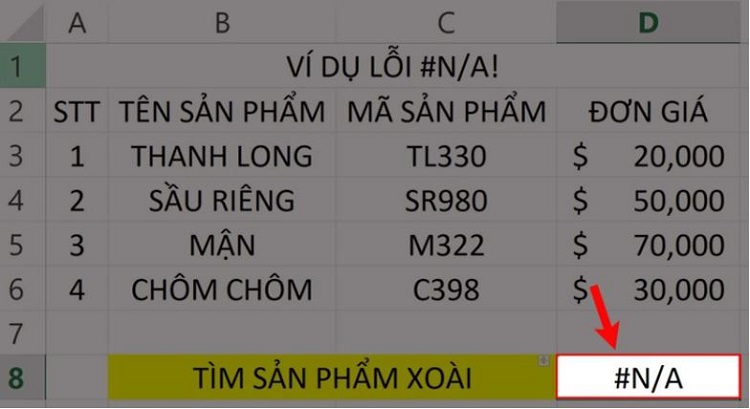
Một số nguyên nhân khác
Ngoài nguyên nhân ở trên thì tình trạng hàm VLOOKUP bị không tìm thấy giá trị trong Excel cũng có thể do một vài nguyên nhân khác. Trong đó những “thủ phạm” phổ biến nhất chính là bạn không cố định vùng tìm kiếm khi copy công thức. Hoặc cũng có thể là do bạn sử dụng hàm VLOOKUP kết hợp với MID.
Cách khắc phục lỗi không tìm thấy giá trị khi dùng hàm VLOOKUP
Nếu gặp lỗi #N/A khi sử dụng hàm VLOOKUP thì bạn cũng không nên quá lo lắng. Dưới đây sẽ là những các mà bạn có thể tự tin áp dụng nếu không may gặp phải lỗi khó chịu này.
1: Kiểm tra lại vùng dữ liệu
Đầu tiên, hãy kiểm tra và chắc chắn nội dung mà bạn điền vào công thức sẽ nằm trong vùng dữ liệu cần tính toán. Như ví dụ ở trên thì thay vì tìm “xoài”, mình sẽ tìm “sầu riêng” và lúc này kết quả sẽ không còn lỗi nữa.
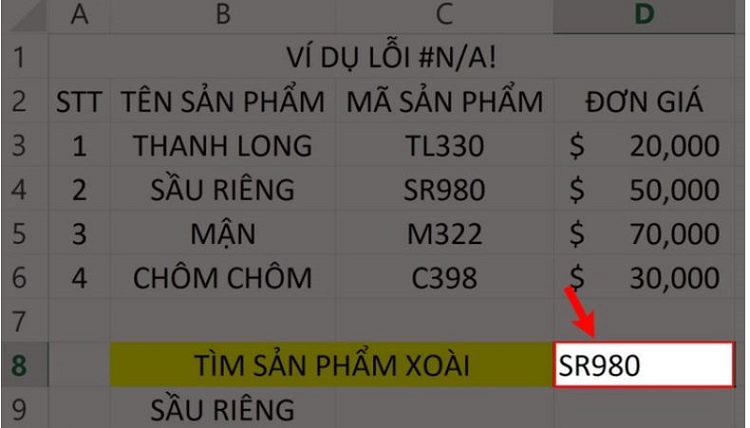
2: Cố định vùng tìm kiếm khi bạn copy công thức
Để tránh tình trạng lỗi khi bạn copy công thức. Lúc này chúng ta sẽ tiến hành cố định vùng tìm kiếm trước khi thực hiện copy. Để làm được điều này thì sau khi bôi đen để chọn vùng dữ liệu. Bạn hãy nhấn phím F4 trên bàn phím để cố định vùng chọn. Và bây giờ bạn đã có thể thoải mái copy công thức mà không sợ bị lỗi.
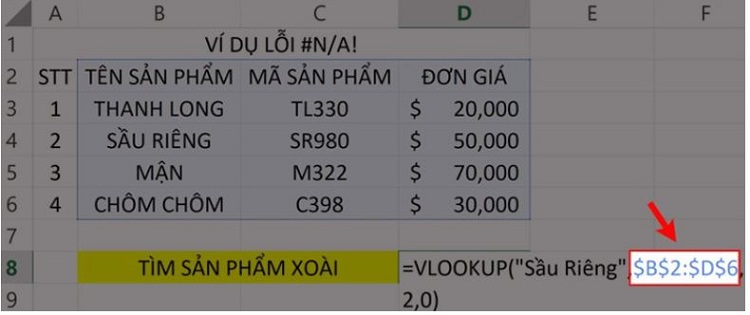
3: Chuyển kết quả của hàm MID thành dạng số bằng hàm VALUE
Khi sử dụng hàm VLOOKUP kết hợp với MID. Bạn có thể gặp lỗi vì định dạng không trùng khớp giữa kết quả hiển thị và dữ liệu tra cứu. Để rõ hơn thì bạn có thể nhìn vào phần ví dụ dưới đây.
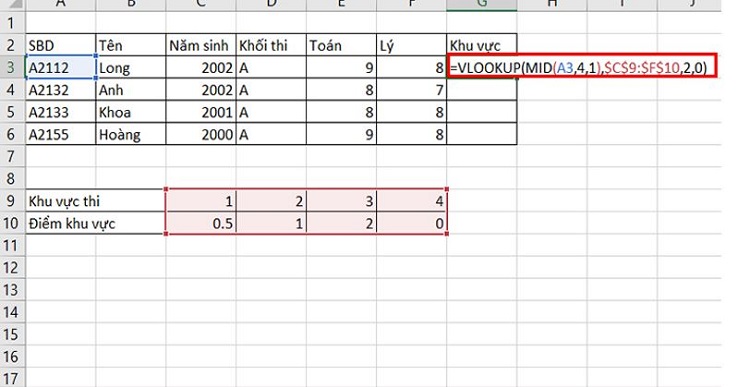
Ví dụ: Sử dụng hàm VLOOKUP dựa vào số báo danh của học sinh để tìm điểm khu vực.
B1: Tại ô dữ liệu, chúng ta sẽ nhập hàm =VLOOKUP(MID(A3,4,1),$C$9:$F$10,2,0).
Trong đó:
MID(A3,4,1): Có nghĩa là sẽ lấy 1 ký tự ở vị trí thứ 4 thuộc ô A3 ( cụ thể ở đây là số 1)
$C$9:$F$10: Sẽ là bảng chứa khu vực thi và điểm khu vực.
Số 2 nghĩa là lấy điểm khu vực và số 0 là lấy giá trị chính xác tuyệt đối.
Như vậy, sau khi nhấn enter để hiển thị kết quả thì chúng ta sẽ thấy báo lỗi #N/A.
Để khắc phục thì chúng ta chỉ cần chuyển kết quả của hàm MID thành dạng số bằng hàm VALUE với công thức =VLOOKUP(VALUE(MID(A3,4,1)),$C$9:$F$10,2,0). Như vậy là bạn sẽ có được kết quả như ảnh minh họa dưới đây.
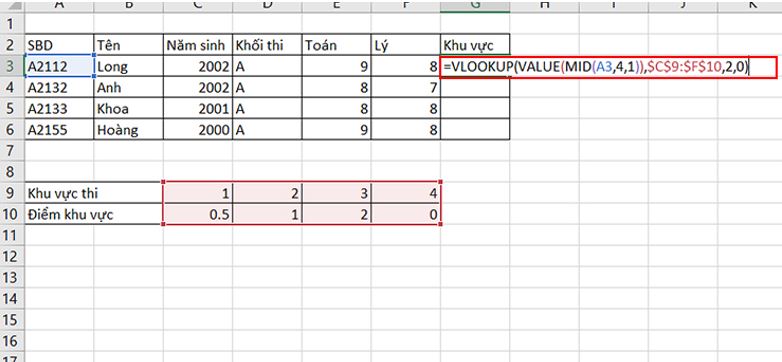
Và trên đây là những thông tin liên quan đến lỗi không tìm thấy giá trị khi ước tính VLOOKUP. Chúc bạn nhanh chóng fix được lỗi khó chịu này trên Excel nhé!
XEM THÊM
- Cách dùng hàm VLOOKUP giữa 2 file trong Google sheet,
- #Ref trong Excel nghĩa là gì?