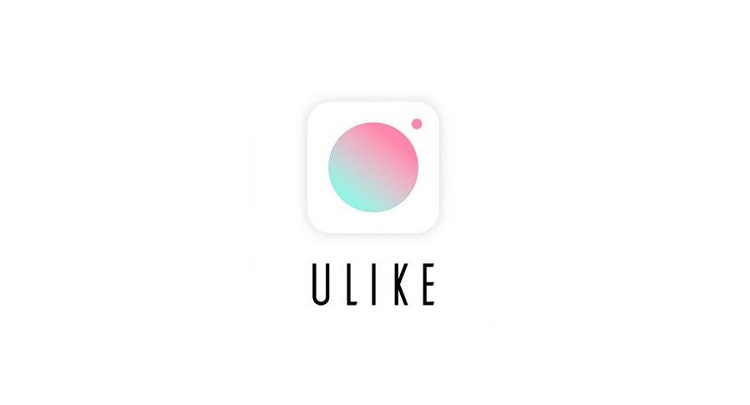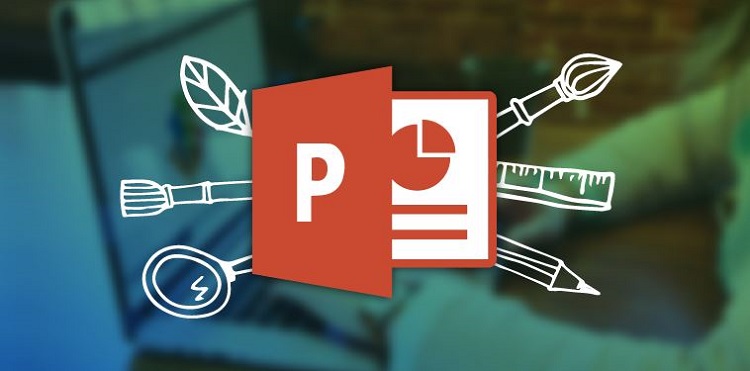Mẹo khắc phục lỗi laptop không dùng được chuột cảm ứng đơn giản
Laptop không dùng được chuột cảm ứng là một lỗi thường gặp. Cùng Blog Chăm Chỉ khám phá nguyên nhân và cách khắc phục lỗi này nhanh chóng nhé!
Touchpad (hay chuột cảm ứng) trên laptop là một phần gắn liền và không thể thiếu của máy. Nó giúp người dùng có thể thực hiện các thao tác nhanh chóng mà không cần kết nối với chuột rời. Nhưng thỉnh thoảng chú chuột cảm ứng này cũng gặp lỗi như giật lag, đứng yên,…khiến chủ nhân đứng ngồi không yên. Hôm nay hãy cùng Blog Chăm Chỉ khám phá nguyên nhân và cách khắc phục lỗi laptop không dùng được chuột cảm ứng nhé!
Tại sao chuột cảm ứng trên máy tính không dùng được?
Nội dung
Tình trạng Touchpad laptop không hoạt động khiến nhiều người dùng khó chịu. Vậy tại sao chuột cảm ứng trên máy tính không dùng được? Sau đây là một vài nguyên nhân mà blogchamchi đã nghiên cứu được:
Chuột cảm ứng bị tắt
Một trong những nguyên nhân thường thấy khi gặp lỗi này là bạn đã vô tình tắt Touchpad. Điều này xảy ra khi bạn vô tình nhấn phải phím nào đó khiến chuột cảm ứng bị vô hiệu hóa.
Driver Touchpad xung đột với driver chuột rời
Nguyên nhân tiếp theo có thể gây ra lỗi này là xung đột driver giữa 2 loại chuột. Touchpad cũng có driver riêng nên khi bạn kết nối với các loại chuột rời thì dễ gây ra sự xung đột giữa driver của 2 bên.
Hệ điều hành không tương thích
Tình trạng Touchpad laptop không hoạt động cũng xảy ra khi dòng máy tính của bạn thuộc đời cũ hoặc đang cập nhật hệ điều hành. Lúc này phần mềm chuột cảm ứng chưa tương thích với hệ điều hành nên dẫn đến lỗi cảm ứng.
Device Manager không tự kích hoạt
Blog Chăm Chỉ đã ghi nhận một vài trường hợp trình quản lý thiết bị không thể kích hoạt Touchpad tự động. Vậy nên bạn không thể sử dụng chuột cảm ứng cũng là điều dễ hiểu.
Cách khắc phục lỗi touchpad laptop không hoạt động
Sau khi đã “khám” ra được căn bệnh của lỗi laptop không dùng được chuột cảm ứng, ta hãy bắt tay vào việc xử lý chúng như sau:
Khởi động lại laptop
Đây chắc hẳn là một cách phổ biến nhất để xử lý mọi lỗi vặt trên các thiết bị điện tử. Bạn hãy thử reset lại laptop và kiểm tra xem Touchpad đã hoạt động trở lại chưa nhé.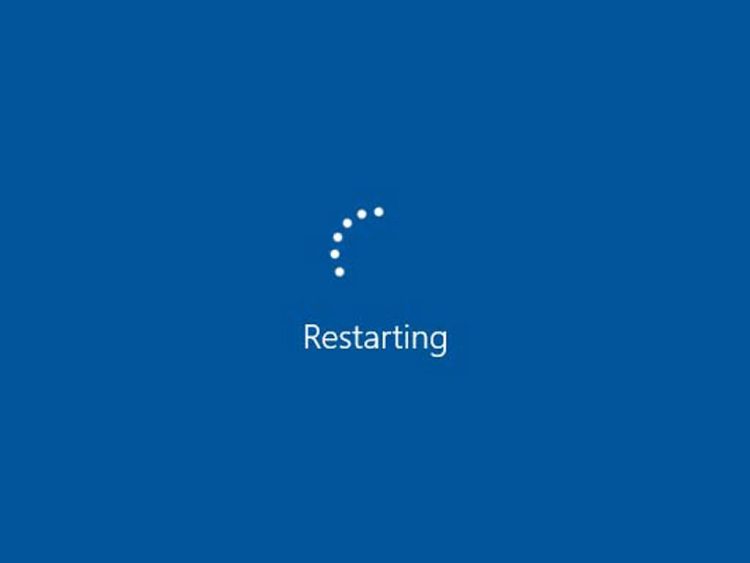
Kiểm tra phím tắt trên laptop
Như đã nói ở trên, Touchpad laptop không hoạt động có thể do bạn đã vô tình tắt nó. Hãy thử kích hoạt chuột cảm ứng bằng phím Fn. Sau đây là một số tổ hợp phím tắt giúp kích hoạt chuột cảm ứng trên các dòng laptop:
➤ Máy tính Acer: Fn + F7
➤ Máy tính Asus: Fn + F9
➤ Máy tính Dell: Fn + F3 hoặc F8
➤ Máy tính HP: Fn + F7
➤ Máy tính Lenovo: Fn + F6
Cập nhật Driver
Nếu Driver của Touchpad bị lỗi hoặc phiên bản quá cũ. Bạn hãy tải và cài đặt phiên bản Driver mới nhất để khắc phục lỗi. Để cập nhật Driver của Touchpad, hãy làm theo các cách sau:
➤ Bước 1: Truy cập vào Device Manager > Nhấp chuột phải vào mục Touchpad mà bạn muốn cập nhật.
➤ Bước 2: Chọn Update Driver và xem có phiên bản nào cập nhật nào có sẵn không.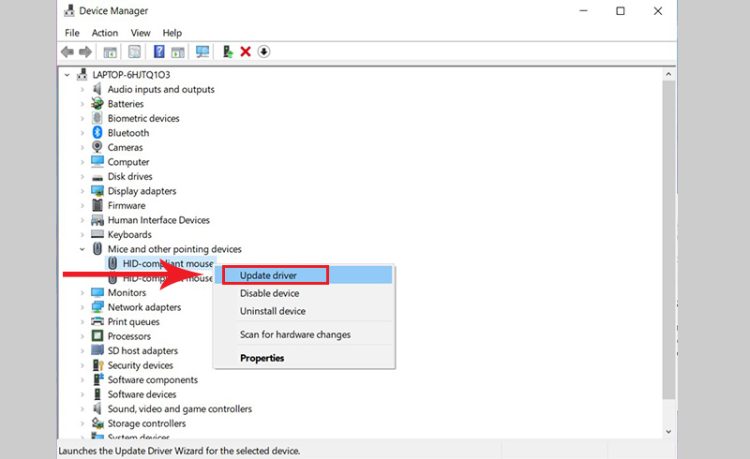
Cài đặt lại Driver
Trong trường hợp đã cập nhật Driver nhưng chuột cảm ứng laptop không di chuyển được, hãy thử gỡ và cài đặt lại Driver.
Xử lý xung đột phần mềm
Bạn hãy thử kiểm tra xem Driver của Touchpad có đang xung đột với Driver của chuột rời không và khắc phục như sau:
➤ Bước 1: Nhấn vào Start > Nhập vào ô tìm kiếm Device Manager > Chọn Device Manager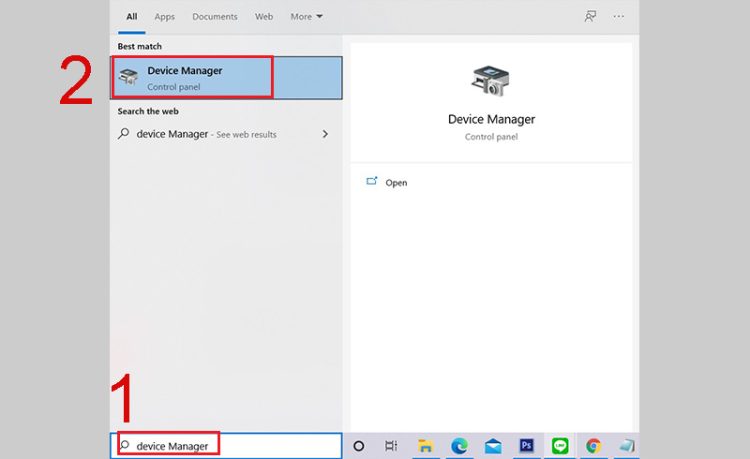
➤ Bước 2: Nhấn chọn Mice and other pointing devices > Nhấp chuột phải và gỡ các thiết bị trong phần này đến khi Touchpad hoạt động lại.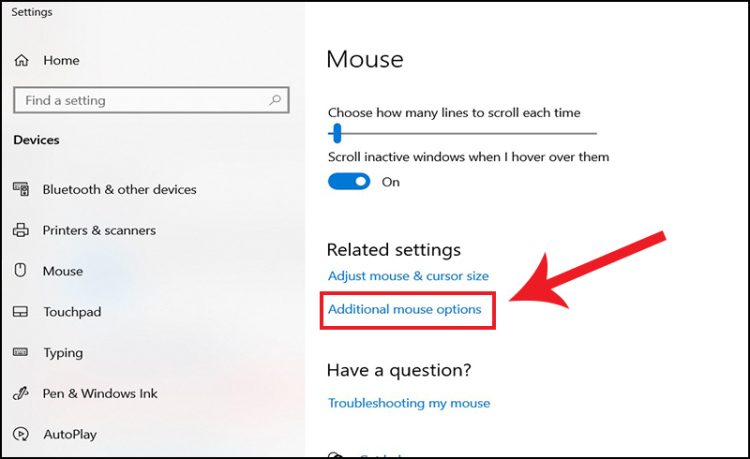
Nếu Touchpad bị hỏng do va chạm hoặc tác động vật lý khác, bạn cần đem đến các trung tâm sửa chữa máy tính để kiểm tra và thay thế.
Trên đây là tất tần tật những thông tin về mẹo khắc phục lỗi laptop không dùng được chuột cảm ứng. Blog Chăm Chỉ hy vọng bài viết này sẽ là giải pháp cứu cánh cho những bạn đang gặp khó khăn. Hãy chia sẻ những thông tin bổ ích này với bạn bè, người thân của mình nhé!
Có thể bạn quan tâm:
➤ Bàn phím laptop không gõ được một số chữ, xử lý sao đây?
➤ Lưu ngay cách treo laptop không tắt màn hình siêu dễ