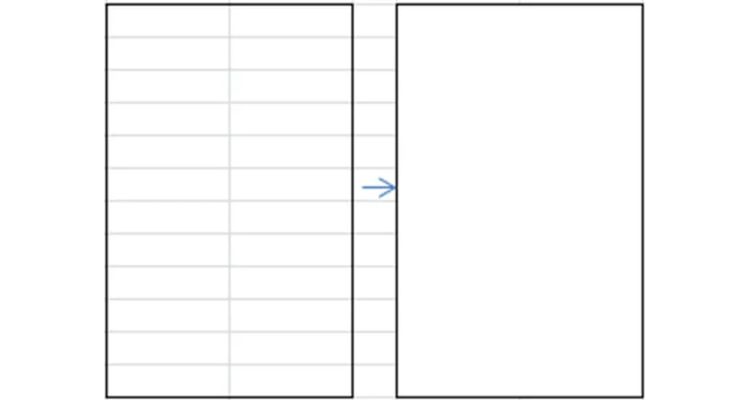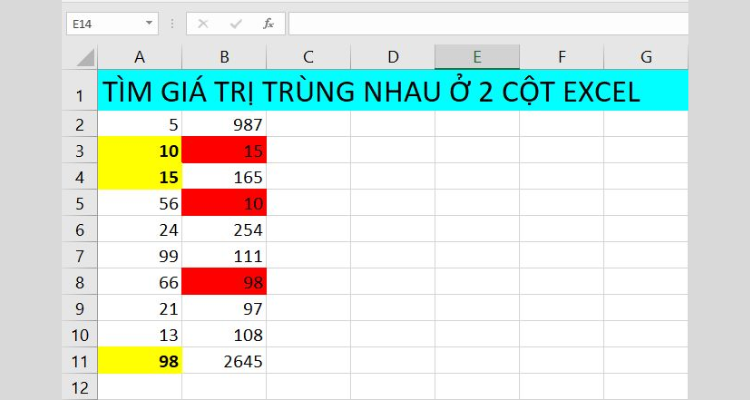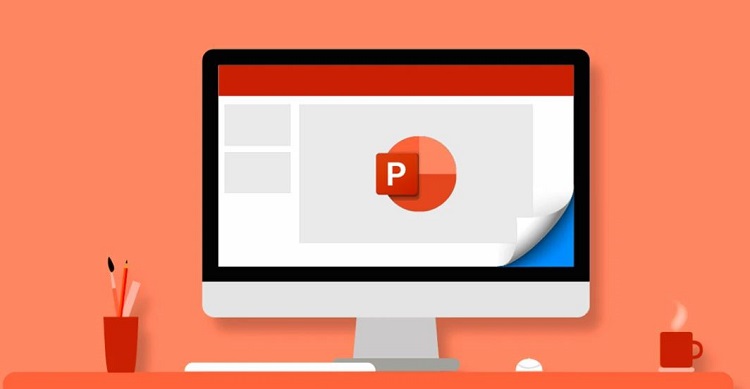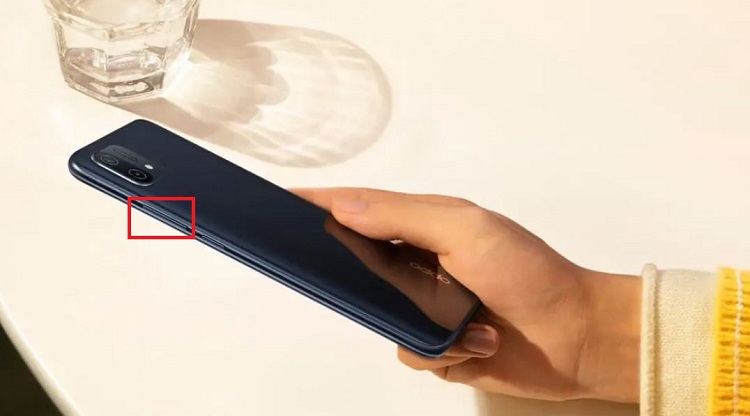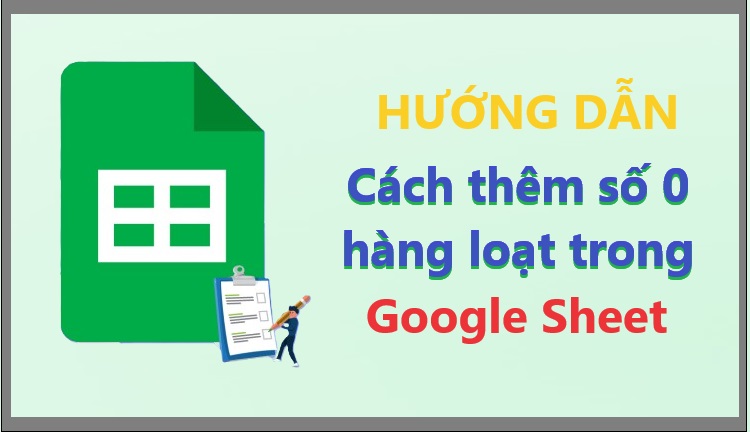Lỗi luôn hiện hộp Save As trong Word, Excel và cách fix hiệu quả
Bạn đang buồn bực vì hộp Save As cứ hiển thị mãi khi làm việc với Word hoặc Excel? Blog Chăm Chỉ sẽ giúp bạn fix lỗi luôn hiện hộp Save As trong Word, Excel hiệu quả bằng các thủ thuật cực đơn giản. Let’s Go!
Khi làm việc với Word/Excel, mặc dù hầu hết các khoảng thời gian đều rất mượt mà và suôn sẻ. Nhưng sự cố xảy ra trong quá trình làm việc với các công cụ này cũng chẳng phải hiếm. Trong đó, lỗi luôn hiện hộp Save As trong Word, Excel cũng rất phổ biến và khiến cho nhiều người dùng bực bội. Đừng vội lo, Blog Chăm Chỉ đã tìm ra hướng giải quyết cho vấn đề này. Tham khảo các thủ thuật văn phòng dưới đây để biết thêm chi tiết nhé.
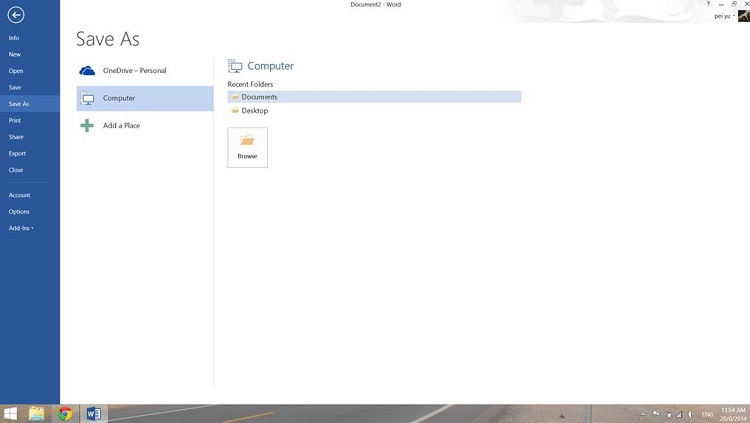
Lỗi luôn hiện hộp Save As trong Word, Excel khắc phục thế nào?
Nội dung
Lệnh Save As có tác dụng giúp bạn lưu lại file Word/Excel đang tồn tại với một cái tên khác và bạn có thể lưu ở vị trí hoặc kiểu dữ liệu khác. Và thật khó xác định nguyên nhân luôn hiện hộp Save As trong Word/Excel là gì. Có thể là do sự cố bàn phím, ứng dụng không tương thích, cài đặt sai, plugin của bên thứ ba hay thậm chí là do Word/Excel có phiên bản lỗi thời nên mới gây ra sự cố.
Mặc dù không thể xác định được “thủ phạm”, nhưng có thể các biện pháp khắc phục dưới đây sẽ giúp bạn fix lỗi. Cách khắc phục lỗi luôn hiện hộp save as trong Word, Excel như sau:
Tắt chế độ xem được bảo vệ trên Word và Excel
Chế độ xem được bảo vệ đang kích hoạt có khả năng là lý do xuất hiện hộp Save As liên tục. Do vậy, người dùng thử tắt tạm thời chế độ này đi xem có fix được lỗi không nha.
Thực hiện trên Word
- B1: Mở Word lên > Nhấn vào tab File > Options.
- B2: Khi cửa sổ mới xuất hiện thì nhấn vào Trust Center ở danh sách bên trái > Nhấn chọn Trust Center Settings.
- B3: Ở giao diện này, bạn nhấn chọn Protected View ở bên trái > Bỏ chọn các mục (như hình) > Nhấn OK để lưu lại.
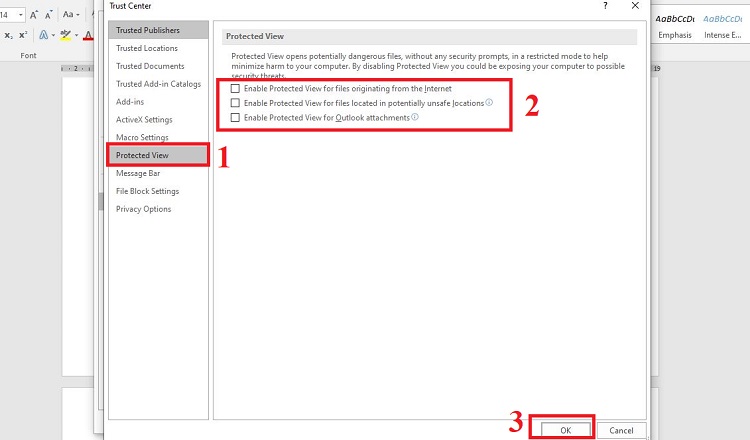
Thực hiện trên Excel
- B1: Mở Excel lên > Nhấn vào File > Bấm chọn Options.
- B2: Tương tự, bạn nhấn chọn Trust Center > Nhấn dòng Trust Center Settings.
- B3: Chọn Protected View > Bỏ chọn tất cả các mục > Nhấn OK để lưu.

Vô hiệu hóa Don’t show the Backstage
Tắt “Don’t show the Backstage” cũng là cách nhiều người áp dụng và khắc phục lỗi hiện Save As thành công. Vì vậy, bạn hãy áp dụng ngay nếu như cách trên không hiệu quả nha.
- B1: Mở Excel hoặc Word lên > Nhấn vào thẻ File > Tiếp tục chọn Options.
- B2: Sau đó, bạn nhấn vào mục Save ở giao diện mới hiển thị > Tiếp tục, bạn hãy tick chọn ở hộp “Don’t show the Backstage when opening or saving files” > Nhấn OK để lưu lại.
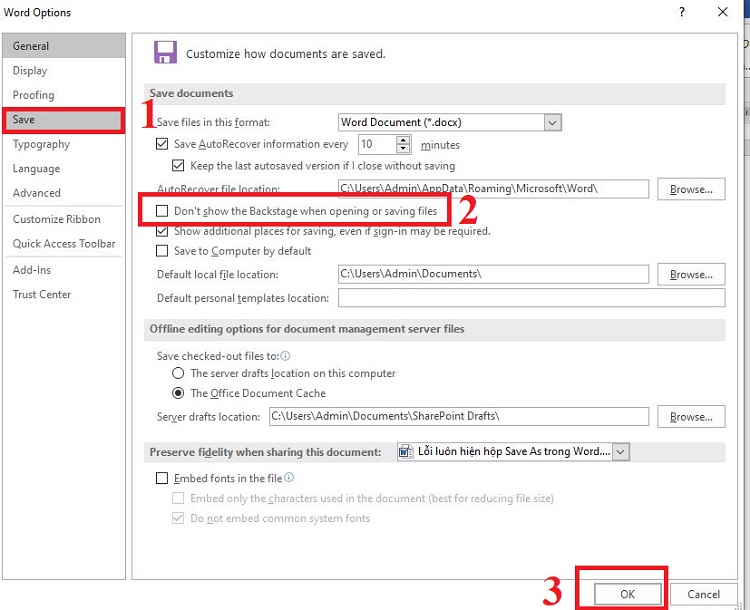
Tắt phần bổ trợ của Word/Excel để xử lý lỗi
Một số bổ trợ trong Word hoặc Excel gây ra lỗi và đây có thể là “thủ phạm” khiến cho Save As xuất hiện liên tục khi bạn vào phần mềm. Vì vậy, bạn nên mở Word hoặc Excel lên > Nhấn vào File > Options > Ở cửa sổ mới, nhấn vào Add-ins ở danh sách bên trái.
Tiếp đến, cuộn đến Manage > nhấn vào mũi tên của dòng này để xuất hiện các tùy chọn > Chọn COM Add-ins > Nhấn Go > Bỏ chọn các phần bổ trợ theo sau > Nhấn OK để lưu lại thay đổi và kiểm tra sự cố.
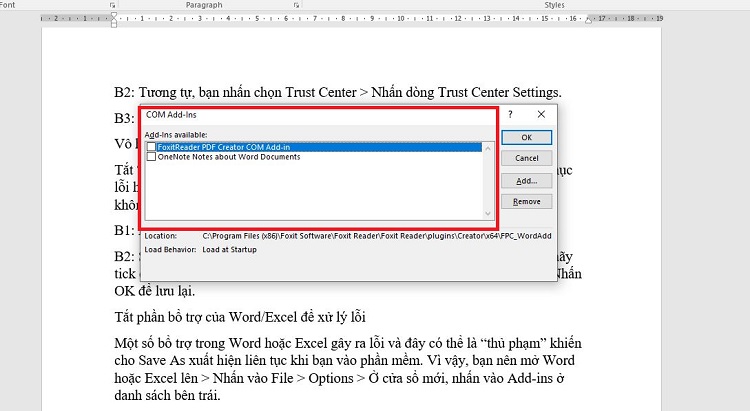
Mở Word/Excel trong chế độ an toàn để kiểm tra sự cố
Mở ứng dụng ở chế độ an toàn cũng là cách để bạn kiểm tra và fix lỗi Save As bật lên liên tục.
- B1: Bạn nhấn tổ hợp phím Windows + R > Sau đó, bạn gõ các lệnh dưới đây vào ô rồi nhấn OK.
- Đối với Word: word/safe
- Đối với Excel: excel/safe
- B2: Nhấn vào OK sau khi có thông báo hiện lên > Ở chế độ an toàn, hãy xem thử Save As có bật lên không nhé.
Repair Cài đặt Office
Nếu mọi biện pháp trên không hiệu quả, sửa chữa cài đặt Office là cách “mạnh tay” bạn nên thực hiện. Trước tiên hãy nhấn Windows + I > Chọn Apps > Chọn Installed apps hoặc Apps and features (tùy vào thiết bị).
Sau đó, bạn nhấn vào Microsoft Office hoặc nhấn vào dấu 3 chấm ở bên cạnh > Chọn Modify và đợi một vài giây > Khi cửa sổ mới hiện lên thì chọn Quick repair tiếp theo Repair > Chọn Online Repair (thiết bị cần có kết nối internet) > Đợi quá trình này hoàn tất thì đóng cửa sổ và kiểm tra lại lỗi.
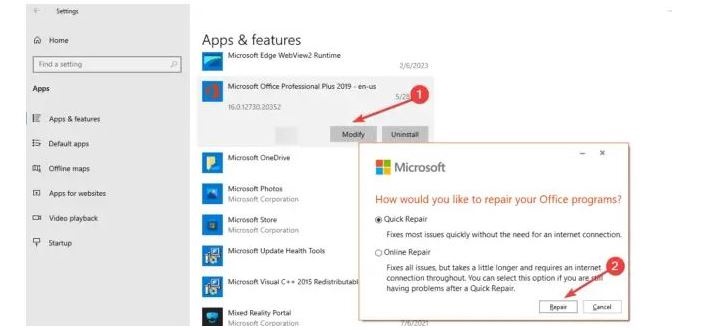
Blog Chăm Chỉ hy vọng rằng bạn có thể khắc phục được lỗi luôn hiện hộp Save As trong Word, Excel qua hướng dẫn của mình nhé!
THEO DÕI THÊM
- Lưu ngay cách dùng hàm bỏ dấu trong Excel cực đơn giản!
- Cách tắt chế độ Enable editing trong Excel nhanh nhất