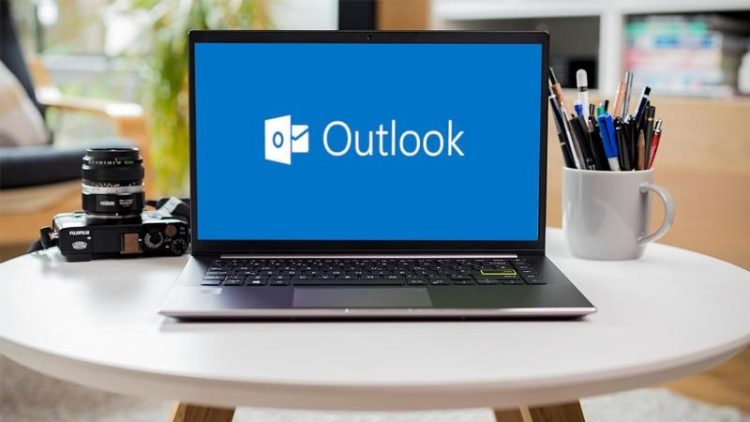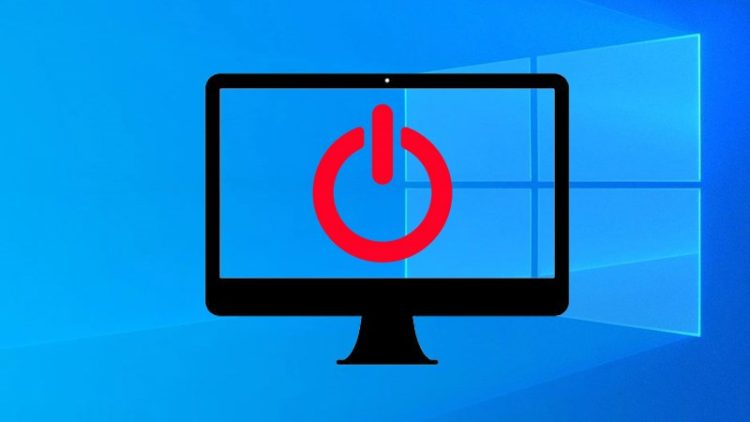Cách fix lỗi not Audio Output Device is installed trên Windows hiệu quả 99%
Bạn đang gặp lỗi not Audio Output Device is installed trên windows và không biết phải xử lý thế nào? Xem ngay hướng dẫn của Blog Chăm Chỉ nhé! Những thủ thuật này sẽ giúp bạn khắc phục nhanh gọn lẹ sự cố “bực bội” này.
Khi lỗi not Audio Output Device is installed trên windows xảy ra, người dùng không thể nghe thấy bất cứ âm thanh nào trên thiết bị của mình. Do đó, công việc, học tập hoặc nhu cầu giải trí như nghe nhạc, chơi game trên thiết bị đều không được đáp ứng. Sự cố này khá phổ biến và nhiều bạn không biết phải giải quyết như thế nào? Bạn đừng lo lắng, những thủ thuật máy tính được Blog Chăm Chỉ chia sẻ dưới đây sẽ giúp ích cho bạn.
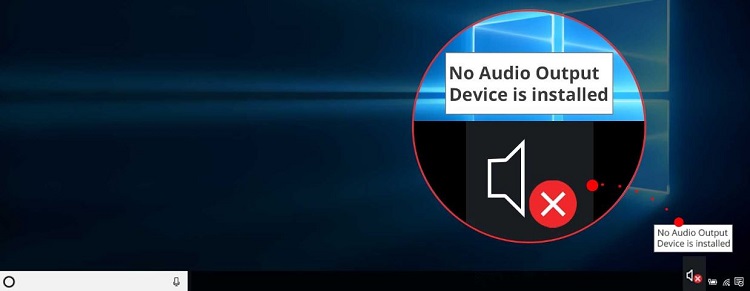
Hướng dẫn cách khắc phục lỗi not Audio Output Device is installed trên Windows
Nội dung
Tương tự như nhiều trường hợp lỗi khác xảy ra trên Windows, rất khó để biết được chính xác nguyên nhân lỗi not audio output device is installed Win 10/11 cụ thể. Tuy nhiên, dưới đây là tổng hợp các cách khắc phục hiệu quả để bạn áp dụng.
1/ Khởi động lại máy tính của bạn
Thủ thuật đầu tiên bạn nên làm trước khi đến với các cách khắc phục phức tạp khác là khởi động lại thiết bị. Đặc biệt là trong trường hợp bạn kết nối thiết bị ngoại vi trong lúc Windows chưa được tải đầy đủ. Do đó, việc khởi động lại máy tính sẽ giúp khắc phục trường hợp không có âm thanh nào được cài đặt. Hơn nữa, thủ thuật này cũng giúp máy hoạt động ổn định trở lại, khắc phục các lỗi không rõ nguyên nhân.
2/ Chạy trình khắc phục sự cố trên Windows
Một trong những cách sửa lỗi not Audio Output Device is installed trên windows 10/ 11 rất hiệu quả là chạy trình khắc phục sự cố có sẵn của Win. Mình sẽ hướng dẫn trên Win 11, anh em nào Win 10 thực hiện tương tự nhưng giao diện có thể hơi khác một xíu nhé.
- B1: Nhấn chuột phải vào biểu tượng Loa trên thanh Taskbar > Chọn Troubleshoot sound problems.
- B2: Nếu có nhiều thiết bị âm thanh thì bạn chọn thiết bị mình muốn > Đợi hệ thống kiểm tra và tiếp tục thực hiện theo gợi ý của hệ thống là được.
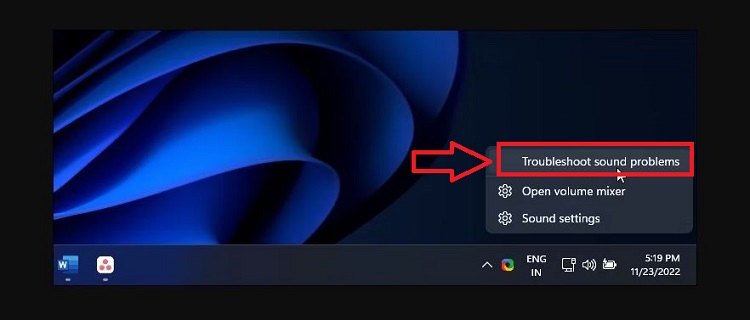
3/ Update trình điều khiển âm thanh lỗi thời
Cập nhật trình điều khiển âm thanh chắc chắn là cách khắc phục bạn không nên bỏ qua. Bởi Driver bị lỗi thời hoặc đang gặp sự cố cũng là “thủ phạm” gây ra lỗi âm thanh bạn đang gặp phải.
Do đó, anh em nên nhấn tổ hợp phím Windows + X > Chọn Device Manager từ danh sách hiện lên > Nhấn đúp chuột để mở rộng phần Sound, video and game controllers > Nhấn chuột phải vào thiết bị âm thanh của bạn và chọn Update Driver.
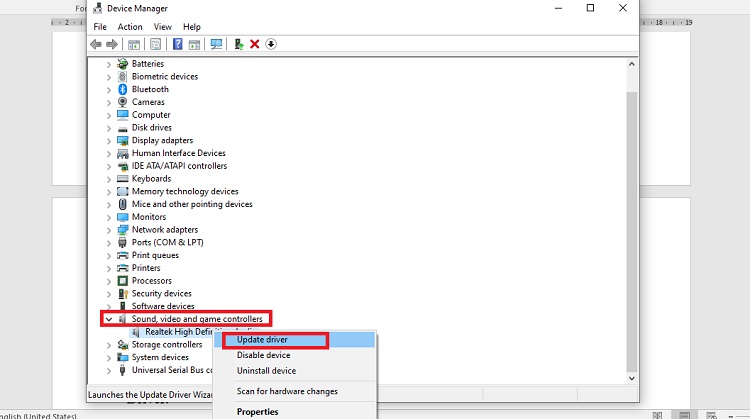
Khi đã cập nhật trình điều khiển xong, bạn khởi động lại laptop để lưu lại các thay đổi và kiểm tra sự cố âm thanh có còn diễn ra hay không nhé.
4/ Kiểm tra thiết bị âm thanh
Bạn cũng cần phải kiểm tra xem thiết bị âm thanh có đang bị tắt hoặc Dịch vụ âm thanh có hoạt động hay không? Đây có thể là những nguyên nhân gây ra tình trạng lỗi âm thanh cho Win 10/11.
Bật thiết bị âm thanh
- Nhấn Windows + R > Nhập từ khóa mmsys.cpl và bấm OK.
- Nhấn vào tab Playback > Tìm thiết bị đầu ra âm thanh.
- Nếu không có thiết bị nào được liệt kê thì người dùng nhấn chuột phải vào Playback > Chọn Show disabled devices.
- Sau đó, nếu bạn thấy thiết bị âm thanh của mình có màu xám thì nhấn chuột phải và chọn Enable.
- Tiếp tục, bạn chọn thiết bị này và nhấn Set Default để cài đặt mặc định > Khởi động lại máy tính.
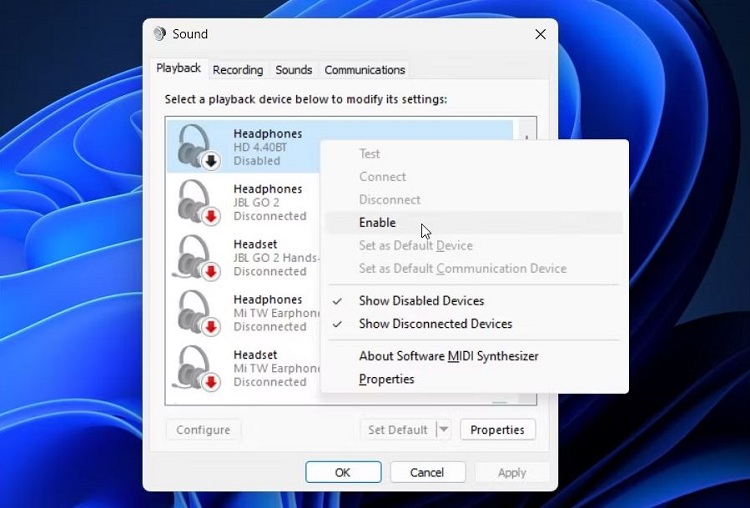
Kiểm tra dịch vụ âm thanh
- Nhấn tổ hợp phím Windows + R > Nhập từ khóa services.msc bấm Ok.
- Nhấn chuột phải vào dòng Windows Audio Endpoint Service Builder > Chọn Properties.
- Nhấn vào mũi tên bên cạnh dòng Startup type > Chọn Automatic > OK.
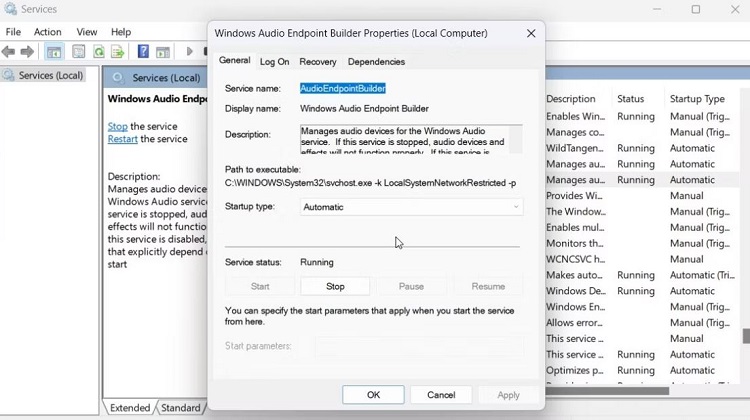
- Tiếp tục nhấn chuột phải vào dòng Windows Audio Endpoint Service Builder lần nữa, chọn Restart.
- Lặp lại các bước tương tự cho mục Windows Audio.
5/ Cập nhật Windows
Phiên bản Windows trên máy bị lỗi hoặc đã quá lâu không được cập nhật cũng là lý do khiến cho máy tính hoạt động “chập cheng”. Chính vì thế, người dùng nên Kiểm tra và cập nhật Windows nếu có. Bạn nhấn Windows + I > Update & Security > Windows Update > Check for updates. Nếu có bản cập nhật nào thì anh em hãy cập nhật lên nhé.
Blog Chăm Chỉ đã chia sẻ xong 5 biện pháp khắc phục lỗi not Audio Output Device is installed trên Windows. Không loại trừ khả năng có thể là do thiết bị âm thanh của bạn đã bị hỏng nên mới gây ra sự cố. Hãy thử kết nối với máy tính khắc hoặc dùng thiết bị khác để kết nối và kiểm tra.
XEM THÊM
- Cách tạo ghi chú trên màn hình máy tính Windows 11 tiện lợi
- Lỗi nút Windows không hoạt động trên Windows 11 – 5 Cách fix hiệu quả