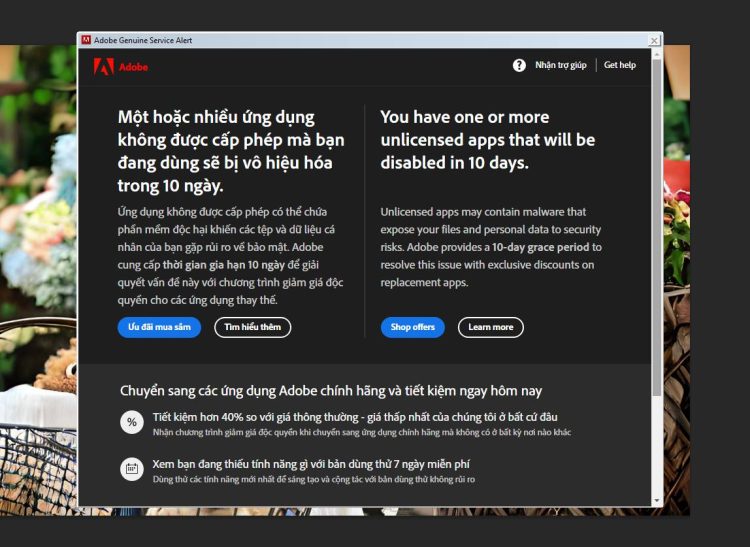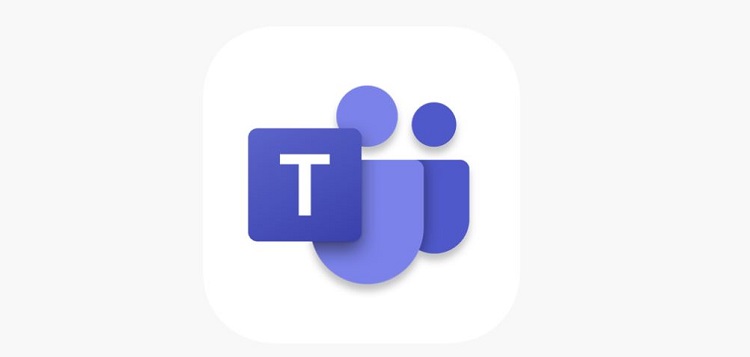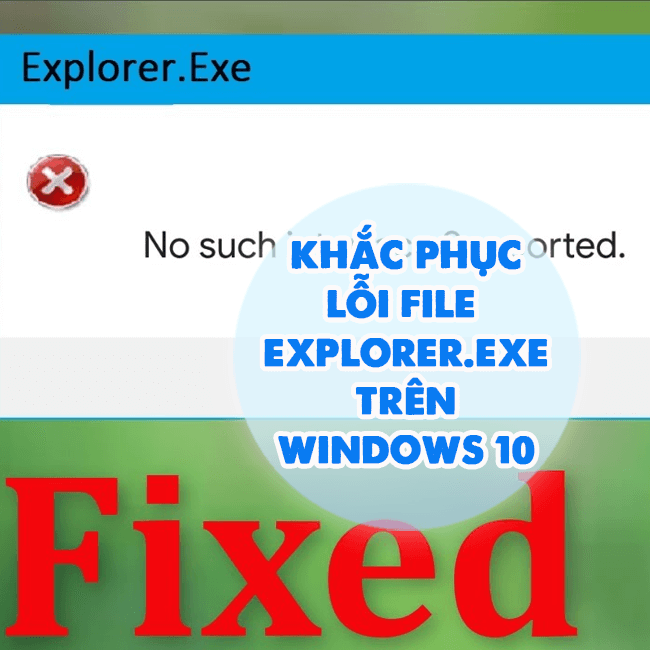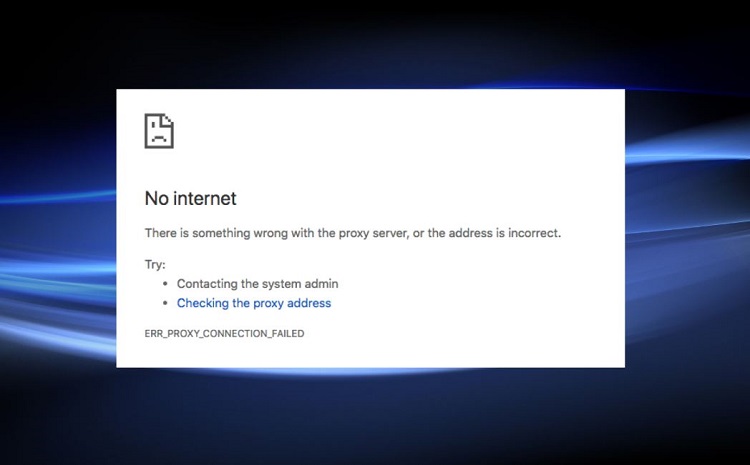Xử lý lỗi TeamViewer Connection blocked after timeout nhanh
Bài viết này giúp bạn hiểu vì sao mình gặp lỗi TeamViewer Connection blocked after timeout. Cùng đó là cách xử lý và khắc phục hiệu quả.
Team Viewer là một phần mềm dễ sử dụng và miễn phí được nhiều người lựa chọn. Bỗng một ngày nhận được thông báo “Connection blocked after timeout…” bạn hẳn lo lắng và không hiểu chuyện gì đang xảy ra.
Lỗi TeamViewer Connection blocked after timeout là gì?
Nội dung
Theo như dịch nghĩa lỗi TeamViewer Connection blocked after timeout là lỗi TeamViewer bị giới hạn thời gian kết nối. Có nghĩa là sau khoảng thời gian chờ thì kết nối giữa 2 thiết bị sẽ bị chặn. Hầu hết lỗi đến từ hạn chế khi sử dụng phiên bản free. Đây là ngắt kết nối tự động thúc đẩy giá trị sử dụng thương mại. Đồng thời ngăn chặn các hoạt đột không mong muốn về rủi ro an ninh mạng.
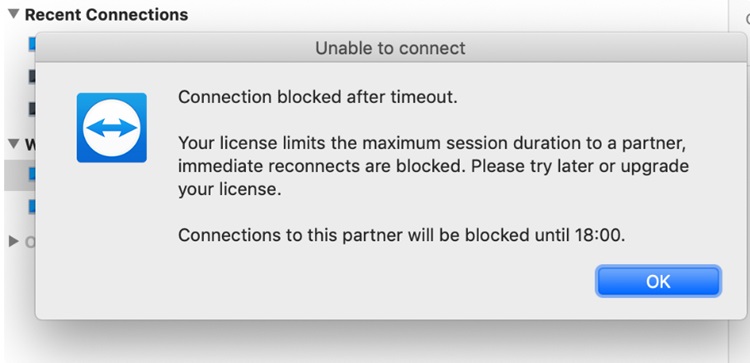
- Nguyên nhân lỗi do tài khoản TeamViewer có giấy phép không hợp lệ. Có thể thời gian đầu sử dụng bình thường nhưng sau một thời gian sẽ bị thuật toán của TeamViewer phát hiện.
- Một nguyên nhân khác có thể kể đến là do cài đặt cấu hình bảo mật của TeamViewer. Thời gian chờ này hết thì kết nối sẽ bị chặn.
- Kết nối từ xa quá lâu vượt quá thời hạn đã đặt thì chính TeamViewer sẽ tự hủy kết nối cho an toàn.
- Một nguyên nhân khác ít gặp là do các thiết lập bảo mật can thiệp vào quá trình kết nối TeamViewer.
Từ đây ta có thể đưa ra một số cách khắc phục như sau:
Xử lý lỗi TeamViewer Connection blocked after timeout
Có một số cách để xử lý bất tiện này một cách nhanh chóng. Nhưng các cách này không đảm bảo lần sau có bị lại hay không.
Khởi động lại
Hãy vào “services.msc ”: tổ hợp phím Win + R rồi nhập tìm services.msc.
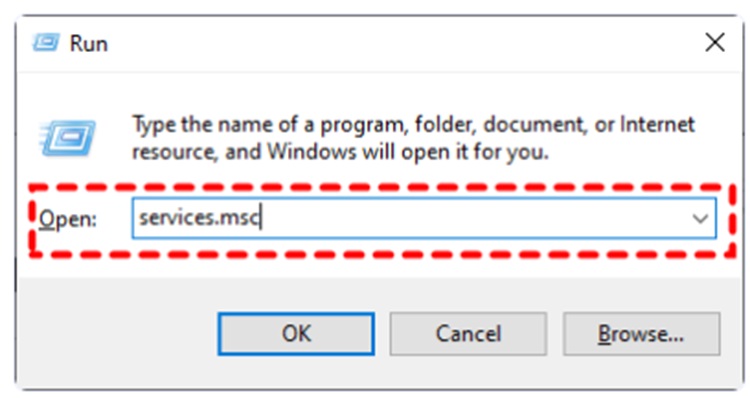
Tìm đến TeamViewer (tab Name, thứ tự theo Anpha – B).
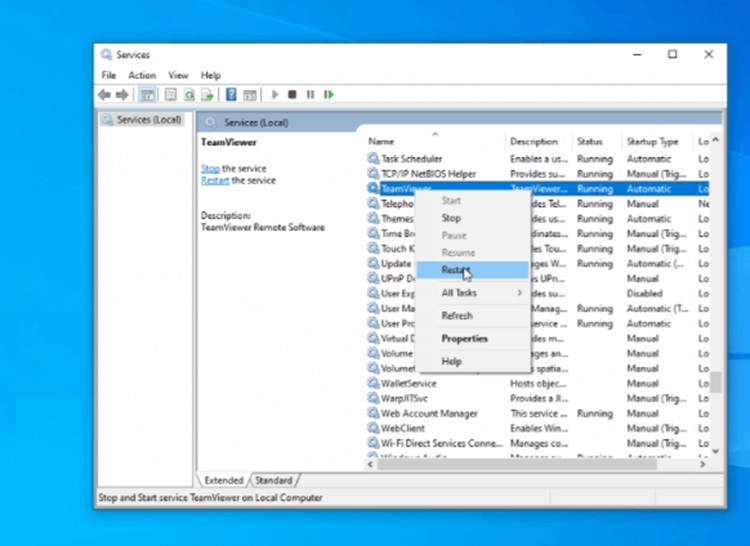
Nhấp chuột phải bạn sẽ thấy Restart, chọn nó.
Đặt lại ID
Hãy thử thực hiện đặt lại ID TeamViewer để khắc phục lỗi.
- Bước đầu hãy mở Registry Editor. Cách mở thì vào hộp Run như trên rồi nhập “ regedit.exe ”.
Lần lượt điều hướng đến từng vị trí: HKEY_CURRENT_USER > Software > TeamViewer. Nhấp chuột phải ở đây và chọn Delete (xóa).
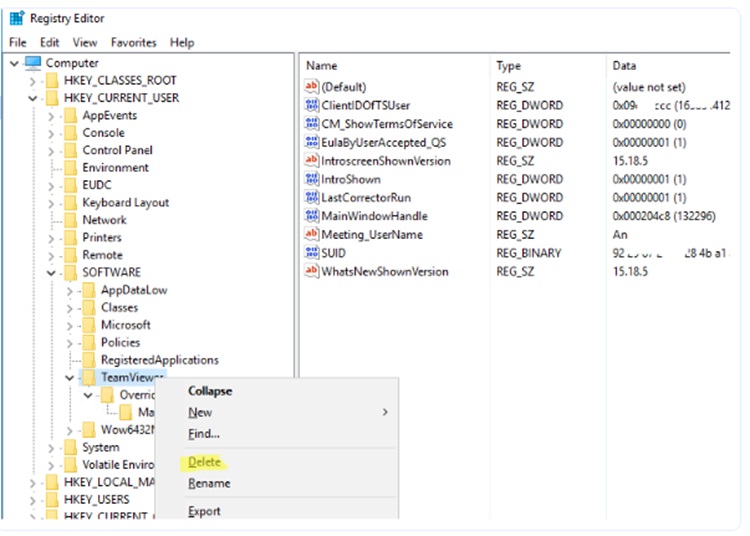
Tiếp đó là mở PowerShell với quyền quản trị viên:
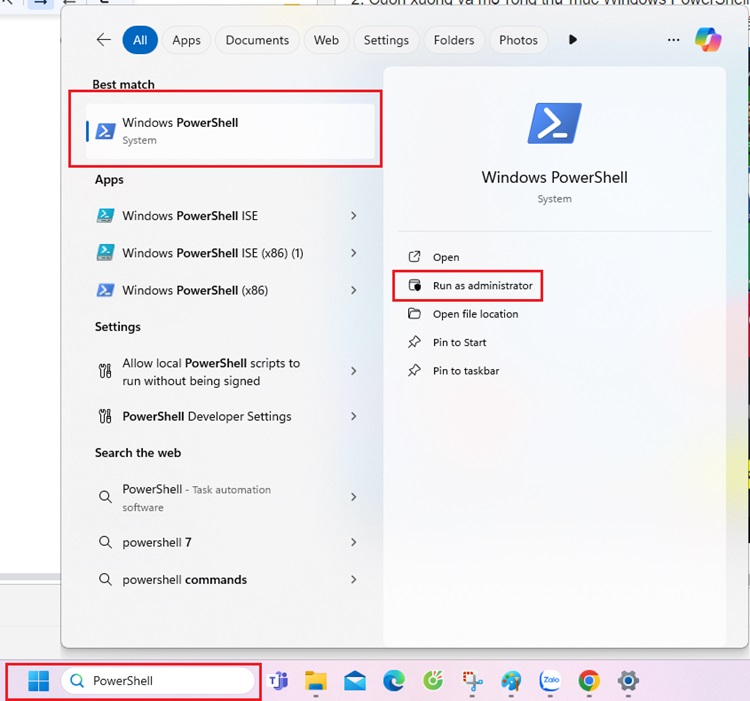
- Nhập tìm PowerShell trong Window rồi nhấn “Run as administrator”.
- Thực hiện chạy các lệnh sau để xác định ngày tạo thư mục:
- C:Program Files “:
- Get-Item “C:Program Files” | chọn Tên, Thời gian tạo

Tiếp tục sử dụng công cụ NirCMD để thay đổi ngày tạo thư mục
-
- nircmdc.exe setfilefoldertime “C:Program Files” bây giờ bây giờ
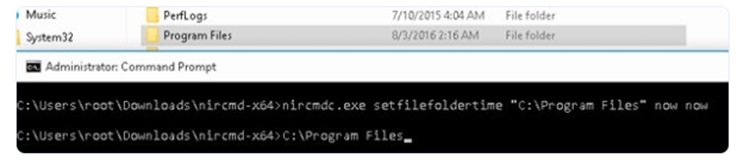
- Kiểm tra lại thời gian đã thay đổi chưa?
- Chỉnh sửa địa chỉ thông tin qua cửa sổ đăng ký.
Thay đổi địa chỉ MAC
-
-
- Chạy lệnh: Ipconfig / all
- Chú ý để: Mô tả (mô tả card LAN) và Địa chỉ vật lý (địa chỉ MAC).
-

- Mở lại Registry Editor lần thứ 2 đi tới địa chỉ: HKLM > SYSTEM > CurrentControlSet > Control > Class > {4d36e972-e325-11ce-bfc1-08002be10318}.
- Nhập mô tả tên của NIC, hãy nhấp đúng vào tham số NetworkAddress.
- DriverDesc , trong đó mô tả (tên) của NIC của bạn phải được chỉ định (ví dụ: Intel(R) 82574L Gigabit Network Connection). Khi bạn đã tìm thấy đúng card mạng, hãy nhấp đúp vào tham số NetworkAddress . Nó chỉ định địa chỉ MAC (phần cứng) của card mạng. Chỉ cần thay đổi một chữ số trong địa chỉ MAC hiện tại, chẳng hạn như 000C299D4D81 là được.
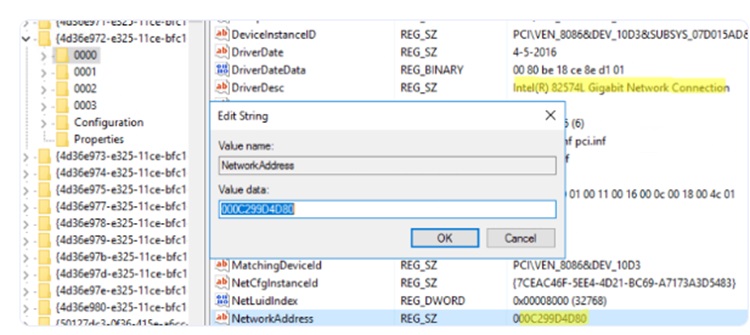
Sửa đổi phân vùng
Sau các bước địa chỉ Mac thay đổi thì giờ ta đến với phân vùng sửa đổi.
- Sửa đổi VolumeID (Thay lại mã định danh duy nhất của ổ đĩa cứng được thiết lập).
- Chạy lệnh để xác định lại Volume: Số sê-ri của tập là 5E37-ECE1.
- Thay thế giá trị hiện tại thành 5E37-ECE1.
- Vào tiếp theo thứ tự: c:usersrootDownloadsVolumeID & {Volumeid.exe c: 5E37-EC11}

- Nhắc lại lệnh rồi khởi động lại máy tính.
Khi được cấp ID mới thì bạn cần lập một ID team mới để tiếp tục công việc của mình.
Giải pháp thay thế cho TeamViewer
Nếu bạn không muốn bị tốn khá nhiều vào thời gian sửa lỗi có thể bỏ qua bước đặt lại ID. Thay vào đó bạn có thể sử dụng một số phiên bản được hỗ trợ miễn phí khác.
HelpWire, AnyViewer, VNC viewer, anydesk,…

Mua hoặc nâng cấp, kích hoạt giấy phép
Tất nhiên, nếu bạn có điều kiện hãy “hút máu” thật nhiều để nâng cấp và kích hoạt thêm cho TeamViewer.
Chúc bạn khắc phục thành công lỗi TeamViewer Connection blocked after timeout. Các bình luận của bạn sẽ góp phần cho các bài viết sau của Blog Chăm Chỉ tốt hơn. Thảo luận với chúng mình nha.
XEM THÊM
- Bỏ túi cách fix lỗi giới hạn thời gian đăng nhập TeamViewer quá 5 phút hữu ích
- [GIẢI ĐÁP] UltraViewer có dùng trên điện thoại được không?