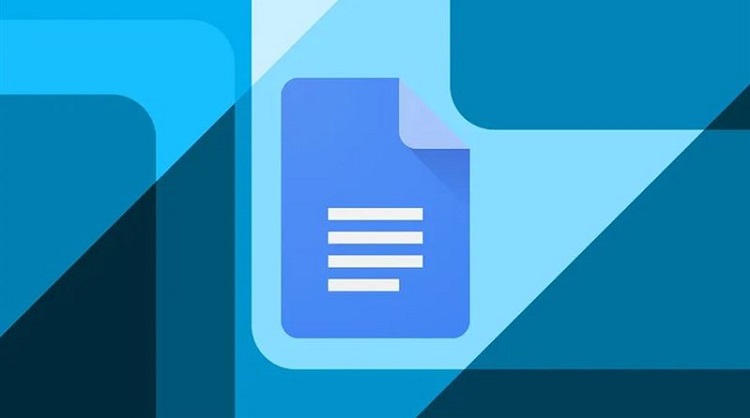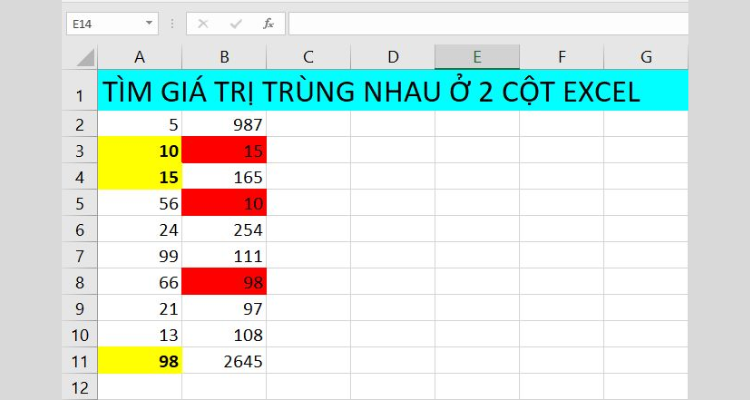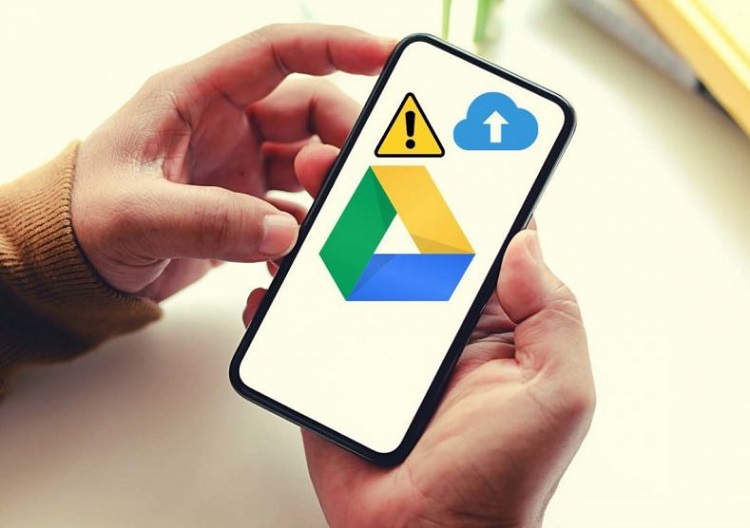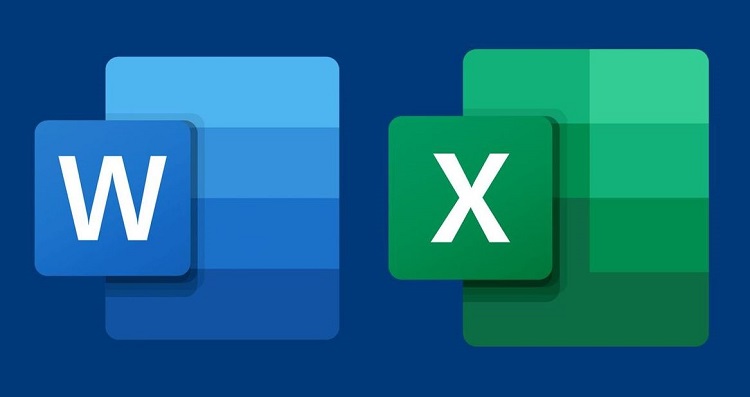Tìm hiểu cách fix lỗi text import options trong Illustrator
Lỗi text import options trong Illustrator là vấn đề khiến nhiều design đau đầu. Để biết cách xử lý nếu không may gặp lỗi này trong illustrator thì bạn hãy đến với nội dung bài viết của Blog Chăm Chỉ nhé!
Khi thiết kế trong illustrator dù rất nhiều người có thói quen save liên tục. Thế nhưng khi vô tình bị mất điện hoặc máy tính bị tắt đột ngột. Đến khi khởi động lại illustrator thì lại hiện ra bảng Text Import option. Nếu lúc này bạn nhấn OK thì file của bạn sẽ mất toàn bộ chữ và chỉ còn lại nền trắng. Đây chính là dấu hiệu của lỗi text import options trong Illustrator.
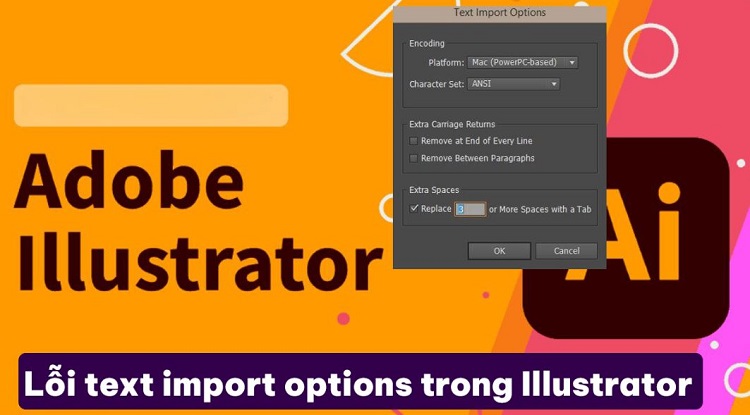
Khi gặp lỗi text import options trong Illustrator thì phải làm sao?
Nội dung
Sẽ thật khó chịu nếu bỗng dưng file thiết kế của bạn lại biến mất mà không rõ nguyên nhân. Tuy nhiên bạn không cần phải quá lo lắng nếu không may gặp lỗi này trong Illustrator. Nếu bạn đã lưu lại trước đó thì khả năng cao là file vẫn chưa mất đi đâu. Bạn hãy kiểm tra lại trong bảng layer xem sao nhé.
Lời khuyên cho bạn trong trường hợp này là hãy sử dụng Illustrator từ bản CC 2015 trở lên. Bởi vì từ thế hệ này, Illustrator đã được trang bị tính năng tự động lưu file. Do đó bạn sẽ không còn lo lắng về tình trạng file bị mất một cách đột ngột nữa.
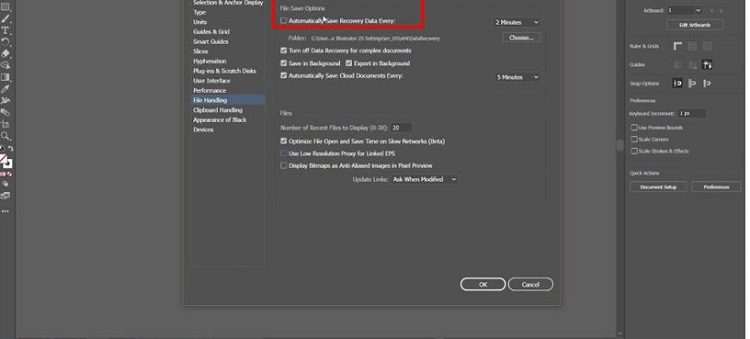
Hoặc bạn cũng có thể đóng Illustrator, sau đó khởi động lại. Tiếp theo chọn vào mục file và chọn open rồi sau đó là chọn vào file mà bạn đã lưu trước đó.
Các lỗi Text phổ biến trong Illustrator
Tiếp theo đây mình sẽ giới thiệu cho bạn một vài lỗi text phổ biến khi sử dụng Illustrator. Đây là những thông tin mà bạn nên nắm rõ để biết cách xử lý nếu không may gặp lỗi.
1: Lỗi dấu # ở cuối dòng chữ
Rất nhiều người khi nhập text bằng type tool trong Ai thì ở cuối dòng chữ lại xuất hiện ký tự #. Điều này ảnh hưởng đến thẩm mỹ và nhìn rất khó chịu. Thực tế thì đây không phải là lỗi mà dấu # đó là biểu thị Hidden Characters ( Ký tự ẩn) trong Ai.
Để không hiển thị dấu # nữa thì bạn chỉ cần chọn vào tab type trên thanh menu. Sau đó bỏ chọn ở mục Show Hidden Characters. Hoặc bạn cũng có thể nhấn tổ hợp phím Alt + Ctrl + I nhé!
2: Lỗi chữ P ngược khi sử dụng Illustrator
Tiếp theo cũng là một lỗi rất phổ biến khi sử dụng Illustrator. Đó chính là khi nhập text thì xuất hiện chữ p ngược tương tự như biểu tượng đánh dấu đoạn trong phần mềm word. Lỗi này thì cũng tương tự như lỗi dấu # ở trên. Điểm khác biệt là lỗi này sẽ xuất hiện trên những layer text có nhiều hơn 1 dòng.
Để khắc phục tình trạng này thì bạn cũng thực hiện tương tự như hướng dẫn ở trên. Hoặc nhấn tổ hợp phím Alt + Ctrl + I là được.
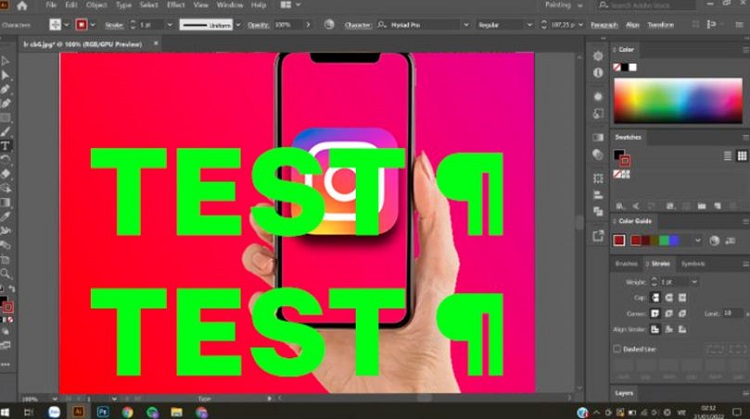
3: Lỗi font tiếng Việt trong illustrator
Tình trạng cuối cùng chính là lỗi font tiếng Việt khi sử dụng illustrator. Tình trạng này thường là do bạn thiết lập bảng mã chưa chính xác hoặc cũng có thể là do chính bản thân font mà bạn tải về có vấn đề.
Trong trường hợp này thì bạn hãy thực hiện từng bước sau để kích hoạt.
- B1: Kiểm tra xem bạn đang sử dụng bảng mã gì để gõ tiếng Việt. Hãy click chuột phải vào biểu tượng unikey ở dưới góc phải màn hình máy tính của bạn và chọn vào mục bảng điều khiển.
- B2: Chọn bảng mã unicode và kiểu gõ telex. Đây là bảng mã và kiểu gõ được sử dụng phổ biến nhất ở hiện tại.
- B3: Tải font chữ không bị lỗi. Hiện tại có rất nhiều trang web cho phép tải xuống font chữ. Tuy nhiên để tải font chữ Việt hóa không bị lỗi thì mình khuyên là bạn nên truy cập vào trang web Dafontvn theo đường dẫn Ở ĐÂY. Tại đây bạn có thể tải được rất nhiều font Việt hóa mà không sợ bị lỗi.
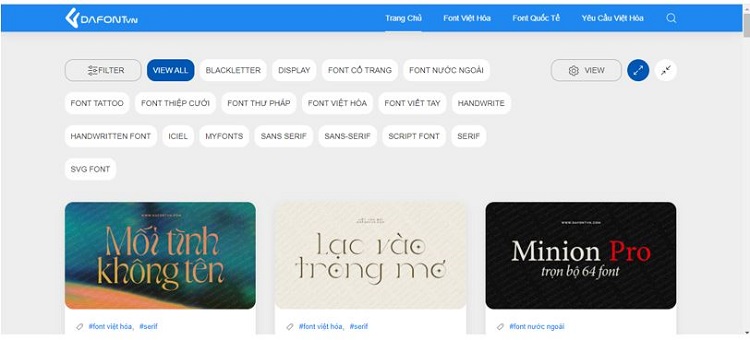
Như vậy là chúng ta vừa mới cùng nhau tìm hiểu về lỗi text import options trong Illustrator. Mong rằng bạn có thể sớm khắc phục lỗi và tìm lại được file thiết kế trước đó của mình.
XEM THÊM
- Lỗi không di chuyển được layer trong Photoshop và cách khắc phục
- Hướng dẫn sửa lỗi chữ bị răng cưa trong Photoshop hiệu quả