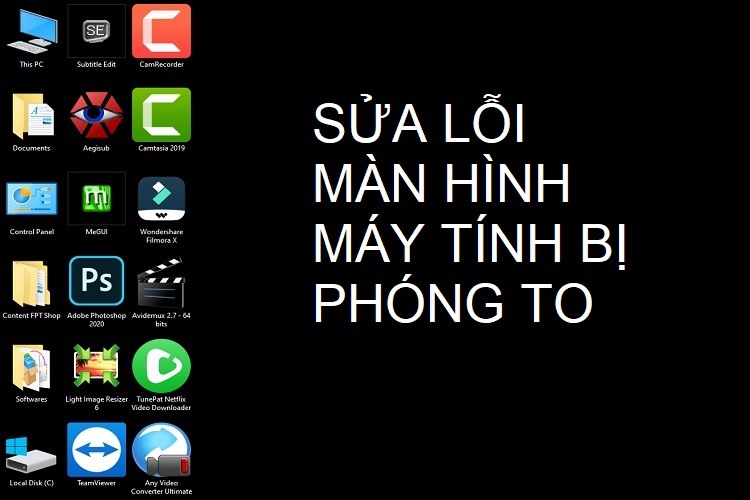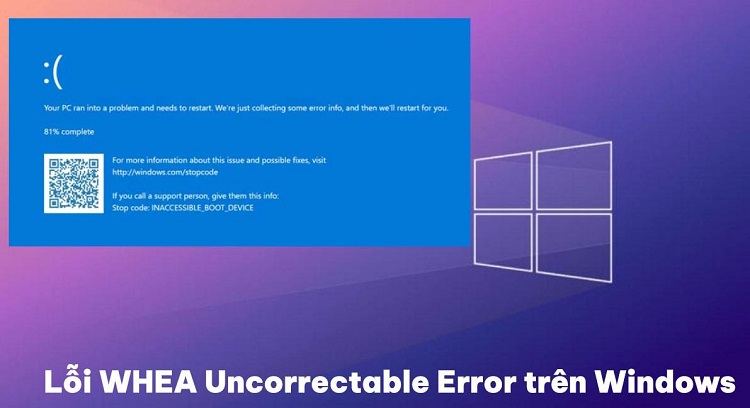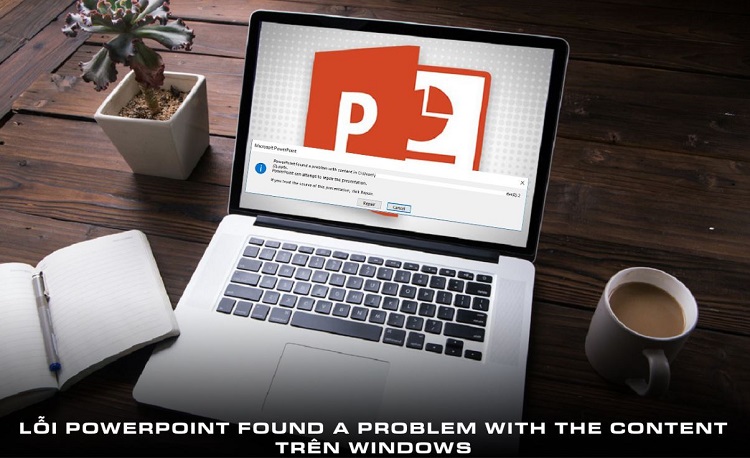Lỗi Unmountable Boot Volume trên Windows là gì, cách khắc phục thế nào?
Lỗi Unmountable Boot Volume trên Windows khiến máy tính xuất hiện màn hình xanh chết chóc. Đừng lo lắng vì Blog Chăm Chỉ đã tìm hiểu và có biện pháp giúp bạn khắc phục vấn đề này.
Lỗi Unmountable Boot Volume trên Windows là một tình trạng mà không một người dùng máy tính nào muốn gặp phải. Bởi trong trường hợp này, máy tính của bạn sẽ xuất hiện màn hình xanh chết chóc và rất khó để xử lý. Vậy làm sao để có thể khắc phục tình trạng này? Câu trả lời sẽ được mình bật mí trong mục thủ thuật Windows hôm nay của Blog Chăm Chỉ nhé.

Lỗi Unmountable Boot Volume trên Windows là tình trạng như thế nào?
Nội dung
Trước khi tìm cách fix lỗi, bạn phải hiểu được lỗi Unmountable Boot Volume là gì? Boot Volume là phân vùng chứa hệ điều hành Windows trên ổ cứng. Lỗi màn hình xanh Unmountable Boot Volume xảy ra khi máy tính không load được Windows một cách bình thường. Tình trạng này thường xuất hiện sau khi người dùng cập nhật Windows. Hoặc cũng có thể là do bios không được cấu hình đúng cách. Tuy nhiên trường hợp thứ hai rất hiếm khi xảy ra. Trừ khi bạn tự can thiệp và thay đổi cài đặt trong bios.
Các nguyên nhân gây ra lỗi Unmountable Boot Volume
Tình trạng lỗi các tệp tin trên ổ cứng hoặc lỗi tệp tin hệ thống. Có thể là nguyên nhân chính gây ra lỗi Lỗi Unmountable Boot Volume. Ngoài ra, có thể kể đến một số nguyên nhân khác như lỗi ram, máy tính tắt đột ngột…
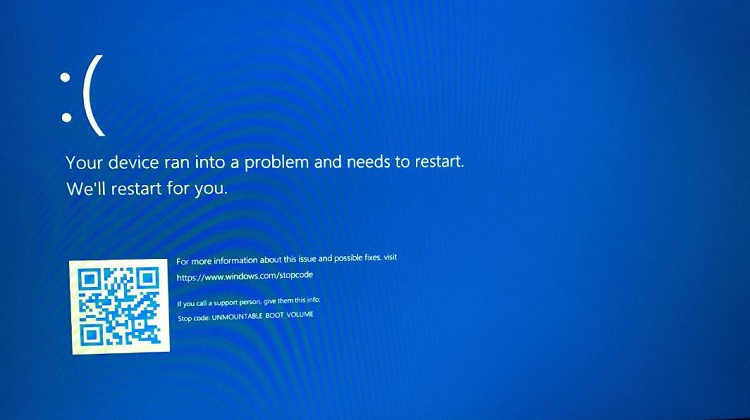
Cần chuẩn bị những gì để khắc phục lỗi Unmountable Boot Volume?
Theo kinh nghiệm của những người đã gặp lỗi Unmountable Boot Volume. Để khắc phục được tình trạng này, bạn cần chuẩn bị một usb boot. Trong trường hợp bạn chưa có thì có thể sử dụng một usb bình thường với dung lượng từ 4GB. Sau đó truy cập trang chủ của microsoft và tải Windows 10 Media Creation Tool.

Những cách sửa lỗi Unmountable Boot Volume trên Windows 10/11
1: Khởi động lại máy tính
Vâng! Biện pháp đầu tiên đó chính là cố gắng khởi động lại máy tính. Rất có thể là do máy tính tạm thời gặp phải trục trặc nào đó và gặp lỗi. Và với việc khởi động lại máy tính thì bạn có thể khắc phục được điều này. Nhưng nếu khi bạn khởi động lại mà máy tính vẫn xuất hiện lỗi. Hãy tiếp tục đến với những cách sau.
2: Sử dụng Automatic Repair
Với cách này, anh em cần phải sử dụng usb boot mà mình đã giới thiệu ở trên. Sau khi bạn có được usb boot thì tiếp tục thực hiện như sau:
- B1: Tắt máy tính bằng cách giữ nút nguồn > Tiến hành cắm usb boot vào máy tính và khởi động lại.
- B2: Trong quá trình khởi động, bạn nhấn phím chức năng để truy cập bios trên máy tính. Thông thường thì sẽ là phím F12. Một vài mẫu máy tính sẽ có sự thay đổi, do đó bạn nên tìm hiểu kỹ trước khi thực hiện.
- B3: Bạn có thể dùng phím mũi tên hoặc chuột để di chuyển và chọn vào mục Boot from USB Option.
- B4: Chọn vào tên của ổ USB vừa cắm vào. Ngay lúc này, máy tính sẽ khởi động lại từ ổ usb của bạn.
- B5: Sau khi màn hình xuất hiện giống như ảnh mô tả. Bạn hãy click chọn vào mục Repair your computer.
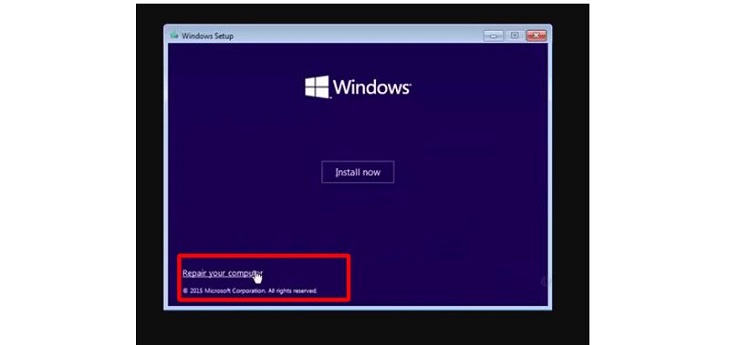
- B6: Khi cửa sổ mới xuất hiện, bạn hãy chọn vào mục Troubleshoot và tiếp tục chọn Advanced options.
- B7: Nhấn chọn vào mục Automatic Repair hoặc nếu không có thì bạn chọn vào mục Startup Repair. Và tiếp theo là nhấn Next.
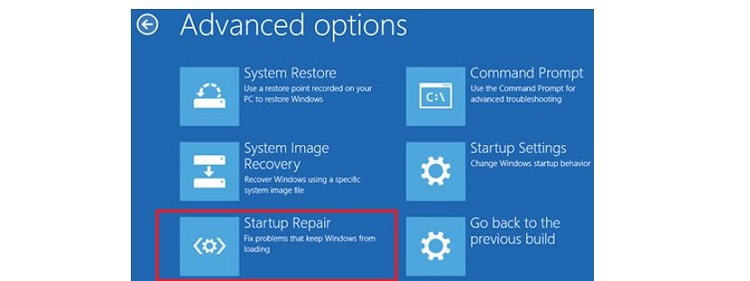
- B8: Nhấn chọn vào hệ điều hành mà bạn đang sử dụng. Sau đó hãy đợi để quá trình sửa lỗi diễn ra tự động. Quá trình này sẽ khá mất thời gian.
3: Khắc phục lỗi GPT hoặc MBR
- B1: Để có thể sửa chữa lỗi GPT hoặc MBR. Chúng ta có thể thực hiện theo các hướng dẫn ở trên để truy cập vào Repair your computer và chọn Troubleshoot. Tuy nhiên ở lần này, trong phần Advanced Options, bạn hãy nhấn chọn Command Prompt.
- B2: tại Command Prompt, bạn hãy nhập dòng lệnh bootrec /fixmbr và ấn enter để sửa chữa MBR. Sau khi quá trình sửa chữa hoàn tất. Bạn có thể nhập lần lượt các lệnh bootrec /fixboot và bootrec /rebuildbcd để sửa chữa bổ sung. Trong trường hợp máy tính của bạn sử dụng GPT. Thì các lệnh vừa rồi cũng có thể khắc phục được.
- B3: Nhập exit và nhấn enter để thoát khỏi Command Prompt. Cuối cùng, khởi động lại máy tính để xem lỗi đã được khắc phục hay chưa.
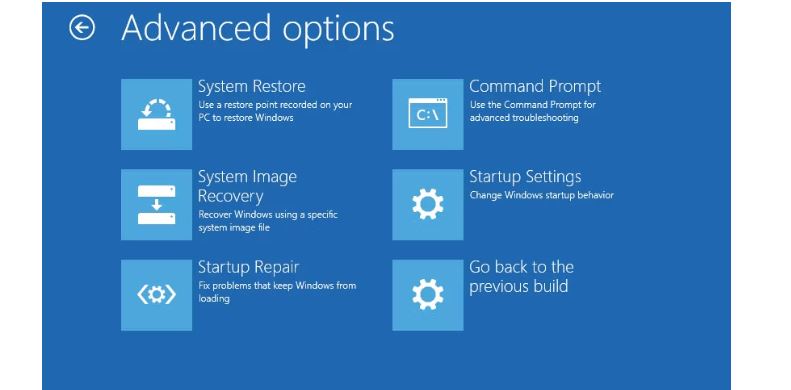
4: Kiểm tra phần cứng trên máy tính
Tiếp theo hãy thử kiểm tra các phần cứng trên máy tính của bạn. Nếu được, hãy kiểm tra ổ cứng xem thử còn hoạt động hay không, cáp kết nối có lỏng hay không. Đồng thời, bạn cũng có thể kiểm tra và vệ sinh ram nếu am hiểu tháo lắp máy tính.
5: Cài lại Win
Phương án cuối cùng mà bạn có thể dùng để khắc phục Lỗi Unmountable Boot Volume trên Windows. Đó chính là cài lại hệ điều hành. Phương án này sẽ rất mất thời gian nhưng cũng khá hiệu quả.
Và trên đây là những thông tin liên quan đến lỗi Unmountable Boot Volume trên Windows. Chúc bạn fix lỗi thành công.
XEM THÊM
- Hướng dẫn khắc phục lỗi “No Audio Output Device Is Installed” trên Windows
- Hướng dẫn cách tắt màn hình Shutdown Anyway trên máy tính Windows