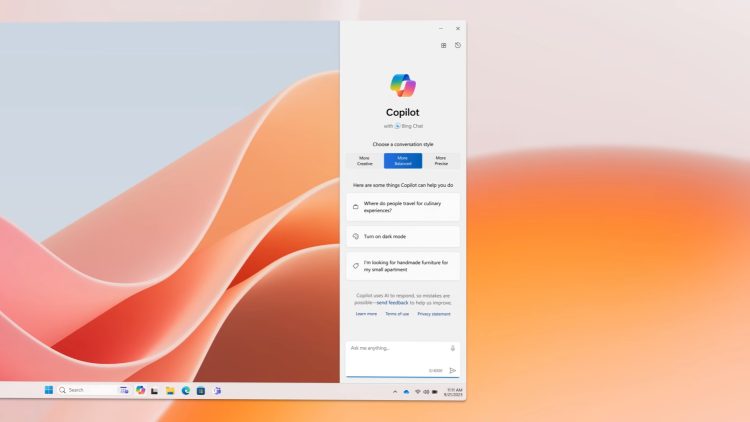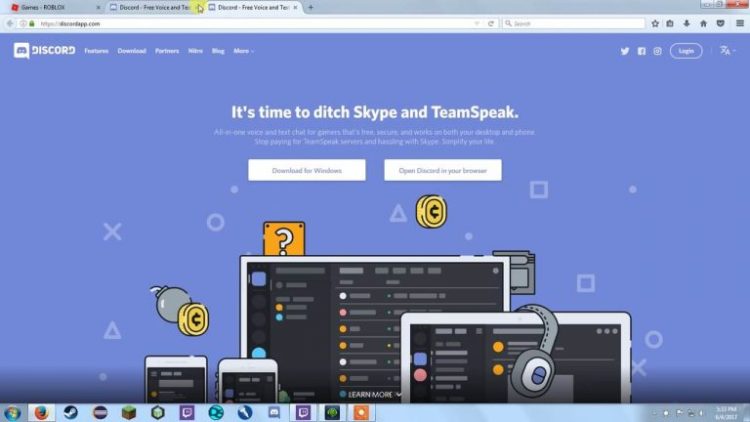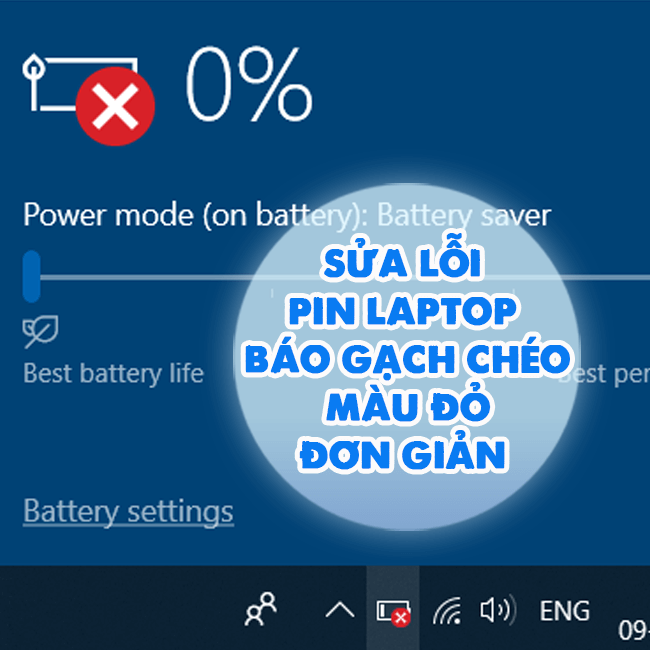Lưu ngay 4 cách sửa lỗi mic laptop không nói được Win 11
Bạn bị gián đoạn công việc vì mic laptop không nói được Win 11? Đừng lo khi Blog Chăm Chỉ có ngay 4 mẹo khắc phục sự cố này liền, ngay và lập tức. Theo dõi nhé!
Micro là linh kiện không thể thiếu với người dùng laptop. Bạn có thể dụng sử dụng thiết bị này để ghi âm, thu âm hay thậm chí trò chuyện với bạn bè, trao đổi thông tin với đồng nghiệp. Bởi khá quan trọng nên nếu chẳng may micro hỏng hay kết nối giữa micro với laptop bị trục trặc, chắc chắn trải nghiệm người dùng sẽ bị ảnh hưởng nghiêm trọng. Bài viết dưới đây của Blogchamchi sẽ tổng hợp những thủ phạm chính gây lỗi và một vài mẹo khắc phục sự cố nhanh nhất!
Lỗi Windows 11 microphone not working do đâu?
Nội dung
Bạn chắc chắn sẽ phải đối mặt với tình huống không thể sử dụng được mic trên Windows 11 nếu:
► Micro chưa được kết nối với laptop hoặc kết nối quá lỏng lẻo.
►Microphone đang ở trạng thái tắt, chưa được kích hoạt.
►Chọn kết nối microphone trên Windows 11 chưa chính xác.
►Máy tính bị xung đột, phiên bản Driver Micro không còn tương thích.
►Mic bị lỗi, hỏng không thể sử dụng.
►Laptop Windows 11 chưa cấp quyền truy cập cho micro
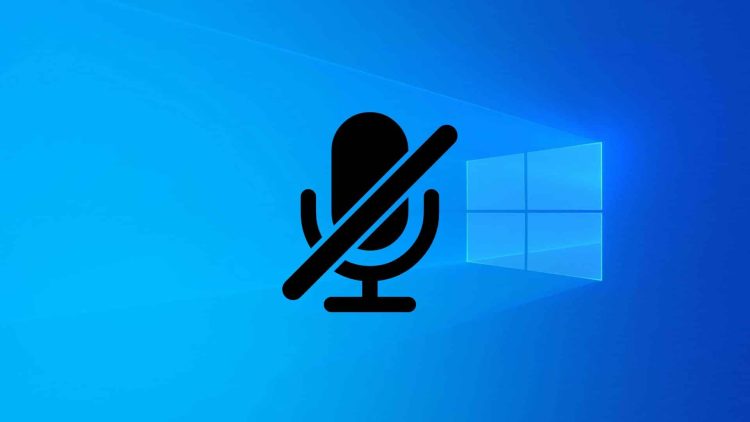
Mẹo sửa lỗi mic laptop không nói được Win 11
Tìm được “thủ phạm” gây lỗi rồi thì cùng Blog Chăm Chỉ thử vài mẹo khắc phục tình trạng phiền phức ấy trong những nội dung phía dưới đây nhé!
Kiểm tra quyền truy cập mic laptop
Nếu laptop chưa cấp quyền truy cập cho microphone thì bạn có làm cách nào thiết bị cũng không hoạt động đâu nhé. Hãy tiến hành lần lượt theo 2 bước sau đây để kiểm tra và cấp quyền truy cập cho thiết bị:
- Bước 1: Nhấn tổ hợp 2 phím Windows + I để mở cửa sổ Settings > Chọn Privacy & Security bên thanh Menu phía trái > Chọn tiếp Microphone.
- Bước 2: Gạt thanh ngang sang phải để bật Microphone access và Let apps access your microphone.

Kiểm tra kết nối mic máy tính Win 11
Vì microphone là linh kiện rời, được kết nối với laptop qua cổng mic hoặc đường truyền Bluetooth, nên khó tránh khỏi tình huống rắc cắm lỏng, sai cổng kết nối hoặc lỗi kết nối Bluetooth,…
Nếu bạn đang sử dụng mic có dây, hãy kiểm tra ổ cắm xem dây kết nối có đang lỏng không, đã chuẩn cổng microphone chưa nhé. Nếu mọi thứ đều bình thường thì có thể do micro của bạn có vấn đề rồi!
Còn đối với micro không dây thì bạn hãy thử ngắt kết nối Bluetooth giữa laptop và thiết bị, sau đó kết nối lại xem sự cố đã được khắc phục hay chưa nha.

Kích hoạt microphone Windows 11
Chưa kích hoạt microphone trên Windows 11 cũng là một sơ xuất khiến lỗi Windows 11 microphone not working xuất hiện. Lúc này người dùng cần thực hiện 3 bước sau đây:
- Bước 1: Nhấn vào biểu tượng Start trên màn hình để mở Start menu > Gõ từ khóa “Device Manager” để tìm kiếm > Chọn tiếp Open để mở.
- Bước 2: Nhấn vào Audio inputs and outputs > Nhấp chuột phải vào Microphone (Realtek(R) Audio).
- Bước 3: Chọn Enable device để kích hoạt microphone.
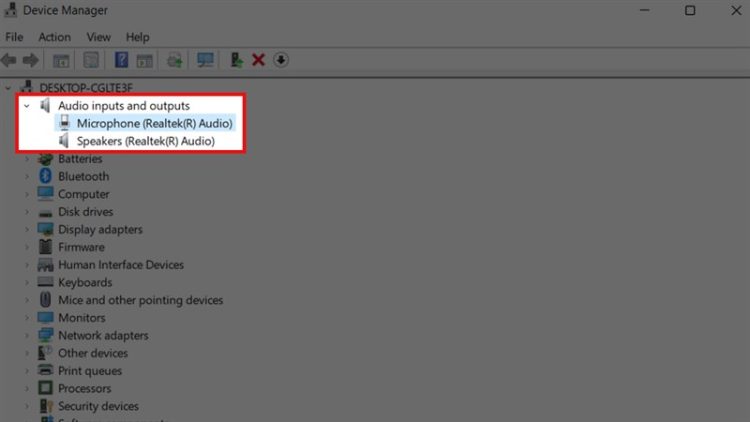
Update Driver Micro mới
Thử lần lượt các thủ thuật trên mà microphone vẫn không hoạt động trên Windows 11 thì có thể phiên bản Driver Micro của máy đã cũ, không còn tương thích với thiết bị nữa. Bạn nên update phiên bản mới hơn cho máy theo vài bước dưới đây:
- Bước 1: Nhấn vào biểu tượng Start dưới màn hình > Gõ từ khóa “Device Manager” > Chọn Open để mở cửa sổ mới.
- Bước 2: Nhấn vào Audio inputs and outputs > Nhấp chuột phải vào Microphone (Realtek(R) Audio).
- Bước 3: Nhấn vào Update driver để cập nhật phiên bản mới nhất.
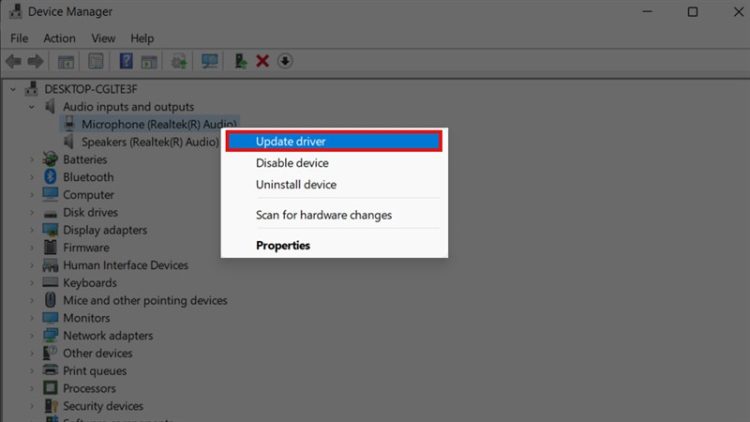
Trên đây là toàn bộ mẹo sửa lỗi mic laptop không nói được trên Win 11 mà Blog Chăm Chỉ muốn chia sẻ. Hy vọng bài viết trên đây sẽ thật sự hữu ích với bạn. Nếu thấy hay đừng quên lưu lại và chia sẻ những thủ thuật đến bạn bè và người thân nhé. Chúc bạn thành công!
Có thể bạn quan tâm:
- [Hướng Dẫn] Cách Đổi Hình Nền Máy Tính Windows 7, 8, 10, 11
- [Hướng Dẫn] Cách Tắt/ Bật Chế Độ Dark Mode Trên Windows 11