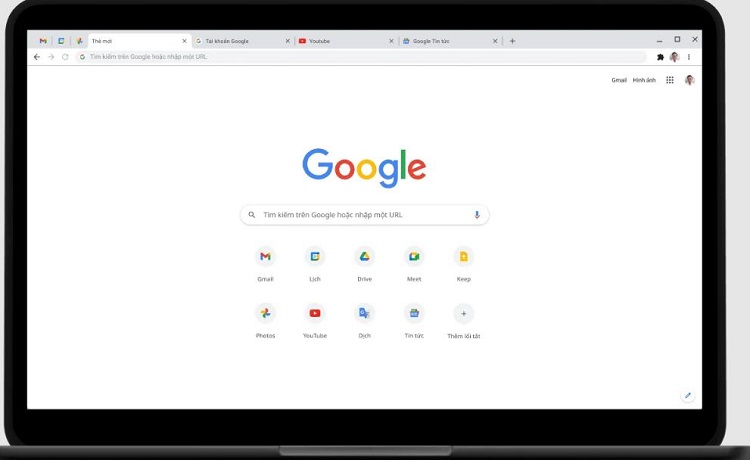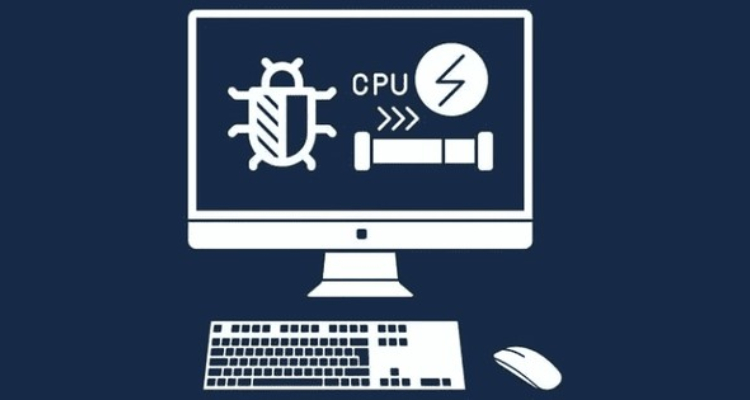Tại sao Google Chrome không dịch sang tiếng Việt? [BẠN CÓ BIẾT]
Tại sao Google Chrome không dịch sang tiếng Việt? Đây là câu hỏi thường xuất hiện với những ai mới làm quen với Chrome. Để biết cách dịch sang tiếng Việt trong Chrome thì bạn xem ngay bài viết của Blog Chăm Chỉ nhé!
Để giúp cho người dùng thuận tiện hơn khi sử dụng. Đại đa số các trình duyệt web đều hỗ trợ tính năng dịch sang tiếng Việt. Là một trình duyệt web được sử dụng phổ biến tại Việt Nam, Google Chrome cũng được trang bị tính năng này. Thế nhưng không phải ai cũng biết cách sử dụng tính năng dịch trên Chrome. Nếu bạn chưa biết tại sao Google Chrome không dịch sang tiếng Việt thì hãy đến ngay với những thông tin dưới đây.
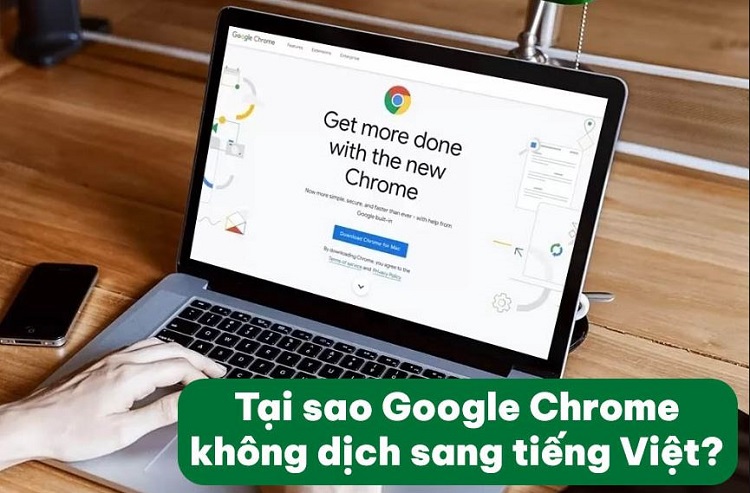
Tại sao Google Chrome không dịch sang tiếng Việt nhỉ?
Nội dung
Về cơ bản thì không phải cứ mở Chrome lên là nó có thể tự động dịch tiếng Việt. Để có thể sử dụng được tính năng này, người dùng phải thực hiện một số cài đặt nhất định. Do đó khi bạn mới tải Chrome về máy tính và chưa thiết lập cài đặt. Lúc này khả năng cao là bạn sẽ gặp phải tình trạng lỗi Google Chrome không dịch sang tiếng việt được.
Cách bật tính năng dịch tự động trên google Chrome siêu đơn giản
Sau khi tìm hiểu nguyên nhân khiến cho Chrome không tự động dịch. Bây giờ mình sẽ hướng dẫn cho bạn cách kích hoạt tính năng tự động dịch sang tiếng Việt trên Chrome. Nói chung thì các bước thực hiện khá đơn giản và bạn có thể thử ngay trên Chrome của mình.
- B1: Khởi động trình duyệt Chrome trên máy tính của bạn. Sau đó click chọn vào icon 3 chấm ở góc trên bên phải màn hình trình duyệt.
- B2: Cuộn chuột xuống rồi click chọn vào mục settings.
- B3: Click chọn vào mục Languages ở khung bên trái màn hình.
- B4: Click chọn vào mục add languages như hình mô tả.
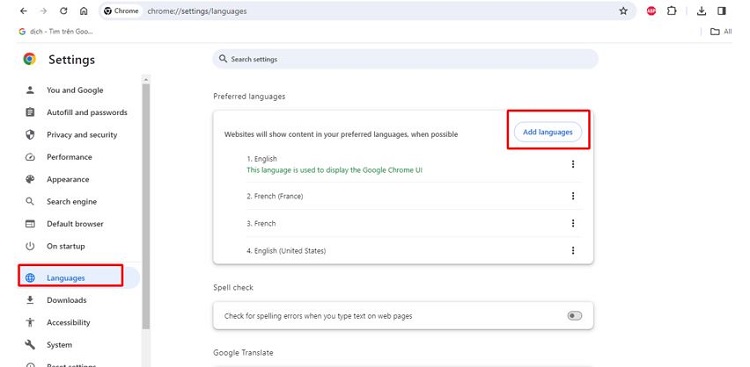
- B5: Tìm và tick chọn vào mục Vietnamese rồi chọn Add.
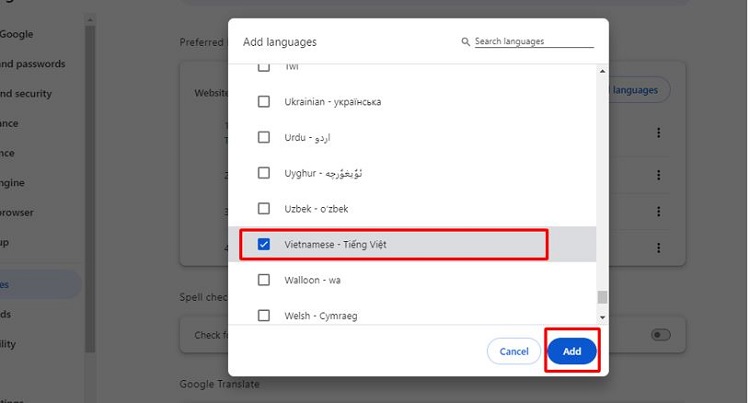
- B6: Lúc này tiếng Việt sẽ được thêm vào phần Preferred languages > Bạn click chọn vào icon 3 chấm trong phần tiếng Việt và chọn display google Chrome in this language.
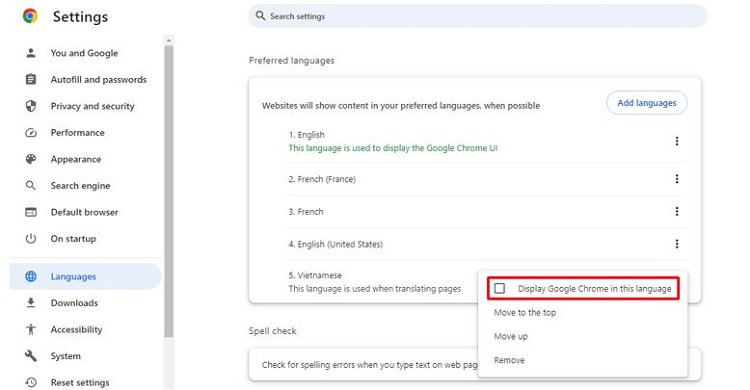
- B7: Bấm chọn relaunch để load lại trang và áp dụng ngôn ngữ tiếng Việt lên Chrome.
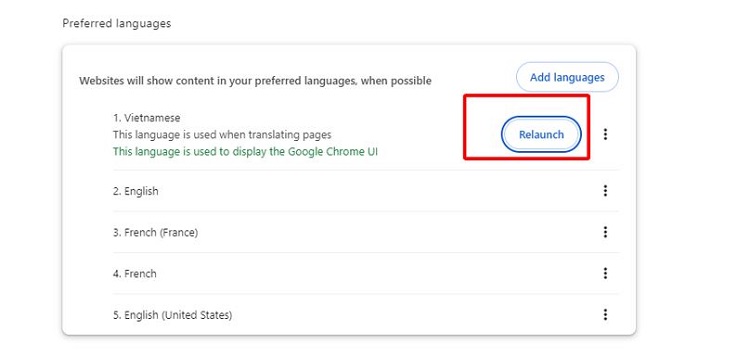
Khi load lại trang, ngôn ngữ trong Chrome sẽ chuyển sang tiếng Việt để bạn thuận tiện sử dụng. Tuy nhiên điều này chỉ áp dụng trong một số trường hợp nhất định. Với những trang web có nội dung được viết bằng tiếng nước ngoài. Khi bạn mở web thì đôi khi nó sẽ không tự động dịch về tiếng Việt cho bạn. Lúc này thì bạn hãy đến với cách dưới đây.
Cách dịch trang web nước ngoài về tiếng Việt
Để dịch một trang web nước ngoài sang tiếng Việt thì cũng khá đơn giản. Thông thường khi load vào trang web, một hộp thoại sẽ xuất hiện để gợi ý việc dịch sang tiếng Việt. Bạn chỉ cần click chọn vào mục tiếng Việt trong hộp thoại này là được.
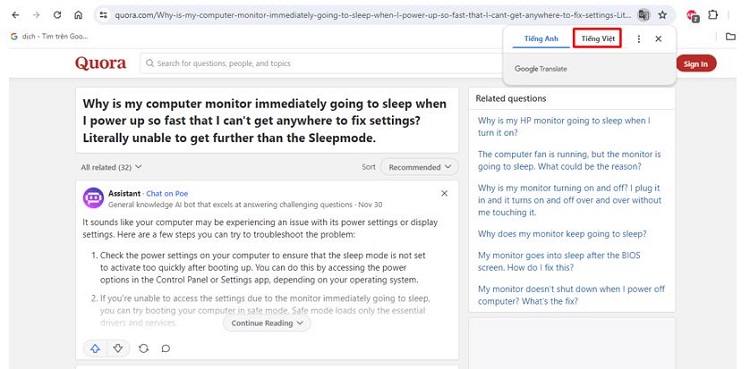
Khi click chọn tiếng Việt, những nội dung trong website sẽ được dịch tự động. Trong trường hợp bạn không nhìn thấy hộp thoại này thì cũng không cần lo lắng. Điều cần làm lúc này là bạn hãy click chuột phải vào một khoảng trống trong website. Sau đó click chọn dịch sang tiếng Việt là được. Ngay sau khi bạn kích chọn lệnh thì hệ thống sẽ tự động dịch trang web cho bạn.
Nếu tính năng dịch không hoạt động thì làm sao?
Thông thường việc dịch tự động có thể hoạt động khá trơn tru. Tuy nhiên đôi khi việc mạng quá lag cũng có thể khiến nó không hoạt động. Trong trường hợp này thì bạn có thể nhấn tải lại trang bằng phím F5. Sau đó thực hiện lại theo như hướng dẫn ở trên là được. Hoặc nếu mạng quá yếu thì bạn cũng có thể thử kết nối với một mạng khác xem sao nhé.
Với những thông tin trong bài viết này, mong rằng bạn có thể hiểu được tại sao Google Chrome không dịch sang tiếng Việt? Chúc bạn áp dụng thành công những hướng dẫn ở trên để sử dụng Chrome một cách thuận tiện hơn.
XEM THÊM
- Màn hình máy tính hiện Display going to sleep là sao? [Giải đáp cặn kẽ]
- Lỗi Unexpected Store Exception trên Windows 11, khắc phục cực nhanh