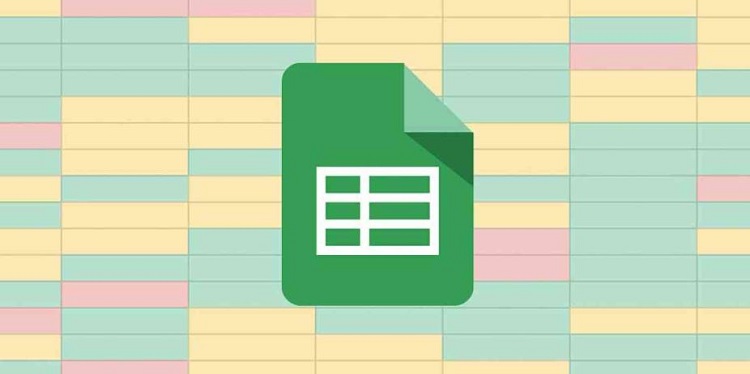Tại sao không điều chỉnh được thước dọc trong Word? Hỏi đáp
Bạn đã biết tại sao không điều chỉnh được thước dọc trong Word hay chưa? Đừng lo nếu bạn vẫn chưa biết, Blog Chăm Chỉ đã giúp bạn giải đáp chi tiết vấn đề này.
Thanh thước hay ruler là một trong những công cụ khá quan trọng trong phần mềm Word. Với nó, chúng ta có thể thiết lập, điều chỉnh vị trí soạn thảo một cách nhanh chóng. Tuy nhiên có nhiều người lại không thể nào điều chỉnh được thước dọc khi sử dụng Word.
Nếu bạn cũng đang muốn biết tại sao không điều chỉnh được thước dọc trong Word thì đọc ngay các thông tin của trường hợp này ở phần tiếp theo nhé.
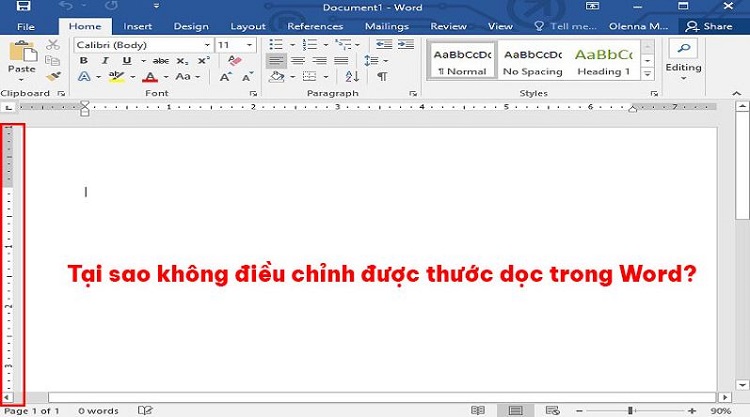
Tại sao không điều chỉnh được thước dọc trong Word?
Nội dung
Thanh thước kẻ trong Word là gì? Nếu bạn là người sử dụng Word lâu năm thì hẳn là đã biết được câu trả lời cho vấn đề này. Còn nếu bạn mới tiếp xúc với phần mềm Word thì có thể hiểu thanh thước kẻ là 2 thanh dọc và ngang trên màn hình Word. Trên 2 thanh này sẽ có số đo dùng để căng chỉnh vị trí soạn thảo và một số công việc khác.
Trái với thanh thước ngang thì thanh thước dọc rất ít khi được sử dụng. Nhưng không phải vì vậy mà nó bị lãng quên. Trong thực tế thì vẫn có rất nhiều trường hợp chúng ta cần sử dụng thước dọc khi soạn thảo trong Word. Nếu bạn không thể điều chỉnh được thanh thước dọc trong Word thì có thể là do một số nguyên nhân sau đây.
1: Thanh ruler trong Word đã bị ẩn đi
Rất có thể một vài thao tác nhầm lẫn của bạn đã khiến cho thanh ruler trong phần mềm Word bị ẩn đi. Và đương nhiên điều này sẽ khiến cho bạn không thể nào thực hiện điều chỉnh được thước dọc, ngang. Trong trường hợp này thì đương nhiên, cách khắc phục sẽ là thiết lập để hiển thị ruler trở lại. Để làm được thì bạn chỉ cần click chọn vào tab view rồi tick chọn vào ô ruler là được. Lưu ý: Đây là cách hiện thanh ruler trong Word 2016. Với các phiên bản khác thì cách thực hiện cũng có phần tương tự

2: Bạn chưa biết cách thực hiện điều chỉnh
Nếu thanh thước ngang lúc nào cũng xuất hiện các điểm neo để điều chỉnh. Thì việc điều chỉnh thanh thước dọc lại hơi khác một chút. Cụ thể thì theo như mình thấy, chúng ta chỉ có thể dùng thanh thước dọc để điều chỉnh khoảng cách ở đầu và cuối trang. Và để điều chỉnh được thì bạn cần phải cuộn chuột về đầu hoặc cuối trang mà mình đang soạn thảo. Sau đó đưa chuột đến vị trí như ảnh mô tả. Tại đây bạn chỉ cần nhấn giữ sau đó kéo thả chuột đến vị trí mà mình muốn là được.
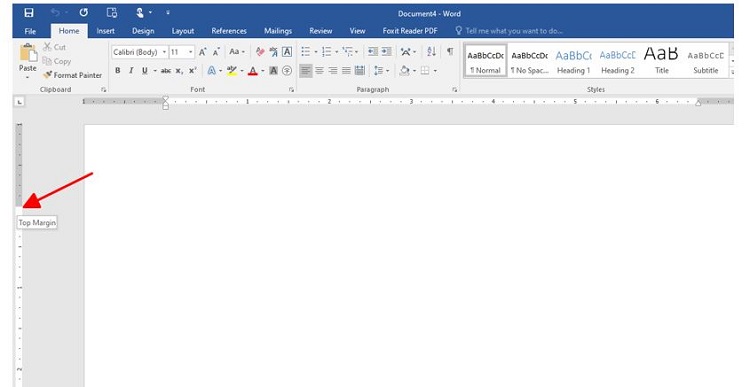
3: Do phần mềm Word của bạn gặp sự cố
Ngoài cách nguyên nhân trên thì lỗi không hiện thanh ruler trong microsoft Word. Cũng có thể là do phiên bản Word mà bạn đang sử dụng đã quá lỗi thời. Tuy tình trạng này không phải phổ biến nhưng bạn cũng nên lưu ý. Với trường hợp này thì cách tốt nhất là bạn hãy cài đặt và sử dụng một bản Word mới. Nhớ cài phần mềm có bản quyền đầy đủ để tránh phát sinh lỗi trong quá trình sử dụng nhé!
Cách thanh đổi đơn vị đo của ruler trong Word
Ở trên, mình đã hướng dẫn cho bạn cách khắc phục khi thanh thước không xuất hiện trong Word. Bây giờ chúng ta sẽ cùng đến với cách để thay đổi đơn vị đo trên thanh thước.
- B1: Click chọn vào tab file ở góc trên bên trái rồi tiếp tục chọn vào mục options ở dưới cùng.
- B2: Nhấn chọn vào thẻ Advanced rồi tìm đến mục Display.
- B3: Nhấn chọn vào ô đơn vị bên cạnh mục Show Measurements in units of. Tại đây bạn có thể thiết lập đơn vị đo cho thanh thước theo ý của mình. Sau đó bạn chỉ cần nhấn chọn ok để lưu lại thiết lập của mình là được.
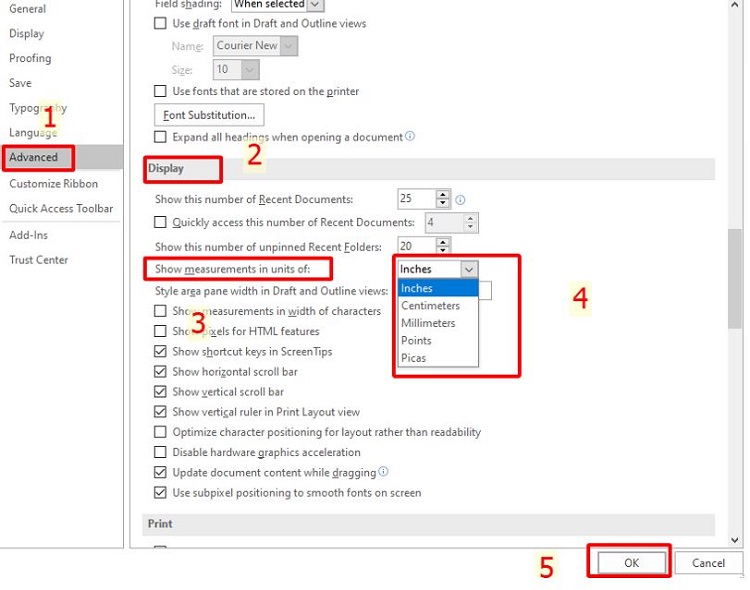
Nếu bạn chưa biết tại sao không điều chỉnh được thước dọc trong Word. Thì những nội dung mà mình giới thiệu trong bài viết này chính là câu trả lời dành cho bạn. Mong rằng bài viết này sẽ giúp cho bạn khắc phục được vấn đề của mình.
BÀI VIẾT KHÁC
- Cách viết chữ Hiragana lên trên Kanji trong Word cực hay
- Chia sẻ cách fix lỗi error bookmark not defined trong Word