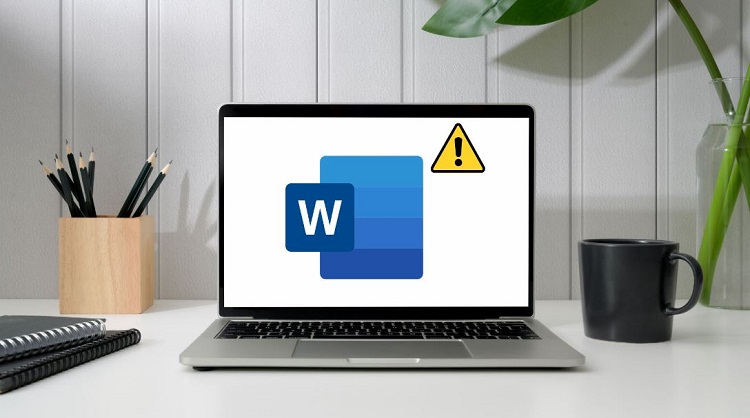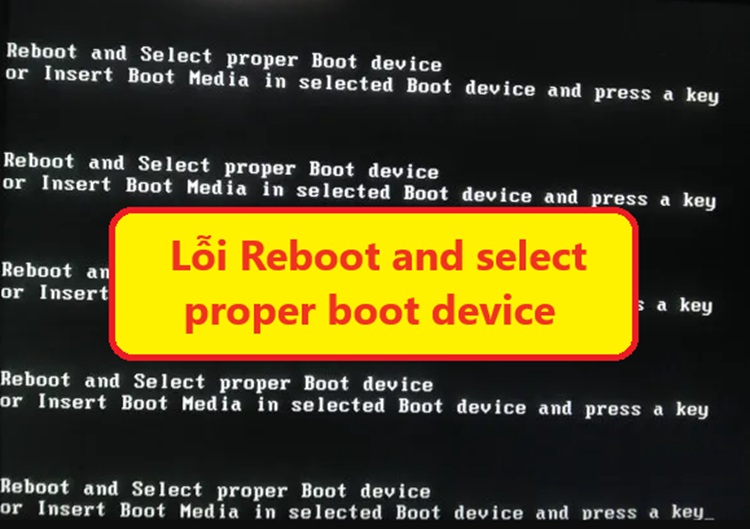Giải đáp – Tại sao không tải được ứng dụng trên Microsoft Store Win 11?
Không tải được ứng dụng từ Microsoft Store trên Win 11 là thứ khiến nhiều người dùng máy tính đau đầu. Để biết tại sao không tải được ứng dụng trên Microsoft Store Win 11 thì hãy đến ngay với bài viết dưới đây.
Để tải ứng dụng trên Win 11 thì chúng ta sẽ có rất nhiều cách khác nhau. Trong số đó, rất nhiều người đã lựa chọn tải ứng dụng từ Microsoft Store. Thế nhưng phương án này đôi khi lại phát sinh lỗi khiến người dùng không tải được ứng dụng. Nếu bạn đang muốn biết tại sao không tải được ứng dụng trên Microsoft Store Win 11 thì hãy tiếp tục theo dõi những nội dung dưới đây nhé! Blog Chăm Chỉ đã giải đáp cụ thể và cung cấp các thủ thuật máy tính Windows tương ứng để bạn khắc phục.
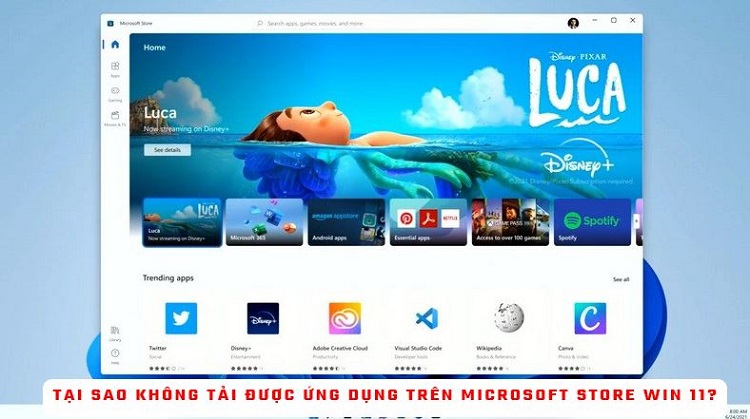
Tại sao không tải được ứng dụng trên Microsoft Store Win 11?
Nội dung
Khi sử dụng Microsoft Store, nhiều người đã gặp lỗi không cho cài đặt ứng dụng trên Windows 10/11. Để giải thích cho tình trạng này thì chúng ta sẽ có một vài nguyên nhân phổ biến sau đây.
1: Lỗi phát sinh do kết nối mạng trên máy tính không đảm bảo.
2: Lỗi do bộ nhớ cache của Microsoft Store.
3: Máy tính của bạn chưa thiết lập đúng ngày giờ, khu vực…
4: Các file DLL trên máy tính chưa được đăng ký.
5: Một số file hệ thống đã bị hỏng.
6: Windows update bị lỗi trong quá trình cập nhật hệ điều hành.
7: Ứng dụng bạn muốn cài đã bị xóa hoặc bị hạn chế ở một vài quốc gia.

Trên đây là những “thủ phạm” chủ yếu dẫn đến tình trạng không tải được ứng dụng trên Microsoft Store. Cách khắc phục đã được admin chia sẻ ở phần sau. Trong trường hợp bạn tải được ứng dụng nhưng không mở được sau khi cài đặt. Theo dõi bài viết “Chia sẻ cách sửa lỗi không mở được ứng dụng trên Win 11 cực dễ” để biết thêm chi tiết nhé!
Những cách khắc phục khi không tải được ứng dụng trên Microsoft Store Win 11
Khi gặp lỗi Microsoft Store không hoạt động trên Windows 11 thì bạn cũng không nên quá lo lắng. Thay vào đó thì bạn có thể thử một vài biện pháp được mình hướng dẫn ngay sau đây.
1: Kiểm tra mạng
Đầu tiên, bạn hãy đảm bảo mạng internet trên máy tính đang hoạt động ổn định. Lúc này bạn có thể thử truy cập vào những trang test speed để kiểm tra tốc độ mạng. Nếu mạng quá yếu thì tốt nhất là bạn hãy thử chuyển sang kết nối với một mạng khác xem sao.

2: Kiểm tra thời gian và khu vực
Tiếp theo, bạn hãy kiểm tra xem thời gian và khu vực trên máy tính của mình đã thiết lập đúng hay chưa. Nếu chưa thì hãy làm các bước dưới đây để thiết lập lại cho chính xác.
- B1: Truy cập vào phần cài đặt của máy tính bằng tổ hợp Windows + i.
- B2: Chọn vào phần giờ & ngôn ngữ sau đó chọn tiếp vào phần ngày và giờ.
- B3: Bạn có thể kích hoạt công tắc của mục đặt giờ tự động hoặc chọn đặt ngày giờ theo cách thủ công.
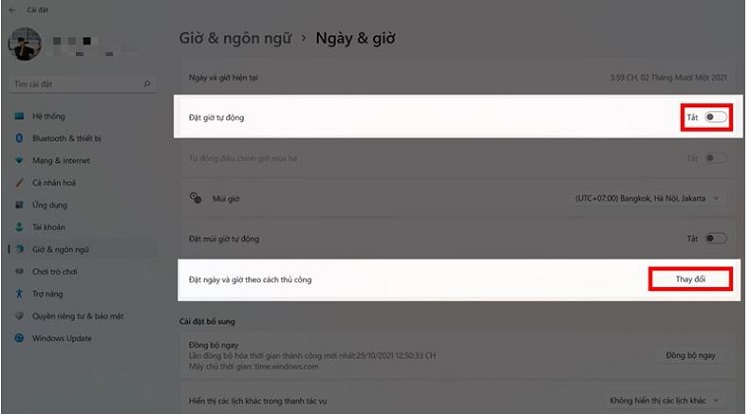
- B4: Quay lại phần giờ và ngôn ngữ, sau đó chọn vào mục chọn Ngôn ngữ & vùng.
- B5: Trong phần quốc gia hoặc vùng cũng như định dạng khu vực. Bạn hãy thiết lập Vietnam như ảnh minh họa là được.
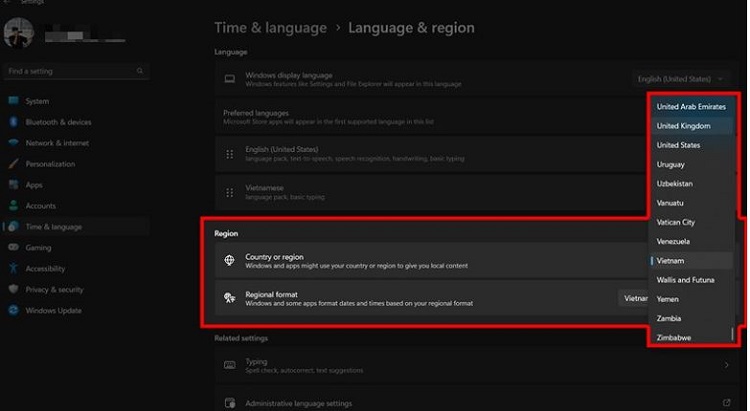
3: Update Win 11
Update Win 11 cũng là biện pháp khá hiệu quả khi bạn không tải được ứng dụng từ Microsoft Store. Để có thể update Win 11 thì hãy làm như sau
- B1: Mở cài đặt bằng Windows + I rồi chọn vào phần Update & Security > Windows Update.
- B2: Nếu nhận thấy thông báo mời nâng cấp thì hãy chọn vào mục Download and install để bắt đầu cài đặt phiên bản mới.
4: Xóa bộ nhớ đệm trên máy tính
Lỗi có thể phát sinh vì các thông tin có trong bộ nhớ đệm. Vì vậy khi không tải được ứng dụng từ Microsoft Store thì hãy thử xóa bộ nhớ đệm bằng cách sau.
- B1: Nhấn Windows + R sau đó nhập CMD vào ô trống rồi enter.
- B2: Nhập “wsreset.exe” rồi ấn enter một lần nữa là xong.
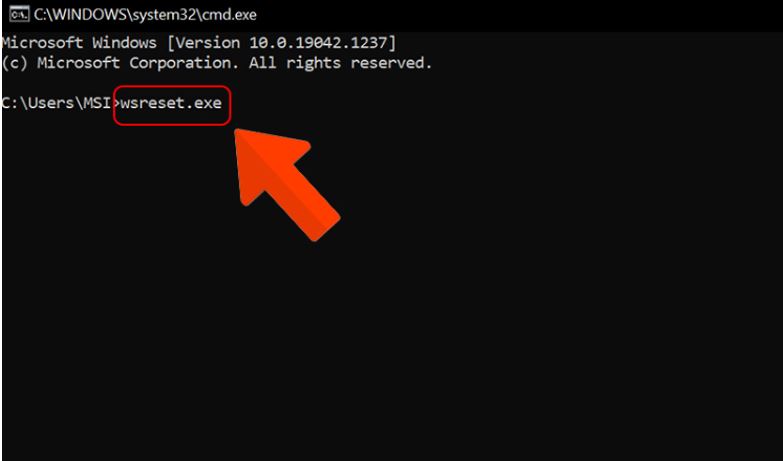
5: Reset lại Microsoft Store trên máy tính
Cuối cùng, bạn hãy thử tiến hành Reset lại Microsoft Store trên máy tính của mình. Theo mình thấy thì rất nhiều người đã thử cách này và hiệu quả rất cao.
- B1: Mở cài đặt bằng tổ hợp Windows + I rồi click chuột phải vào Microsoft Store và chọn App settings.
- B2: Trong cửa sổ hiện ra, bạn hãy chọn vào mục reset sau đó xác nhận reset một lần nữa là xong.
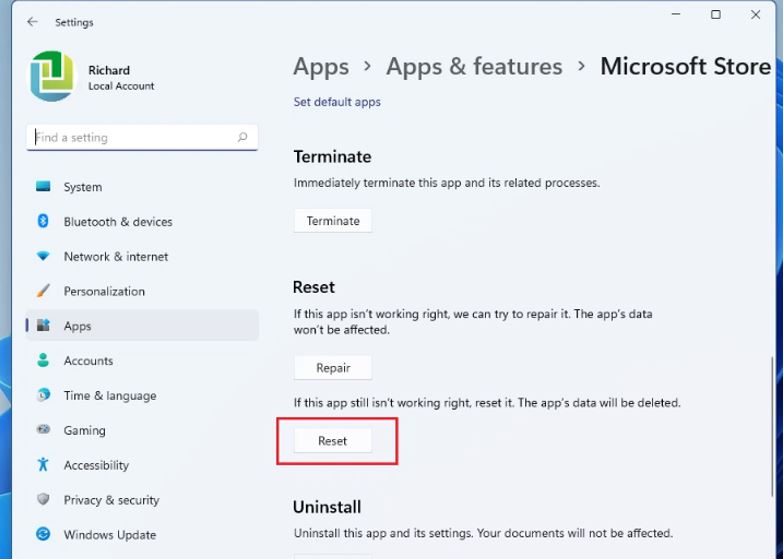
Nếu bạn muốn biết tại sao không tải được ứng dụng trên Microsoft Store Win 11 thì bài viết này chính là câu trả lời dành cho bạn. Mong rằng những thông tin có trong bài viết này sẽ giúp bạn nhanh chóng xử lý lỗi khi tải ứng dụng trên Microsoft Store Win 11.
- THEO DÕI THÊM: Sửa lỗi error encountered update Windows 11 nhanh lẹ