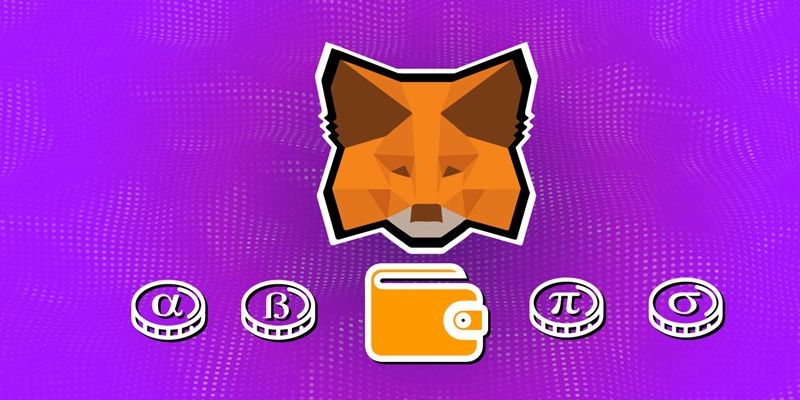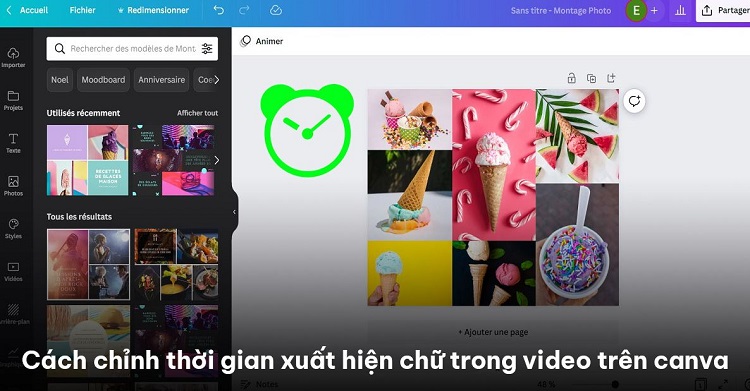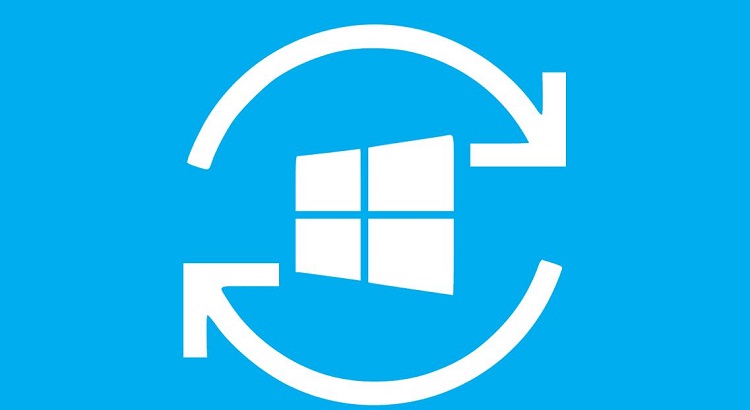Hướng dẫn cách bật thông báo khi sạc đầy pin laptop Windows
Hệ điều hành Windows không được trang bị tính năng thông báo khi máy đã sạc đầy pin. Việc cắm sạc khi máy tính đã đầy pin không có hại, ngược lại còn được nhiều chuyên gia khuyến cáo nên làm để đảm bảo thiết bị có thể hoạt động với mức năng suất tốt nhất. Dù vậy nếu bạn vẫn muốn nhận thông báo khi thiết bị đã đầy pin thì bài viết sau Blog Chăm Chỉ sẽ hướng dẫn bạn cách hiển thị thông báo khi sạc đầy pin laptop Windows.
Cách hiển thị thông báo khi sạc đầy pin laptop Windows
Nội dung
Các nhà sản xuất hiện nay đã thêm vào phần mềm quản lý điện năng và bạn chỉ thấy thông báo sạc đầy khi click vào biểu tượng Pin dưới thanh tác vụ. Dưới đây là 2 cách giúp bạn nhận được thông báo khi sạc đầy pin laptop Windows mà Blog Chăm Chỉ muốn chia sẻ.
Sử dụng phần mềm Battery Notification
Battery Notification là ứng dụng của Microsoft và hiện đã có mặt trên cả Windows 10, 11. Đây được xem là ứng dụng cơ bản và hoàn toàn miễn phí. Tuy nhiên, bạn có thể nâng cấp ứng dụng với giá $4,99 để sử dụng tính năng phân tích pin.
Battery Notification cho phép máy tính của bạn nhận thông báo pin yếu và pin đầy. Cách cài đặt cũng vô cùng đơn giản với 8 bước như sau:
➤Bước 1: Bạn truy cập vào website chính thức của Battery Notification trên trình duyệt.
➤Bước 2: Tiếp theo, bạn nhấn vào mục Get in Store App của ứng dụng này.
➤Bước 3: Bạn chọn vào mục Open in Microsoft Store để mở ứng dụng trong cửa hàng.
➤Bước 4: Sau đó, bạn chọn Get để bắt đầu tải xuống Battery Notification.
➤Bước 5: Sau khi ứng dụng đã được tải xuống, bạn mở Battery Notification trên menu Start.
➤Bước 6: Một cửa sổ nhỏ sẽ hiển thị trên màn hình, bạn nhấn chọn mục Always Allowed để cho phép Battery Notification chạy trong nền.
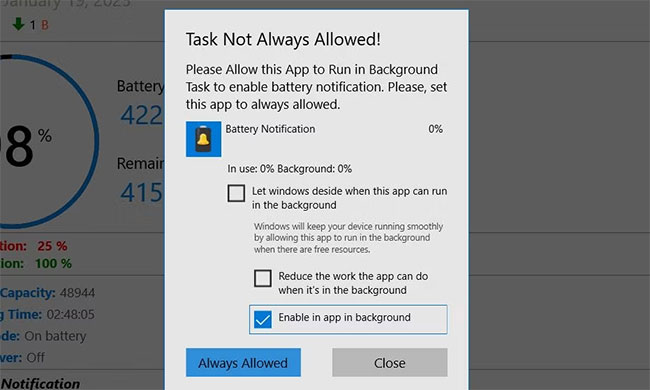 ➤Bước 7: Nếu nó không được chọn, bạn hãy nhấn vào mục tab Home.
➤Bước 7: Nếu nó không được chọn, bạn hãy nhấn vào mục tab Home.
➤Bước 8: Cuối cùng, bạn bật chế độ On cho mục Full Battery Notification. Khi đó, bạn sẽ nhận được thông báo khi sạc đầy pin laptop Windows.
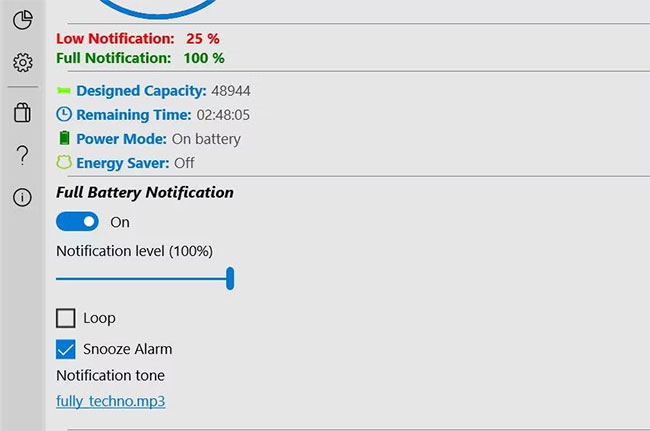
Sử dụng phần mềm Battery Notifier
Tương tự như Battery Notification, ứng dụng Battery Notifier cũng được sử dụng trên Windows 10, 11 và nó hoàn toàn miễn phí. Battery Notifier cung cấp cho người dùng thông báo về các mức sạc pin (thấp, trung bình và cao). Ngoài ra, ứng dụng này cũng cho phép bạn xem tình trạng pin hiện tại.
Cách cài đặt Battery Notifier đơn giản như sau:
➤Bước 1: Bạn truy cập vào trang thư viện phần mềm Softpedia và tìm đến ứng dụng này.
➤Bước 2: Tiếp theo, bạn nhấn chọn Download > Click vào tùy chọn vị trí Softpedia Secure Download (US) để tiến hành tải xuống.
➤Bước 3: Khi đã hoàn thành tải xuống, bạn nhấn vào mục File Explorer (có trên thanh tác vụ) > Chọn thư mục có chứa file BatteryNotifier.exe để tiếp tục cài đặt Battery Notifier cho máy tính.
➤Bước 4: Tiếp theo, bạn nhấn chuột phải vào mục vừa mới tải xuống > Sau đó, nhấn chọn Run as administrator hoàn tất cài đặt.
➤Bước 5: Bạn nhấn chọn vào biểu tượng của Battery Notifier trên thanh tác vụ để xem bảng điều khiển của ứng dụng này.
➤Bước 6: Cuối cùng, bạn bật hộp kiểm Full Battery thành chế độ On là đã có thể nhận được thông báo khi sạc đầy pin laptop Windows.
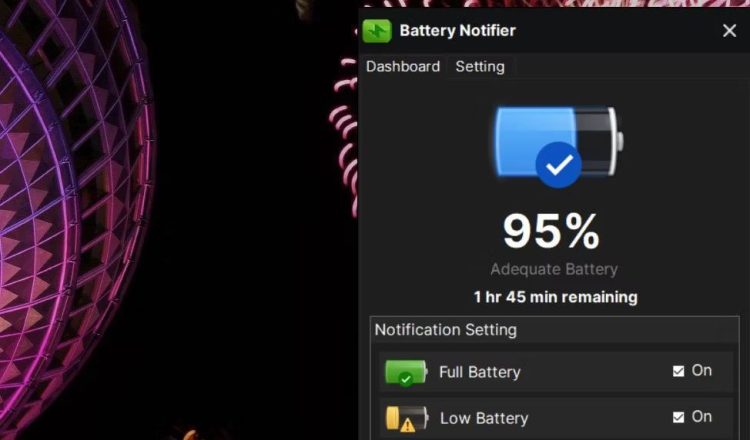
Sau khi hoàn tất theo các bước trên thì máy tính sẽ tự động thông báo khi pin đầy 100%. Do đó, nếu bạn muốn nhận thông báo với mức sạc thấp hơn thì hãy vào mục Setting và thiết lập mức phần trăm pin mong muốn.
Trên đây là những cách giúp bạn nhận thông báo khi sạc đầy pin laptop Windows. Hy vọng bài viết trên sẽ hữu ích với bạn. Hãy lưu lại để chia sẻ cho bạn bè, người thân về các mẹo hay ho này nhé. Chúc bạn thành công!
Có thể bạn quan tâm:
- Làm sao để biết pin laptop đầy khi tắt máy? Cách nhận biết cực dễ
- Mẹo khắc phục lỗi laptop không dùng được chuột cảm ứng đơn giản