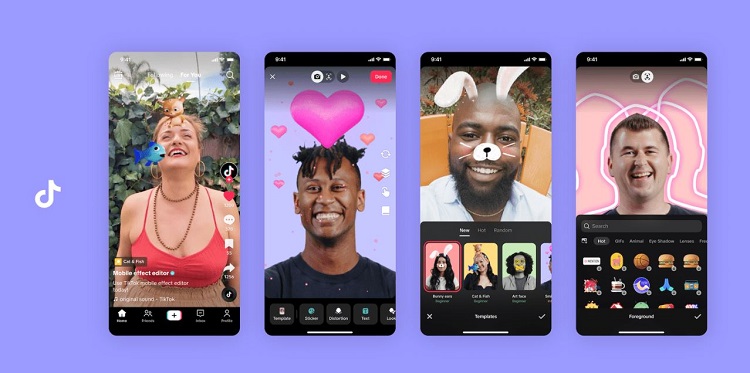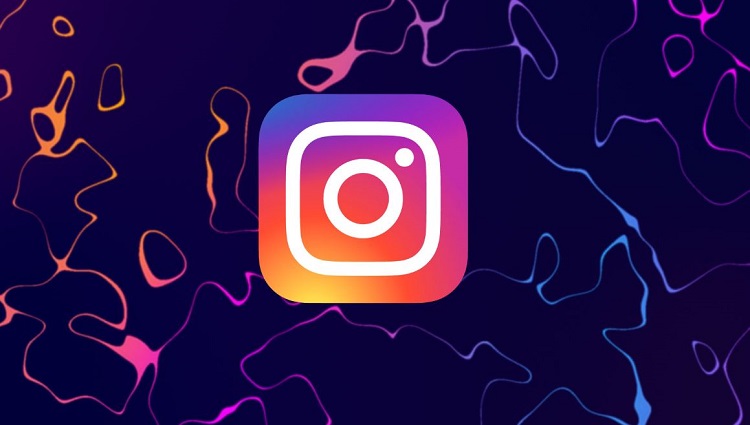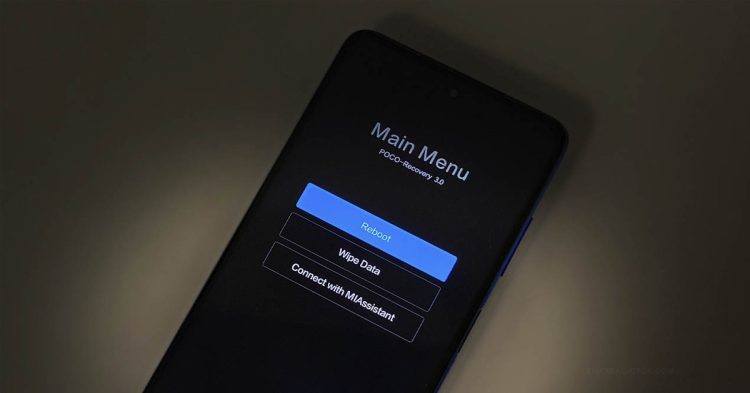Khắc phục Zoom bị lỗi không vào được trên máy tính siêu dễ
Bạn đang gặp khó khăn khi Zoom bị lỗi không vào được trên máy tính? Cùng Blog Chăm Chỉ khám phá cách giải quyết nhé!
Trong thời đại công nghệ số bùng nổ như hiện nay, những cuộc trò chuyện, hội họp, học tập trực tuyến đang dần trở nên phổ biến. Nhiều ứng dụng nghe gọi đã được ra đời nhằm đáp ứng và phục vụ nhu cầu của người dùng. Một trong những ứng dụng nổi bật là Zoom. Đây là ứng dụng thường được các trường học, doanh nghiệp sử dụng vì tính bảo mật cao và nhiều tính năng ưu việt khác. Tuy nhiên, thời gian gần đây có nhiều người dùng phản ánh về tình trạng Zoom bị lỗi không vào được trên máy tính. Tại sao tình trạng này lại xảy ra nhỉ? Các bạn hãy cùng Blog Chăm Chỉ tìm hiểu nguyên nhân và cách giải quyết ngay sau đây.
Nguyên nhân Zoom bị lỗi không vào được trên máy tính
Nội dung
Với những người dùng thường xuyên sử dụng Zoom để học online, tham dự buổi họp, workshop online thì việc Zoom bị lỗi không vào được trên máy tính là một vấn đề nan giải. Có nhiều nguyên nhân gây ra lỗi không thể truy cập được vào Zoom. Sau khi tìm hiểu, Blog Chăm Chỉ đã tìm ra một số nguyên nhân phổ biến nhất gây ra lỗi như sau:
➤ Máy tính không có kết nối với mạng Internet.
➤ Trình duyệt đang chạy không hỗ trợ.
➤ Số lượng người dùng quá lớn cùng truy cập trong một thời điểm.
➤ Do lỗi khi truy cập vào dữ liệu của ứng dụng.
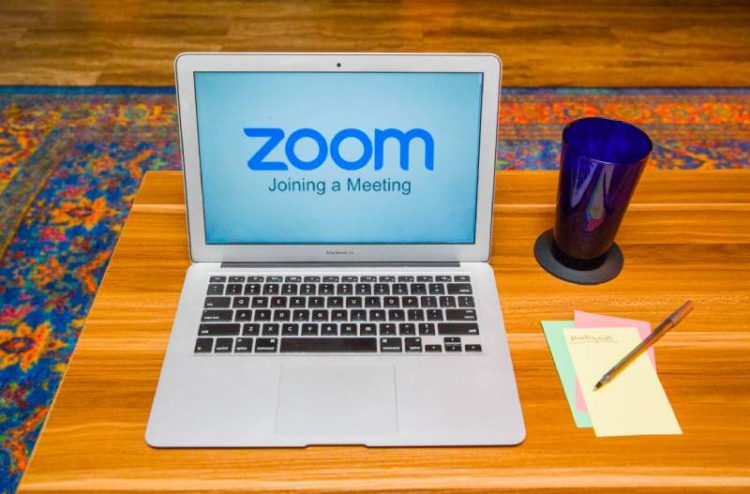
Vậy làm sao để khắc phục tình trạng này nhỉ? Cùng đọc tiếp để biết cách xử lý nhé!
Cách khắc phục Zoom bị lỗi không vào được trên máy tính
Zoom bị lỗi không thể truy cập có thể xảy ra trên cả thiết bị máy tính và điện thoại. Nếu chẳng may gặp phải sự cố này thì bạn cũng đừng quá hoang mang, hãy đọc và áp dụng những cách khắc phục sau đây.
Kiểm tra lại kết nối mạng máy tính
Việc bạn cần làm đầu tiên ngay sau lỗi không vào được Zoom trên máy tính xảy ra là kiểm tra lại kết nối mạng. Vì Zoom là một ứng dụng trực tuyến nên chỉ khi kết nối Internet bạn mới có thể sử dụng. Hãy kiểm tra lại ngay thiết bị phát WiFi và gói dữ liệu di động của bạn xem liệu có trục trặc gì hay không.
Nếu WiFi bị lỏng dây cắm điện thì bạn hãy cắm chúng lại đúng chỗ. Nếu router WiFi không bị ảnh hưởng gì thì bạn hãy thử đến gần thiết bị phát hơn. Hoặc có thể reset lại thiết bị phát để chúng hoạt động mượt mà hơn.
Nếu bạn sử dụng dữ liệu di động thì hãy thử kiểm tra xem gói mạng mình đang dùng còn dữ liệu không. Nếu đã hết thì hãy đăng ký lại.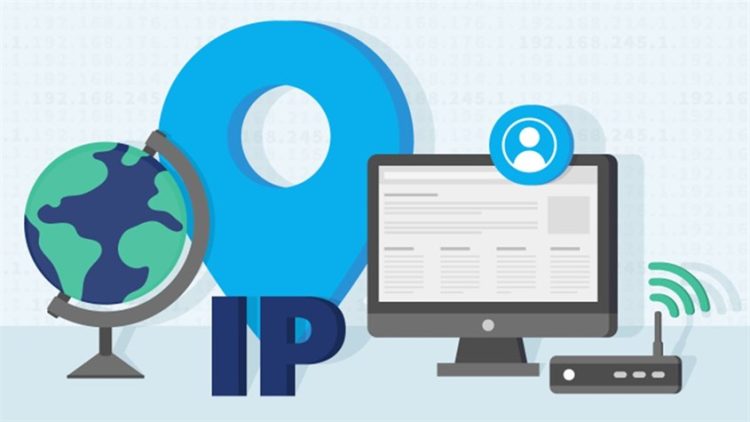
Thay đổi trình duyệt
Một nguyên nhân có thể gây ra lỗi không truy cập được Zoom đó là Zoom không được hỗ trợ trên trình duyệt của bạn. Lúc này, bạn hãy đổi sang trình duyệt khác và truy cập lại vào Zoom.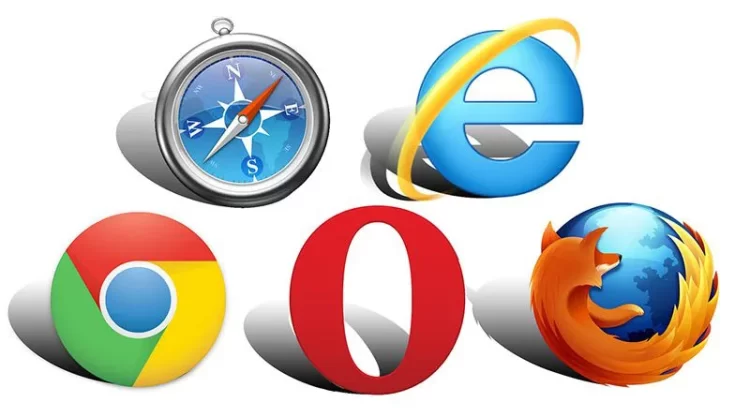
Sửa lỗi không vào được Zoom do mật khẩu sai
Nếu các bạn gặp phải lỗi không truy cập được vào phòng họp Zoom nguyên nhân vì sai mật khẩu. Lúc này các bạn có thể tham khảo cách khắc phục theo hướng dẫn sau đây:
➤Bước 1: Vào trình duyệt web, truy cập website của ứng dụng Zoom.
➤Bước 2: Nhấn chọn Join a Meeting (Tham gia một cuộc họp). > Nhập ID phòng họp mà các bạn được cung cấp trước đó.
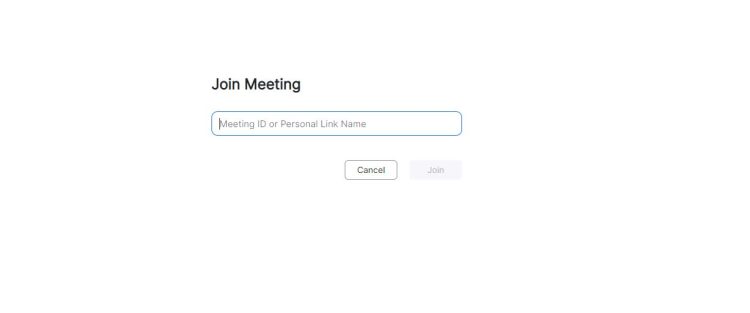
➤Bước 3: Bấm Join (Tham gia) để bắt đầu tham gia cuộc họp.
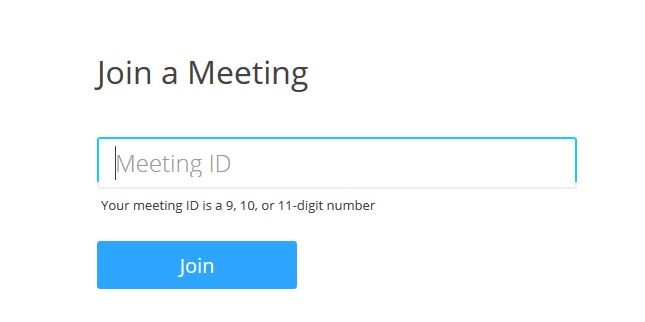
➤ Bước 4: Sau đó chọn Hủy khi thấy thông báo mở Zoom Meetings xuất hiện.

➤ Bước 5: Nhấn chọn vào Launch Meeting (Khởi chạy cuộc họp).
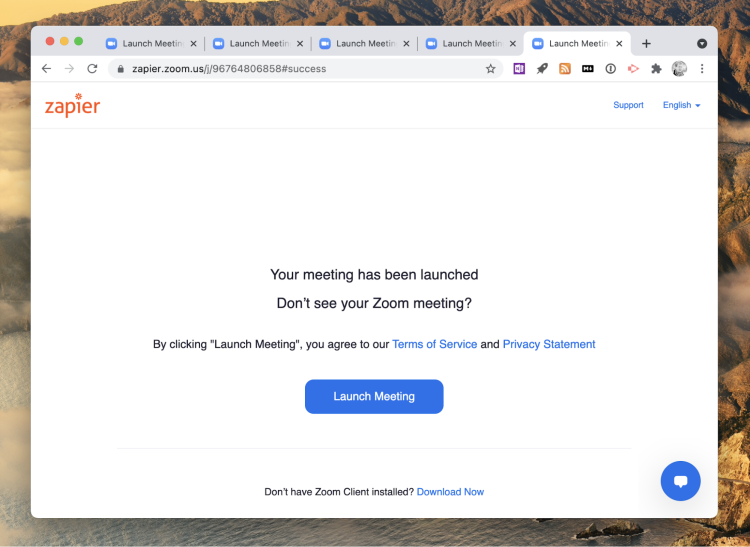
➤ Bước 6: Nhấn Hủy rồi chọn Tham gia từ trình duyệt (Join from Your Browser).
➤ Bước 7: Tại mục Your Name, các bạn nhập tên rồi chọn ô I’m not a robot (Tôi không phải người máy). Sau đó, nhấn chọn vào Join (Tham gia).
➤Bước 8: Tiến hành nhập mã cuộc họp > Chọn tiếp Join (Tham gia).
Xóa và tải lại ứng dụng
Nếu các cách trên đều không khắc phục được lỗi thì bạn hãy thử xóa đi và tải lại ứng dụng như sau:
➤Bước 1: Nhấn chọn Tìm kiếm ở thanh công cụ Start Menu.
➤Bước 2: Nhập từ khóa Zoom để tìm kiếm phần mềm đã cài đặt trước đó.
➤Bước 3: Nhấn chọn Unistall để gỡ cài đặt phần mềm trên máy tính.
➤Bước 4: Sau đó bạn vào trình duyệt và tải ứng dụng về theo đường link https://zoom.us/download.
➤Bước 5: Nhấn chọn Download để có thể tải ứng dụng xuống một cách hoàn tất.
➤Bước 6: Sau khi đã cài đặt xong các bạn đăng nhập Zoom và sử dụng như bình thường.
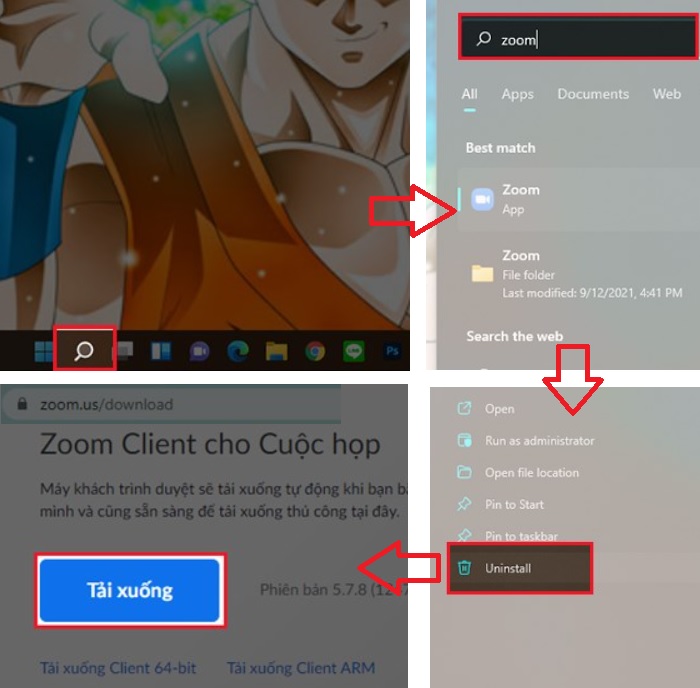
Cách khắc phục Zoom bị lỗi không vào được trên điện thoại
Tại sao không vào được Zoom trên điện thoại? Nếu các bạn không vào được Zoom trên điện thoại mà nguyên nhân không nằm ở WiFi thì có thể vấn đề nằm ở phần mềm. Lúc này, các bạn nên gỡ ứng dụng và cài đặt lại nó một lần nữa. Hoặc bạn có thể reset điện thoại để các ứng dụng trên thiết bị chạy mượt hơn.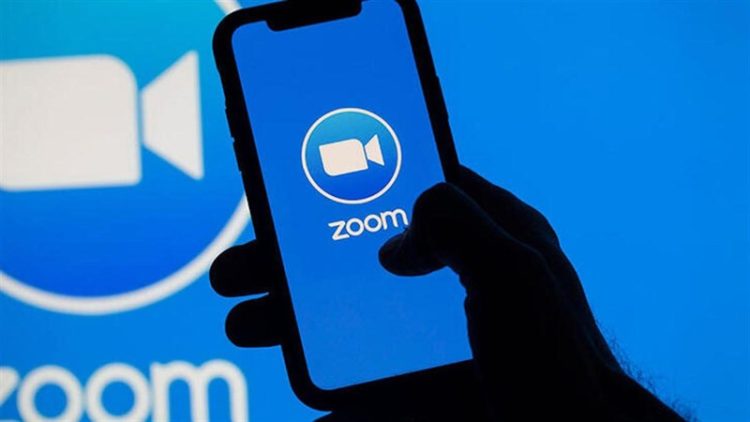
Trên đây là những nguyên nhân và cách khắc phục tình trạng Zoom bị lỗi không vào được trên máy tính. Nếu thấy bài viết này hay và hữu ích thì đừng quên chia sẻ cho mọi người cùng biết nhé. Blog Chăm Chỉ chúc các bạn thực hiện thành công.
Có thể bạn quan tâm:
➤Cách quay màn hình Zoom có tiếng trên điện thoại như thế nào?
➤[Mẹo Hay] Khắc phục lỗi Microsoft Team không thấy màn hình chia sẻ đơn giản