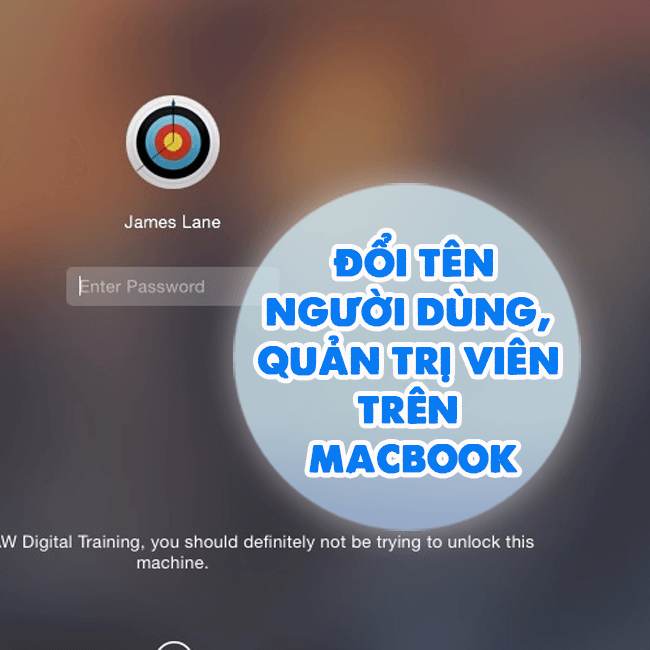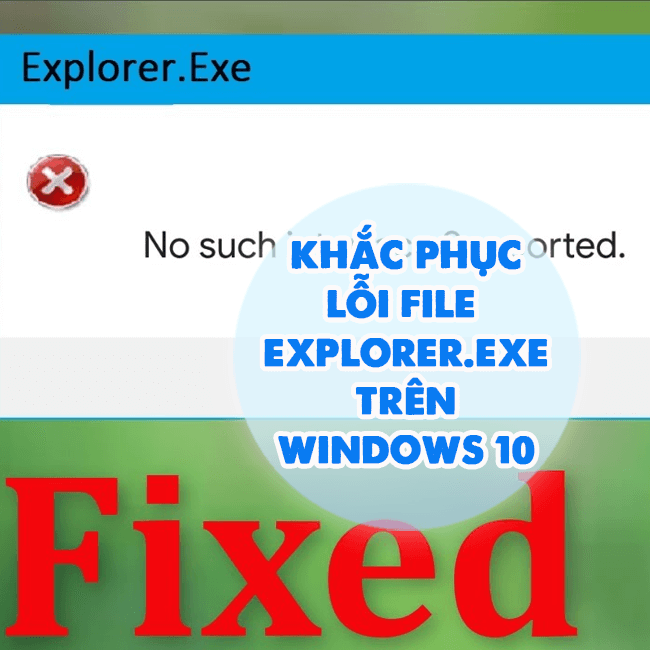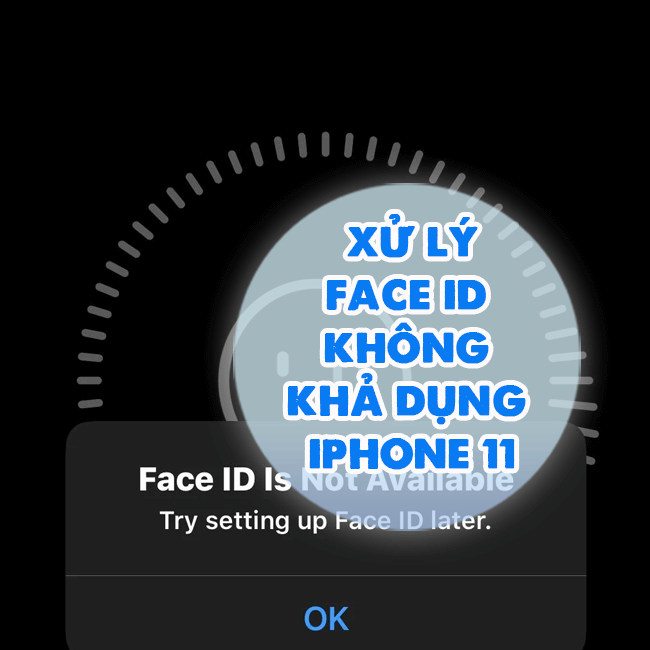Bật mí cách chèn chữ ký vào file PDF Foxit Reader CỰC DỄ
Bạn đã biết cách chèn chữ ký vào file PDF Foxit Reader chưa? Nếu chưa hãy cùng Blog Chăm Chỉ tìm hiểu ngay nhé!
Việc chèn chữ ký vào các tệp tài liệu trực tuyến rất phổ biến hiện nay. Thao tác này giúp ta tạo dấu ấn cá nhân vào dữ liệu. Từ đó, bạn có thể tạo dữ liệu bản quyền cá nhân. Hôm nay Blog Chăm Chỉ sẽ hướng dẫn bạn cách chèn chữ ký vào file PDF Foxit Reader nhanh chóng và hiệu quả. Hãy cùng khám phá nhé!
Foxit Reader là gì?
Nội dung
Hiện nay, muốn ký số được bất kỳ văn bản file PDF nào thì người dùng cũng phải ký thông qua những phần mềm trung gian. Một số phần mềm trung gian nổi bật có thể kể đến Foxit Reader hoặc Adobe Reader hay còn có Acrobat Reader. Trong đó, Foxit Reader là phần mềm được nhiều người ưa chuộng sử dụng.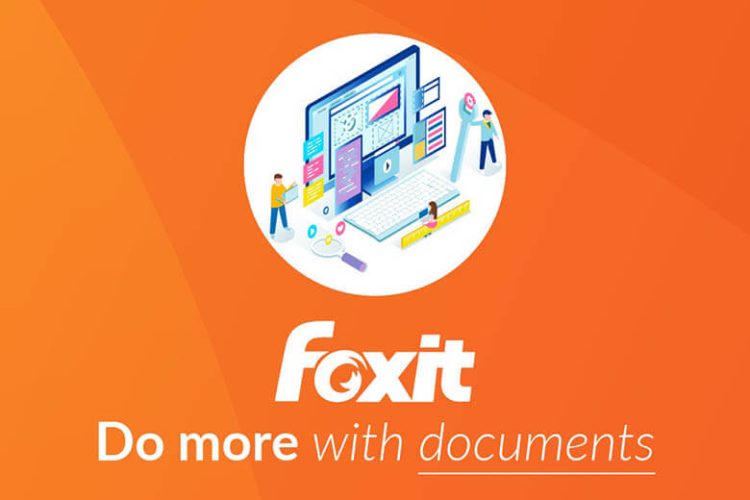
Foxit Reader được hiểu là một phần mềm đọc file PDF đa ngôn ngữ. Nó được tạo ra bởi công ty phần mềm Foxit Software. Phần mềm được yêu thích bởi thời gian khởi động nhanh chóng và kích thước gọn nhẹ. Foxit Reader còn có khả năng chạy được trên đa nền tảng, hệ điều hành khác nhau như Windows, Mac hay Linux. Tính năng nổi bật nhất của phần mềm này phải kể đến việc hỗ trợ người dùng tạo, xem, chỉnh sửa. Đặc biệt hơn, bạn có thể ký số và in các văn bản dưới dạng PDF. 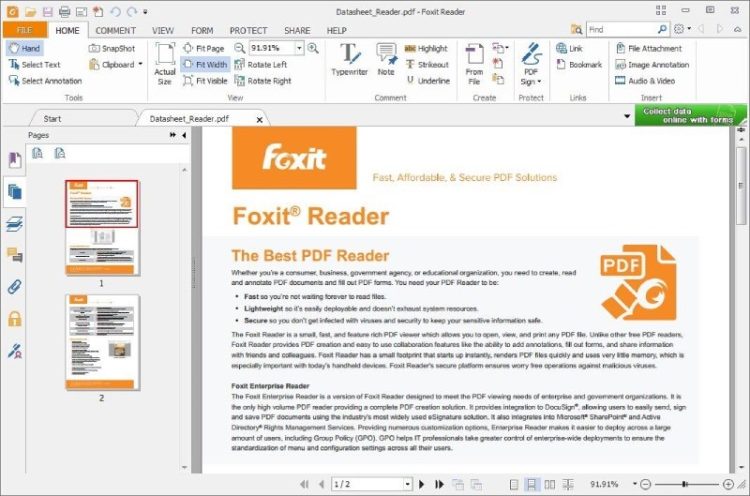
Không chỉ mang đến tiện ích trong việc ký số, Foxit Reader còn rất dễ sử dụng với giao diện đơn giản và thao tác nhanh chóng. Hãy cùng Blog Chăm Chỉ tìm hiểu xem làm sao để tạo chữ ký vào file PDF trên Foxit Reader bạn nhé!
Làm sao để tạo chữ ký vào file PDF trên Foxit Reader?
Dưới đây là cách chèn chữ ký vào file PDF Foxit Reader nhanh chóng. Các bạn hãy thao tác lần lượt như sau.
➤ Bước 1: Để tạo chữ ký vào file PDF. Đầu tiên bạn hãy mở phần mềm Foxit Reader trên máy tính. Sau đó, bạn hãy nhấn vào Open File hoặc sử dụng tổ hợp phím tắt Ctrl + O.

➤ Bước 2: Sau đó chọn file PDF mà bạn cần chèn chữ ký. > Nhấn chọn Open.
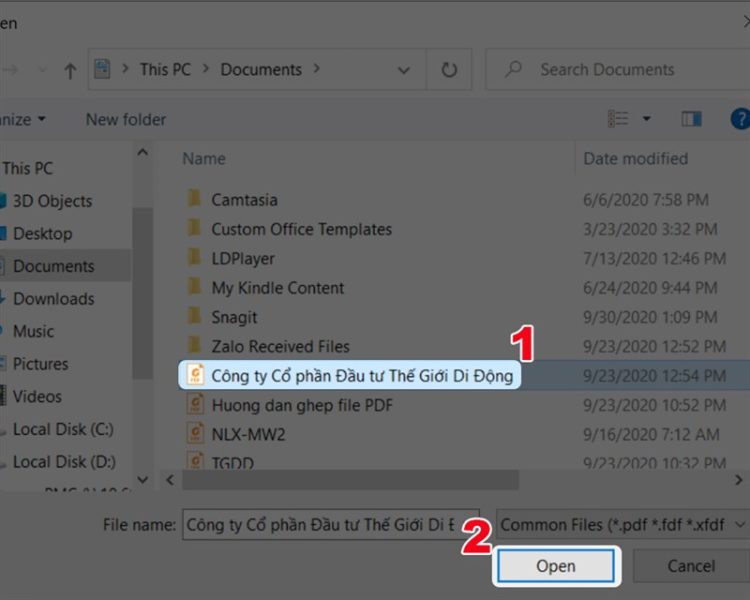
➤ Bước 3: Nhấn chọn mục tab Home.

➤ Bước 4: Tại mục Protect bạn hãy chọn PDF Sign.
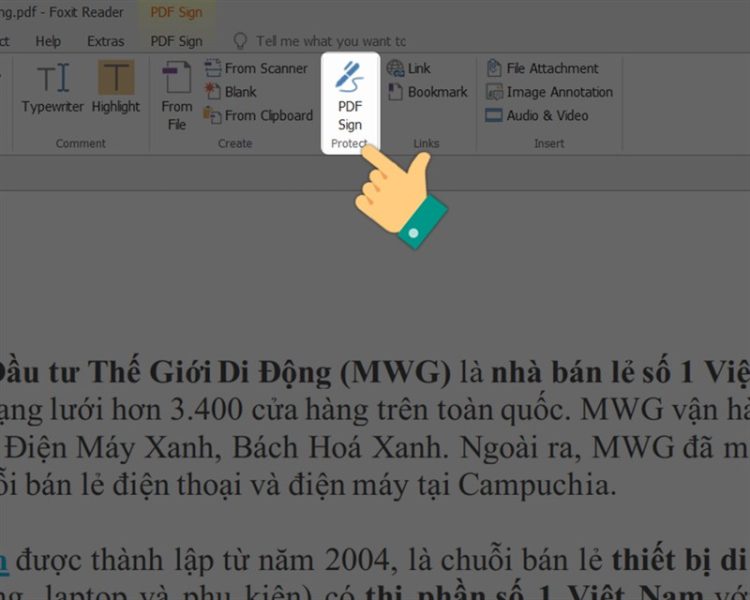
➤ Bước 5: Nhấn chọn vào biểu tượng hình dấu cộng màu xanh.

➤ Bước 6: Tại giao diện Create Signature được mở ra bạn sẽ có 5 kiểu tùy chọn cho chữ ký của bạn như sau.
-
- Draw Signature: đây là mẫu chữ ký được tạo từ chương trình vẽ có sẵn trong Foxit Reader.
- Import Image: đây là mẫu chữ ký bạn sẽ chọn ảnh để chèn chữ ký vào file PDF.
- Paste from Clipboard: mẫu chữ ký này bạn sẽ Sử dụng ảnh chụp màn hình làm chữ ký bằng cách chọn vào mục này rồi nhấn CTRL + V để có thể dán ảnh vào khung Preview bên cạnh.
- Type Signature: mẫu chữ ký này sẽ được tạo nên theo những phong cách khác nhau.
- Online Signature: mẫu này cho phép bạn sử dụng chữ ký mà mình đã lưu trong tài khoản Foxit.
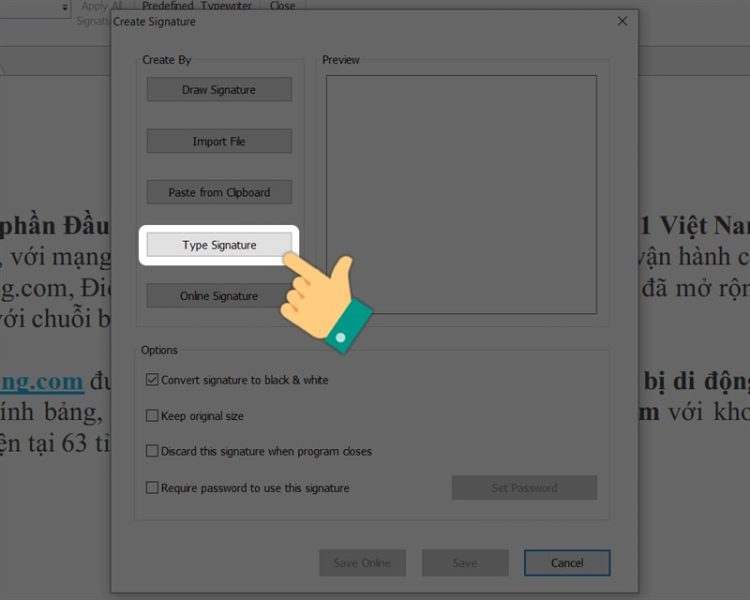
Tại đây, bạn hãy chọn cho bản thân mình một kiểu chữ ký theo ý muốn. Ví dụ như bạn đang muốn chọn kiểu chữ ký Type Signature.
Để tạo chữ ký cho mình, đầu tiên bạn hãy nhập chữ ký vào Type Signature, chọn font chữ.> Sau đó nhấn OK.
➤ Bước 7: Bạn chọn vào Require password to use this signature để tạo mật khẩu cho chữ ký. Điều này đồng nghĩa với việc không cho phép ai có thể thay đổi được mật khẩu này.> Sau đó nhấn Set Password để tạo mật khẩu thành công.
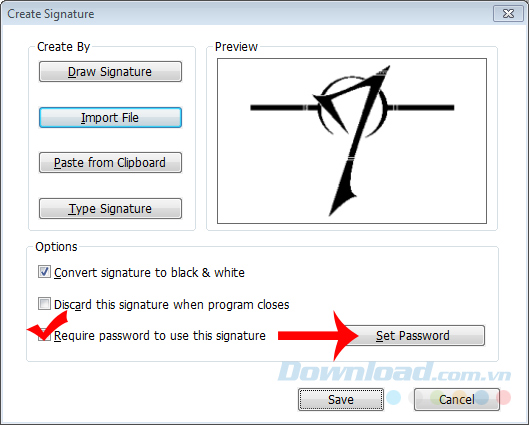
➤ Bước 8: Nhập lại mật khẩu mà bạn đã tạo.> Tiếp theo nhấn OK.
➤ Bước 9: Để lưu chữ ký của mình hãy nhấn chọn Save.
➤ Bước 10: Nhấn chuột vào vị trí mà bạn muốn đặt chữ ký lúc này.
➤ Bước 11: Nhấn chuột trái vào chữ ký để xuất hiện một khung màu đỏ. Sau đó bạn chỉ cần tiến hành điều chỉnh khung đỏ này để thay đổi kích thước chữ ký theo ý muốn.
Nhấn Apply All Signatures để xác nhận ngay thao tác chèn chữ ký vào file PDF.
➤ Bước 12: Lúc này bạn chọn vào mục Continue Applying để xác nhận việc chèn chữ ký. Sau khi hoàn thành bạn sẽ không thể thay đổi cũng như điều chỉnh chữ ký của mình nữa.
Trên đây là cách chèn chữ ký vào file PDF Foxit Reader nhanh chóng mà Blog Chăm Chỉ đã tìm hiểu được. Hãy theo dõi chúng mình để học thêm nhiều mẹo hay hữu ích nữa nhé!
Có thể bạn quan tâm:
➤ Cách gộp nhiều file PDF thành 1 file trên điện thoại iOS, Android
➤ Lỗi Adobe Acrobat Reader không mở file PDF, khắc phục thế nào?