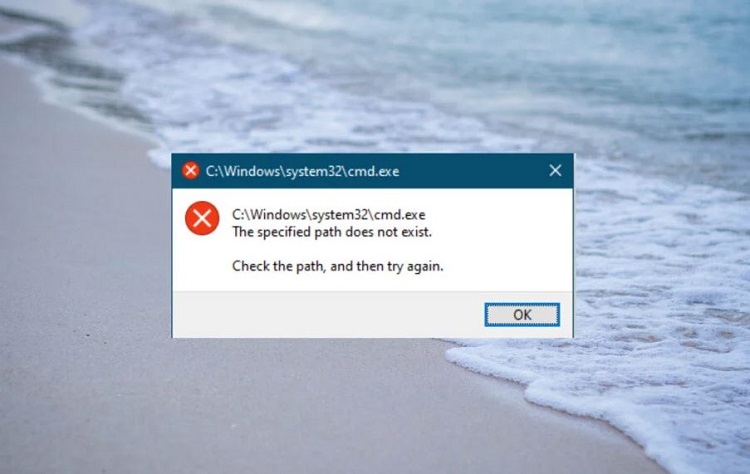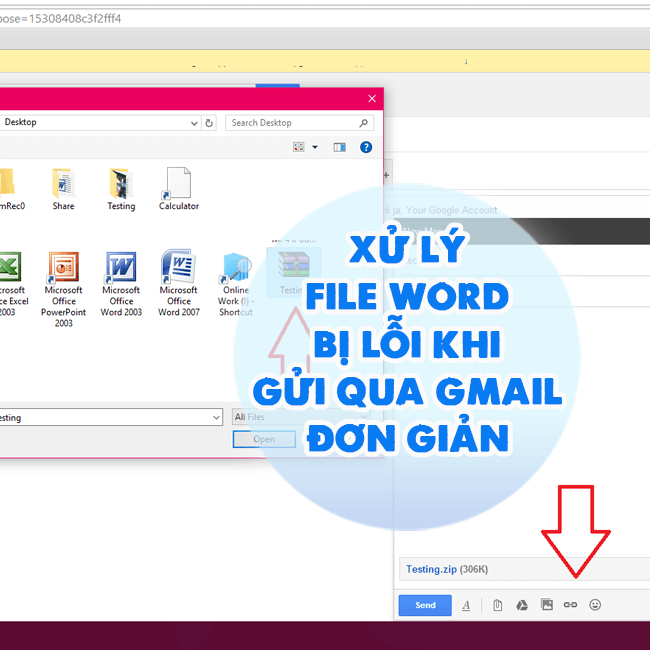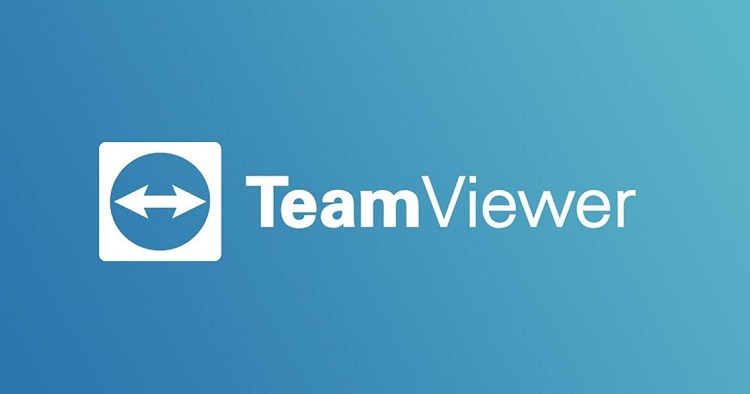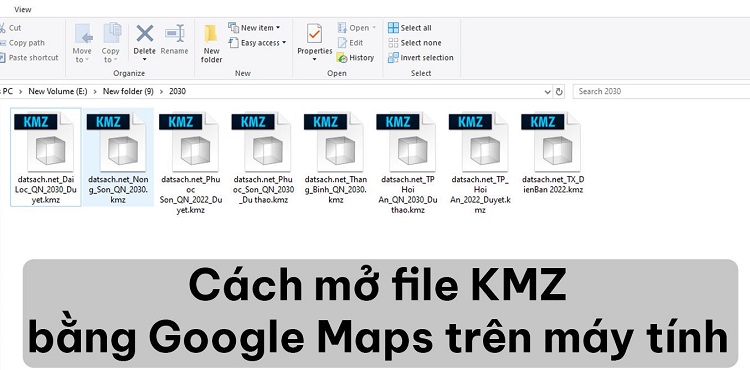Lỗi không thấy bộ điều hợp mạng trên Windows, giải quyết thế nào?
Tình trạng không kết nối được internet có thể là do bộ điều hợp mạng. Nếu bạn gặp lỗi không thấy bộ điều hợp mạng trên Windows thì xem ngay những thông tin được Blog Chăm Chỉ cung cấp để biết cách khắc phục vấn đề này nhé!
Trên máy tính của chúng ta, bộ điều hợp mạng có vai trò vô cùng quan trọng. Trách nhiệm của nó là gửi và nhận tín hiệu từ các thiết bị không dây và có dây. Do đó khi gặp lỗi không thấy bộ điều hợp mạng trên Windows. Lúc này bạn sẽ không thể truy cập được vào internet. Và đương nhiên ở thời điểm hiện tại thì đây là vấn đề khá nghiêm trọng. Nếu không may bạn gặp phải lỗi này và không dùng được internet thì áp dụng ngay các giải pháp dưới đây để khắc phục nha.
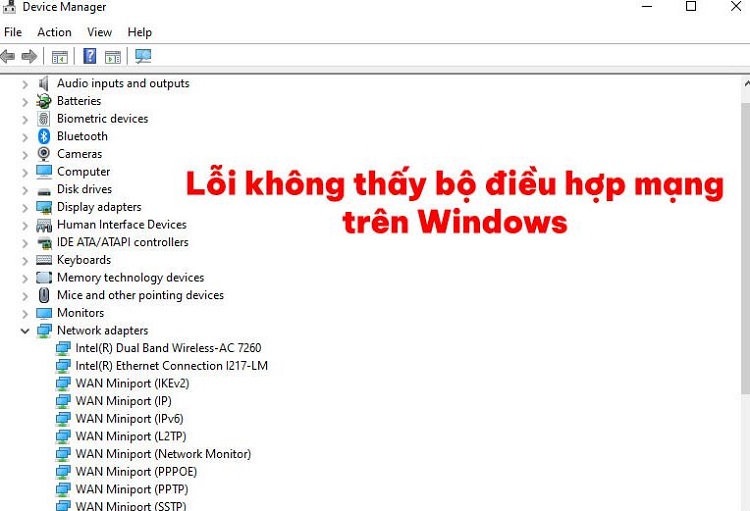
Những cách khắc phục lỗi không thấy bộ điều hợp mạng trên Windows hiệu quả
Đối với tình trạng không thấy bộ điều hợp mạng, có rất nhiều cách khác nhau để người dùng xử lý vấn đề này. Áp dụng lần lượt để xem thử cách nào hiệu quả với tình trạng trên thiết bị của bạn nhé!
Khởi động lại rồi kiểm tra kết nối internet
Như đại đa số các trường hợp lỗi phát sinh trên máy tính. Việc khởi động lại máy tính luôn mang đến những hiệu quả bất ngờ. Và đương nhiên khi bạn không tìm thấy bộ điều hợp mạng. Trước tiên, anh em thử khởi động lại máy tính để xem lỗi có được xử lý hay không. Nếu bạn đã rút dây mạng khỏi máy tính thì nhớ cắm lại. Đây cũng là cách khắc phục lỗi adapter is experiencing driver or hardware related problems khá hiệu quả mà bạn nên tham khảo.
Hiển thị lại driver đã bị ẩn đi trong Win 10
Đôi khi việc bạn không tìm thấy bộ điều hợp mạng là do trình quản lý trên máy tính. Nếu như vậy thì bạn có thể thử các bước sau để hiển thị nó lên.
- B1: Click chuột phải vào biểu tượng Windows ở góc dưới bên trái màn hình > chọn device manager.
- B2: Nhấn chọn vào tab view > tiếp tục chọn vào mục show hidden devices để hiển thị các thiết bị ẩn.
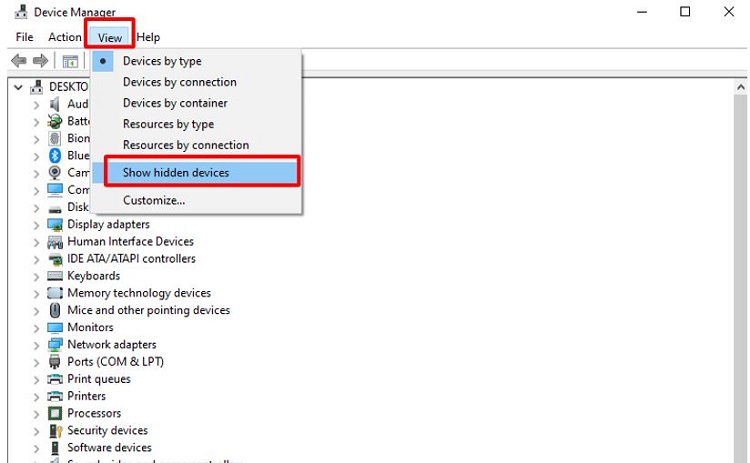
- B3: Sau đó bạn hãy click chọn vào icon mũi trên ở trước mục network adapters để kiểm tra xem bộ điều hợp mạng đã hiển thị hay chưa. Nếu chưa thì bạn hãy tiếp đến với B4.
- B4: Click chọn vào tab action > Chọn scan for hardware changes để quét thay đổi phần cứng.

Nếu lúc này máy tính báo lỗi Windows could not find a driver for you network adapter. Tức là Windows không thể tìm thấy trình điều khiển cho bộ điều hợp mạng của bạn. Điều này đồng nghĩa với việc bộ điều hợp mạng trên máy tính có thể đã thực sự biến mất hoặc gặp lỗi nào đó.
Chạy troubleshoot để khắc phục sự cố bộ điều hợp mạng
Một cách sửa lỗi không thấy bộ điều hợp mạng trên Windows 10/ 11 được nhiều người sử dụng. Đó chính là chạy troubleshoot để khắc phục sự cố. Với các hướng dẫn sau đây, bạn có thể để cho máy tính tự kiểm tra và khắc phục sự cố nếu có.
- B1: Mở nhanh cài đặt trên máy tính bằng tổ hợp Windows + i.
- B2: Nhấn chọn vào mục update & security. Sau đó chọn vào thẻ troubleshoot ở bên trái > tiếp tục chọn vào dòng Additional troubleshootes.
- B3: Cuộn chuột tìm đến mục find and fix other problems > Nhấn chọn network adapter. Cuối cùng chọn vào mục run the troubleshooter.
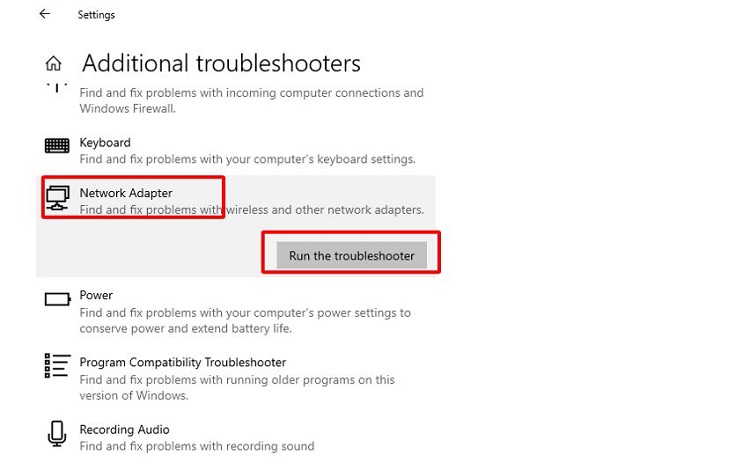
Đặt lại mạng trên máy tính
Nếu những phương án trên không mang lại hiệu quả. Bạn có thể thử thiết lập lại mạng trên máy tính. Thao tác này sẽ đưa cài đặt mạng về trạng thái ban đầu mà không mất dữ liệu.
- B1: Mở settings bằng tổ hợp phím Windows + I > Nhấn chọn mục network & internet.
- B2: Nhấn chọn vào status > cuộn xuống và chọn vào network reset.
- B3: Chọn vào mục reset now để bắt đầu quá trình đặt lại cài đặt mạng trên máy tính.

Dùng CMD để dọn dẹp thiết bị mạng
Ngoài những cách ở trên, ta cũng có thể sử dụng command Prompt để dọn dẹp thiết bị mạng trên máy tính bằng cách:
- B1: Nhập cụm từ khóa Command Prompt vào thanh search trên máy tính > Nhấn chọn vào dòng run as administrator. Và điều này sẽ giúp bạn mở CMD với tư cách quản trị viên.
- B2: Nhập dòng lệnh netcfg –d rồi ấn enter.
- B3: Khởi động lại thiết bị của bạn.
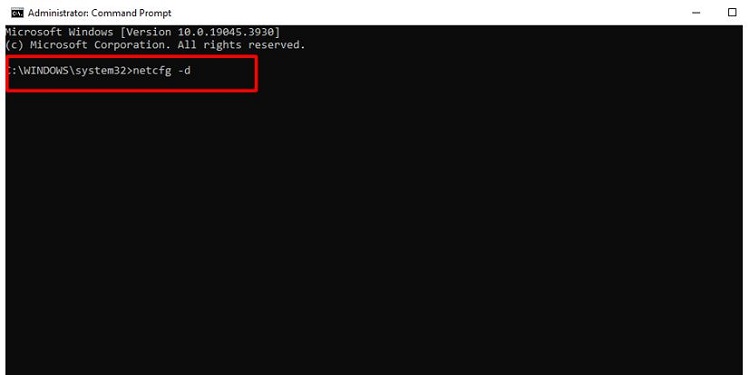
Cài lại hệ điều hành cho máy tính
Ngoài những cách ở trên, ta vẫn sẽ có một số biện pháp khác để khắc phục lỗi không thấy bộ điều hợp mạng trên Windows. Tuy nhiên đại đa số những cách đó đều có tỷ lệ thành công khá thấp. Thay vào đó bạn có thể lựa chọn cài lại hệ điều hành trên máy tính. Dù sẽ hơi lâu nhưng khả năng fix được lỗi thì lại rất cao. Tuy nhiên bạn nên sao lưu dữ liệu trước khi cài Win để tránh mất dữ liệu quan trọng nhé!
Và trên đây là một vài thông tin mà mình tổng hợp được. Hi vọng những thông tin này có thể giúp cho bạn xử lý lỗi không thấy bộ điều hợp mạng trên Windows một cách hiệu quả.
XEM THÊM
- Màn hình máy tính hiện Display going to sleep là sao? [Giải đáp cặn kẽ]
- Lỗi Unexpected Store Exception trên Windows 11, khắc phục cực nhanh