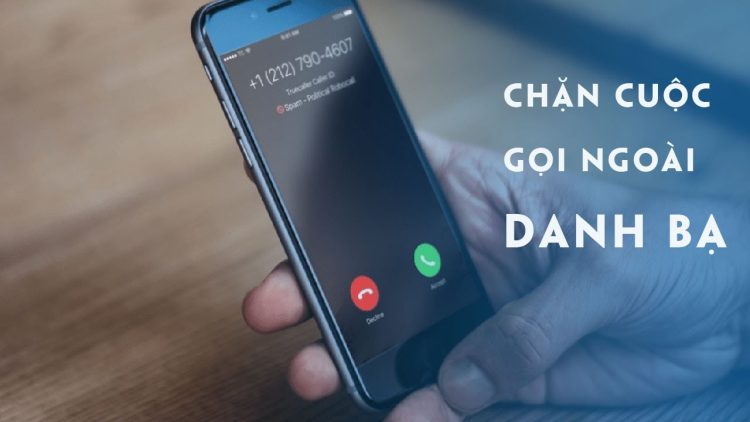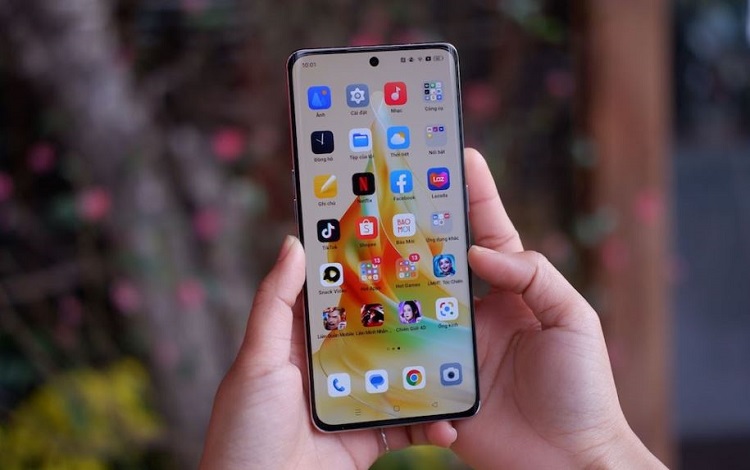Bạn có biết – Cách tải đồng hồ đếm ngược trong PowerPoint có âm thanh
Có phải bạn đang gặp khó khăn khi tạo đồng hồ đếm ngược trong PowerPoint? Vậy thì hãy tham khảo cách tải đồng hồ đếm ngược trong PowerPoint có âm thanh trong bài viết dưới đây nhé!
Trong quá trình sử dụng PowerPoint để tạo slide trình chiếu, bạn có thể tích hợp thêm tính năng đồng hồ đếm ngược trong slide. Điều này sẽ tăng tính công bằng mà mức độ chuyên nghiệp trên slide của bạn. Trước đây, để có thể tạo được đồng hồ đếm ngược trong PowerPoint thì bạn phải thiết lập thủ công.
Tuy nhiên ở hiện tại thì bạn đã có thể tải những mẫu đồng hồ đếm ngược có sẵn để chèn vào slide một cách nhanh chóng. Nếu bạn chưa biết cách để làm điều này thì hãy đến với cách tải đồng hồ đếm ngược trong PowerPoint có âm thanh ngay sau đây.

Cách tải đồng hồ đếm ngược trong PowerPoint có âm thanh đơn giản nhất
Nội dung
Như đã nói ở trên, thay vì phải mất thời gian thiết lập thủ công. Bạn có thể tham khảo cách tải các mẫu đồng hồ đếm ngược trong PowerPoint dưới đây để có thể hoàn thành công việc nhanh chóng. Và tất cả những gì bạn cần làm là lựa chọn những mẫu đồng hồ mà mình muốn sử dụng. Sau đó click vào link tải rồi tải về máy.
- Link tải TẠI ĐÂY
Sau khi tải về xong, bạn có thể mở file lên rồi copy mẫu đồng hồ mình thích rồi dán vào slide của mình là xong. Để copy thì bạn hãy nhấn giữ chuột để bôi đen vùng chứa đồng hồ rồi nhấn ctrl + C. Sau đó tại slide mới, bạn click chuột phải rồi chọn vào mục keep source formatting là được.

Cách tạo đồng hồ đếm ngược trong PowerPoint có âm thanh
Trong trường hợp bạn không muốn dùng mẫu có sẵn mà muốn thử sức tạo một đồng hồ đếm ngược trên PowerPoint. Lúc này bạn hãy mở PowerPoint trên máy tính và sẵn sàng thực hiện theo hướng dẫn dưới đây.
Bước 1/ Tạo hình dáng đồng hồ cơ bản
- B1: Mở Insert rồi chọn vào phần Shapes.
- B2: Chọn hình dạng mà bạn muốn dùng để tạo đồng hồ.
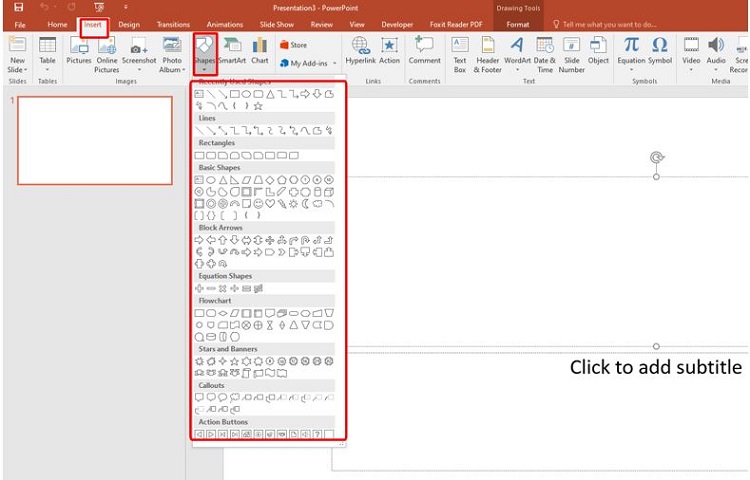
- B3: Vẽ hình lên slide trống rồi cân chỉnh kích thước, màu sắc, tỷ lệ theo ý muốn.
- B4: Click chuột phải vào hình bạn vừa vẽ rồi chọn Edit Text.
- B5: Có thể chèn chữ start vào hình vừa vẽ rồi thiết lập màu chữ, font chữ tùy ý.
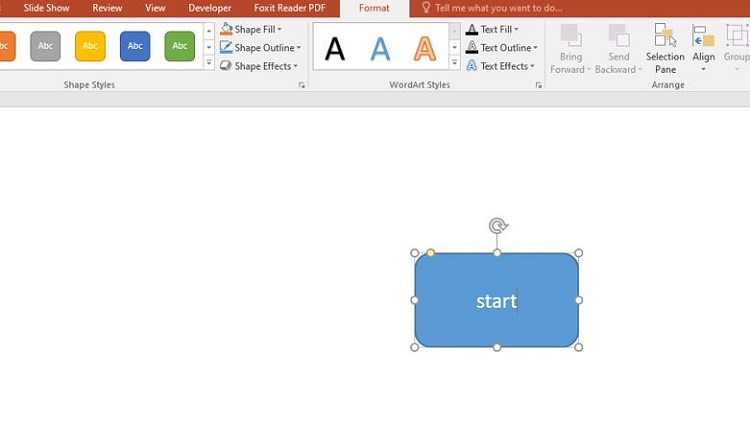
Bước 2/ Tạo những hình đồng hồ còn lại
- B1: Nhấn thả chuột để bôi đen toàn bộ hình và chữ mà bạn vừa tạo rồi nhấn ctrl + C để copy. Sau đó click ra một chỗ trống khác và nhấn Ctrl + V để dán.
- B2: Tại hình mà bạn vừa mới dán, hãy thay đổi chữ start bằng số lớn nhất khi đồng hồ đếm ngược. Nếu đếm ngược 30 giây thì bạn nhập 30 còn nếu đếm ngược 60s thì nhập 60 nhé!
- B3: Chọn vào hình vừa tạo xong rồi chọn Animations và chọn tiếp hiệu ứng Appear.
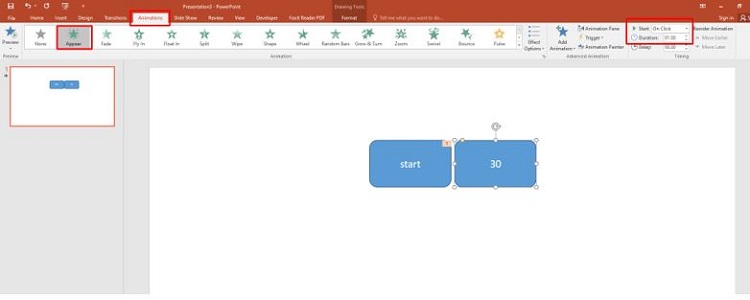
- B4: Để đếm ngược theo từng giây thì trong phần Timing. Bạn hãy thiết lập mục Start chọn On Click và mục Duration chọn 01,00.
- B5: Tiếp tục sao chép và dán số mà bạn vừa tạo ra một lần nữa. Lần này bạn hãy giảm số ở giữa đi 1 số nhé. Nếu số lúc nãy là 30 thì bây giờ là 29.
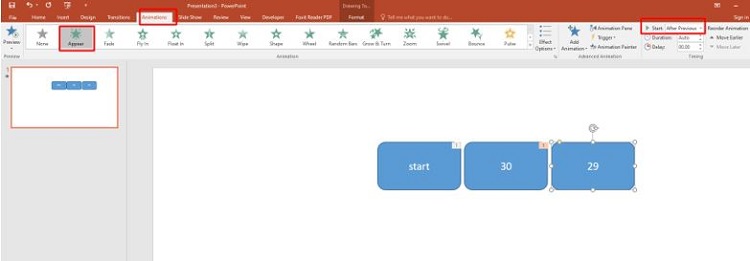
- B6: Thiết lập hiệu ứng Appear cho khung số 29. Lúc này ở mục Start, bạn hãy chọn After Previous thay vì On Click.
- B7: Tiếp tục sao chép và thực hiện với các số còn lại đến số 1. (Thực hiện tương tự bước 10 và 11)
- B8: Tạo thêm khung cuối cùng của đồng hồ. Ở đây, bạn sẽ điền end để báo hiệu kết thúc.
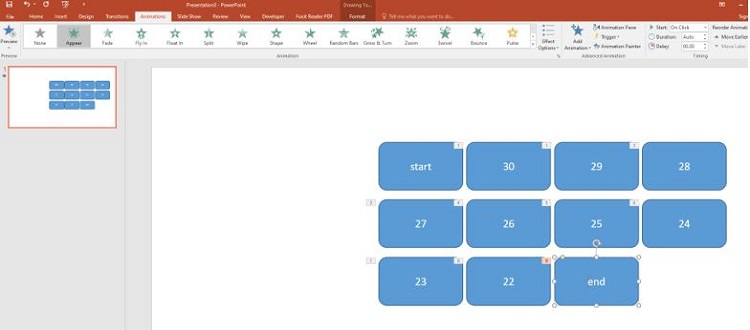
- B9: Di chuyển các khối chồng lên nhau theo thứ tự từ cao đến thấp. Lúc này là bạn đã hoàn thành việc tạo đồng hồ đếm giờ rồi đấy.
Bước 3/ Chèn âm thanh cho đồng hồ
- B1: Bôi đen để chọn đồng hồ mà bạn vừa tạo rồi chọn Insert.
- B2: Nhấn chọn vào mục Audio, sau đó tiếp tục chọn Audio on My PC. Lúc này bạn hãy chọn âm thanh mà bạn muốn chèn vào đồng hồ mà bạn đã tải về máy tính trước đó.
- B3: Sau khi bạn đã chèn âm thanh xong thì tại phần tại phần Audio Styles. Bạn hãy nhấn chọn Play in Background để thiết lập âm thanh tự động phát.
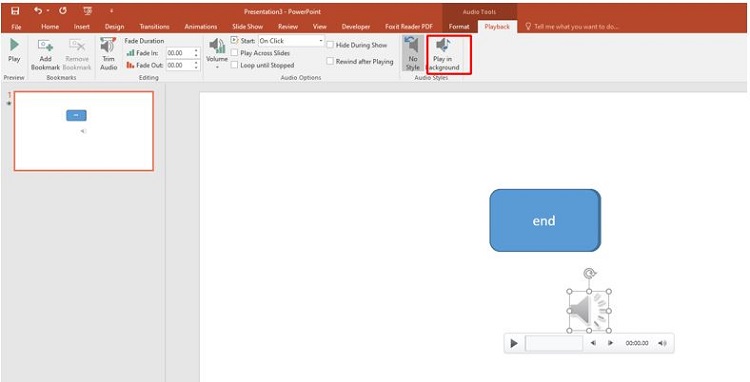
- B4: Kéo biểu tượng loa vào trong khung đồng hồ. Làm như vậy để khi sao chép thì bạn sẽ chép cả phần âm thanh nữa.
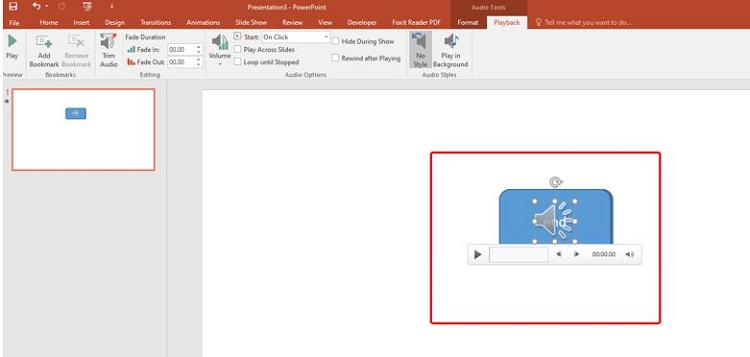
Trên đây là cách tải đồng hồ đếm ngược trong PowerPoint có âm thanh cùng một số thông tin liên quan khác. Hy vọng bài viết này sẽ giúp bạn nhanh chóng tạo được hiệu ứng đồng hồ đếm ngược khi tạo slide trong PowerPoint.
THEO DÕI THÊM
- Cách sửa lỗi an error occurred while powerpoint was saving the file
- Cách làm trong suốt ảnh trong PowerPoint siêu đơn giản