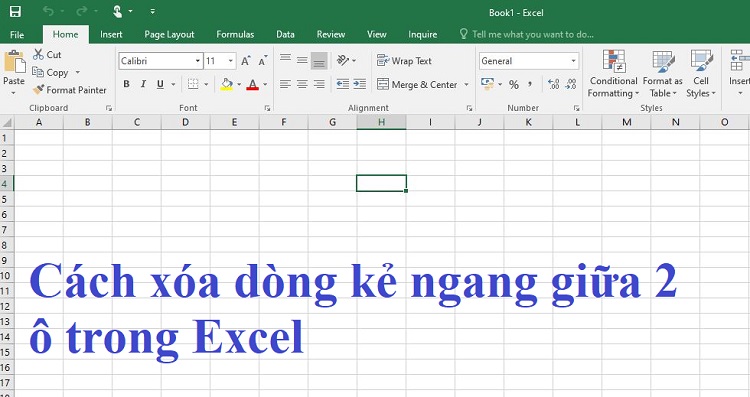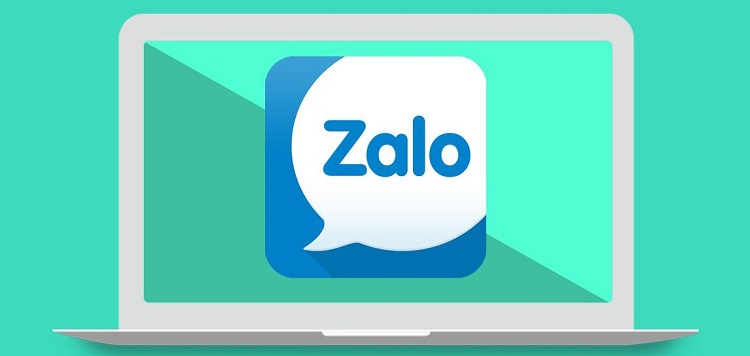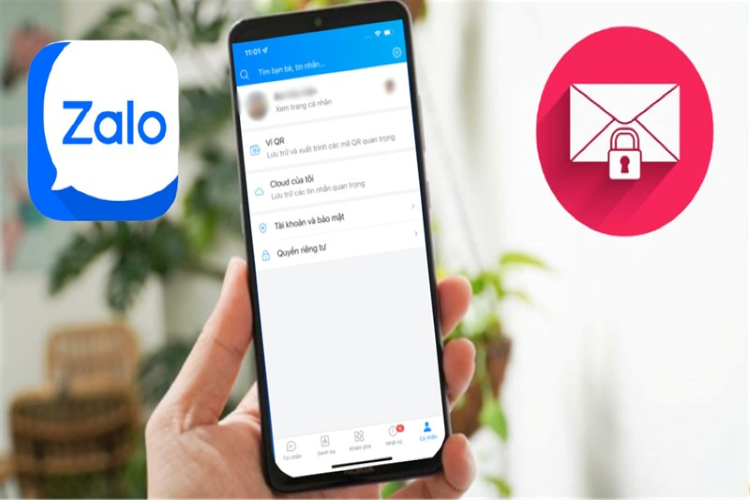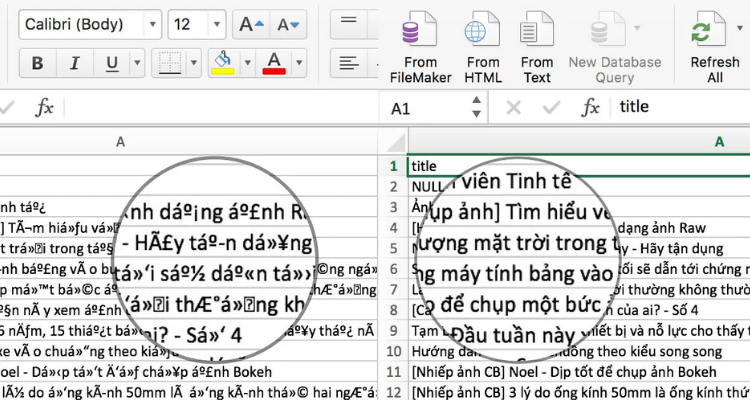[GIẢI THÍCH] Tại sao không sử dụng được Slicer trong Excel
Nếu bạn đang tìm hiểu rằng tại sao không sử dụng được Slicer trong Excel thì đây là bài viết bạn cần. Blog Chăm Chỉ hướng dẫn cách dùng được Slicer chuẩn và nhanh.
Thực tế việc tạo Slicer không quá dễ để hoạt động. Chính vì thế nên rất nhiều trường hợp không thể kết nối và sử dụng được Slicer. Thuộc dòng công cụ có nhiều ưu điểm rất đáng để quan tâm. Làm cách nào để nó hoạt động một cách đúng nhất?
Slicer là tính năng của Excel nằm trong thẻ Insert. Khác với phương pháp lọc truyền thống Slicer lọc theo dạng giao diện trực quan thể hiện qua nút bấm. Từ đó có thể dễ dàng chọn và bỏ chọn các giá trị khiến cho bảng lọc trông đẹp mắt và nhanh hơn.
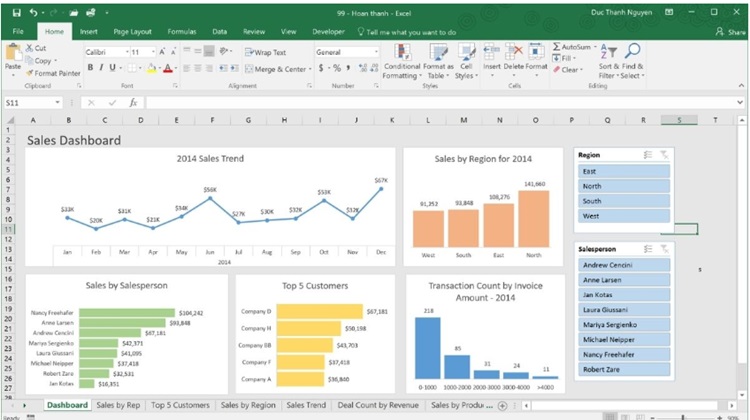
Tại sao không sử dụng được Slicer trong Excel?
Nội dung
Bạn đã sẵn sàng để giải quyết những mối quan tâm ở slicer trong Excel? Đọc tiếp!
5 lý do khiển Slicer không sử dụng được
1/ Do phiên bản Excel cũ dưới 2010. Hiện tại Slicer được giới thiệu ở Excel 2010 vì thế nên ai đang sử dụng phiên bản Excel cũ hơn sẽ không được hỗ trợ. Các file chứa slicer sẽ không sử dụng được ở những phiên bản Excel cũ.
2/ Lý do thứ hai khiến Slicer không sử dụng được nữa là do file hỏng. Trường hợp này sẽ phải tạo một tài liệu mới để giải quyết.
3/ Lý do thứ 3 là do file bị khóa. Nếu file chứa Slicer bị khóa thì nó không thể hoạt động.
4/ Lý do thứ tư là cài đặt vô hiệu hóa Slicer trong Excel đang được bật.
5/ Lý do cuối cùng là do bạn chưa biết cách sử dụng Insert Slicer. Đặc biệt trong trường hợp sử dụng lọc dữ liệu mà không sử dụng bảng Pivot hoặc bảng tổng hợp dữ liệu. Ở trường hợp này bạn hãy sử dụng Slicer để lọc bảng dữ liệu để nó hoạt động đúng cách.
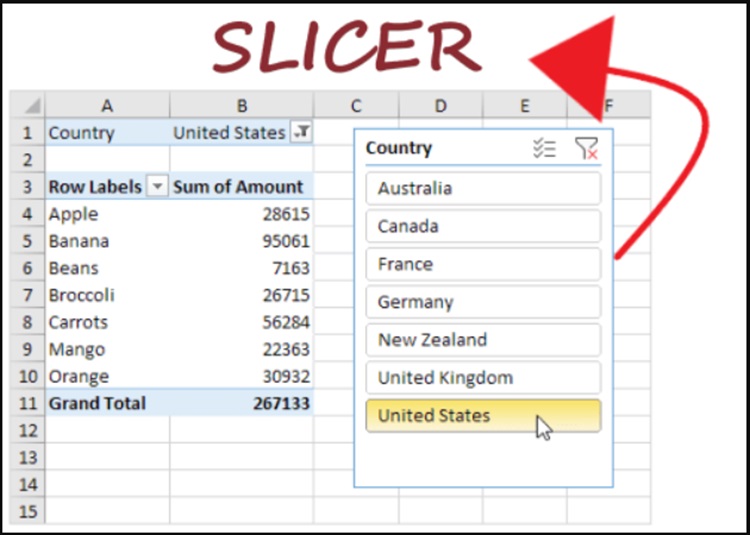
Vì sao lỗi lọc nâng cao Insert Slicer bị ẩn trong Excel?
Trong khi tìm hiểu câu hỏi Tại sao không sử dụng được Slicer trong Excel mình nhận thấy một lỗi tương tự khác mà người dùng rất hay mắc phải. Đó là lỗi lọc nâng cao Insert Slicer bị ẩn trong Excel.
Lý do về cơ bản cũng giống như ở phần 1 mình có nói. Một nguyên nhân đặc biệt là do tùy chọn không xuất hiện do đối tượng chọn trong bảng không phù hợp.
Hầu hết các vấn đề không sử dụng được đều do cách sử dụng chưa đúng. Vì thế tiếp sau đây là một vài hướng dẫn hữu ích để bạn có thể dùng Slicer hoàn hảo.
Cách sử dụng Insert Slicer trong Excel từ A đến Z
Sử dụng Slicer để lọc bảng dữ liệu trong Excel ta sẽ thực hiện một số bước như sau:
Tạo bảng cho Slicer
Như đã nêu ra trong nguyên nhân khiến Slicer không hoạt động thì bảng giá trị của nó vô cùng quan trọng.
Đầu tiên bạn cần chuẩn bị một bàng dữ liệu hợp lý. Sau đó quét chọn toàn bộ bảng. Áp dụng cả cho các tiêu đề nữa nhé!
Vào Insert > tìm chọn PivotTabe.
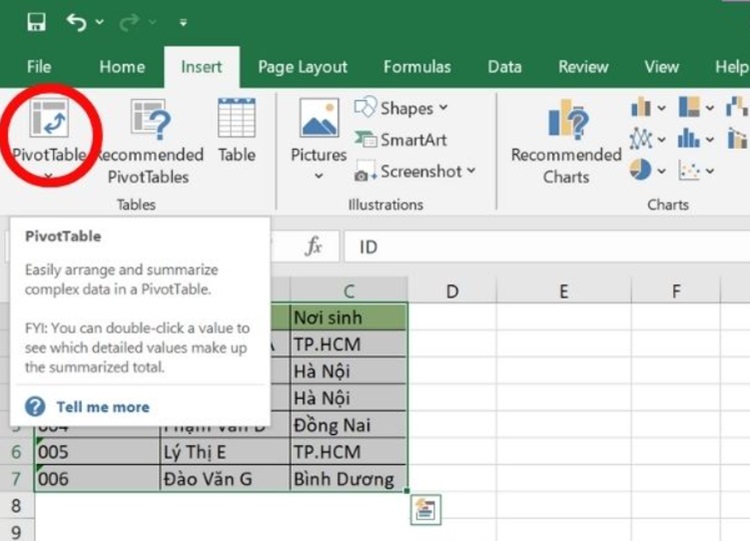
Sau khi hộp thoại PivotTable xuất hiện thì cần kiểm tra lại vùng dữ liệu. Tích chọn vào Existing Worksheet để trang làm việc hiện lên tại trang làm việc đang dùng.
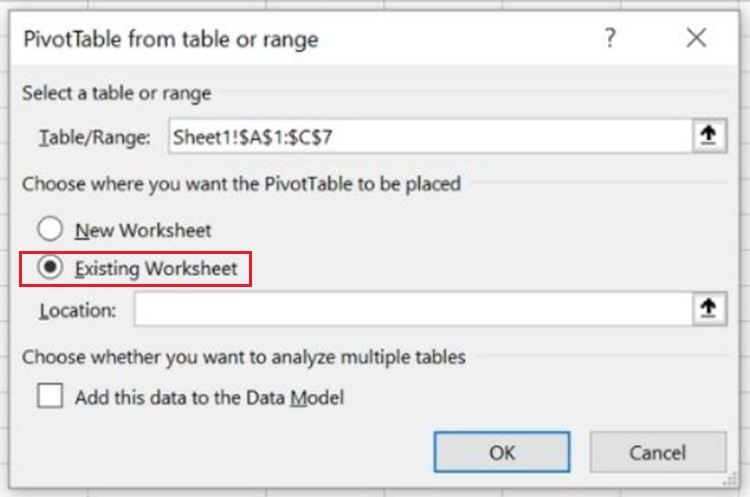
Tạo Slicer
Chọn vào ô đầu tiên của PivotTable rồi tìm đến thẻ Insert để chọn Slicer.
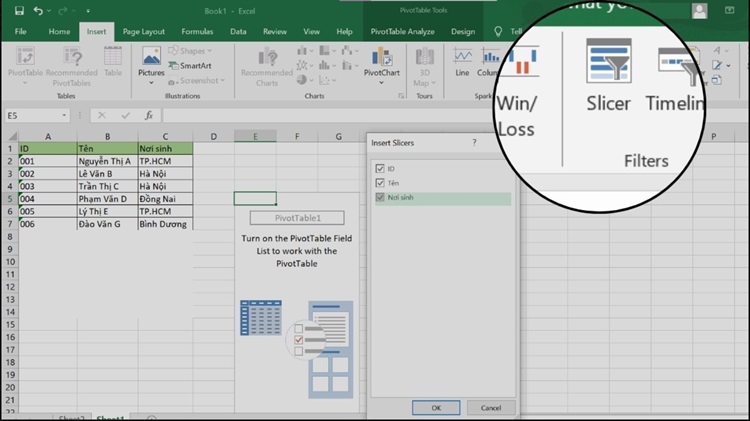
Thực hiện chọn các mục để lọc dữ liệu theo ý muốn bằng cách tích vào phía trước. OK và quá trình chèn được thực hiện và trả về kết quả của bộ lọc.

Có thể nhấn Ctrl và nhấp chuột vào các nút tương ứng để chọn nhiều giá trị cùng lúc.
Kết nối PviotTable và Slicer
Trong tab Slicer Tools đã xuất hiện trên thanh menu để thực hiện các tùy chọn liên quan.
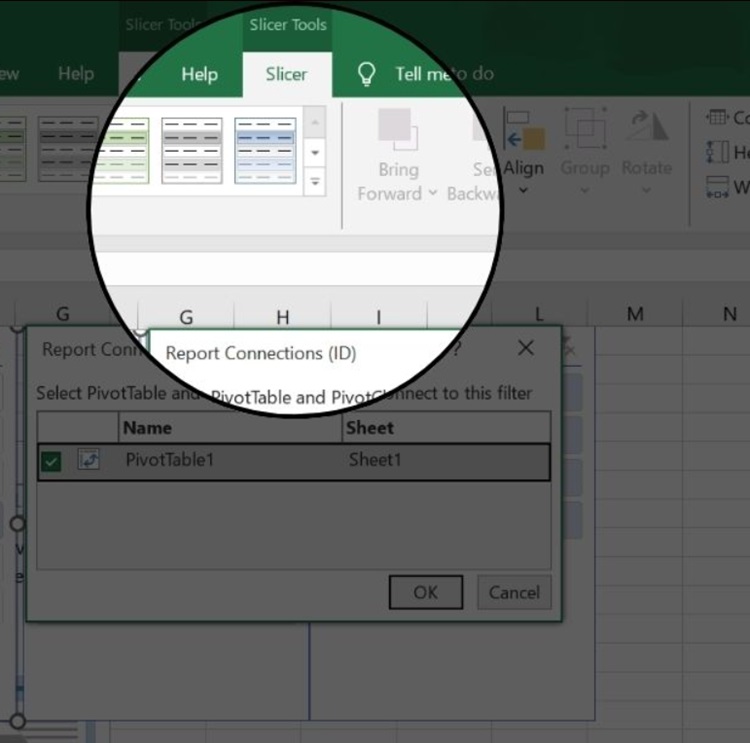
Bây giờ bạn hãy tìm đến “Report Connections”. Sau khi chọn thì hộp thoại “Report Connections” xuất hiện. Lúc này chỉ cần đánh dấu chọn những bảng Pivottable mà muốn kết nối cho Slicer hiện tại. OK và hoàn tất.
Chú ý: Có thể thực hiện thao tác nhanh hơn bằng cách nhấp chuột phải vào Slicer để menu xuất hiện. Chọn nhanh “Report Connections” và làm như trên là được.
Xóa Slicer
Tại trạng thái Slicer được chọn bạn chỉ cần bấm “Delete” là được. Hoặc rườm rà hơn nếu không có nút Delete thì “chuột phải > Remover > tên cột dữ liệu đã chọn”.
Sau khi tìm hiểu xong lý do tại sao không sử dụng được Slicer trong Excel mình hy vọng bạn đã biết cách để cho nó hoạt động. Chúc bạn đọc của Blog Chăm Chỉ thực hiện thành công!
XEM THÊM
- Cách định dạng tiền VND trong Excel nhanh bất ngờ
- Lỗi không cài được Solver trong Excel, khắc phục thế nào?