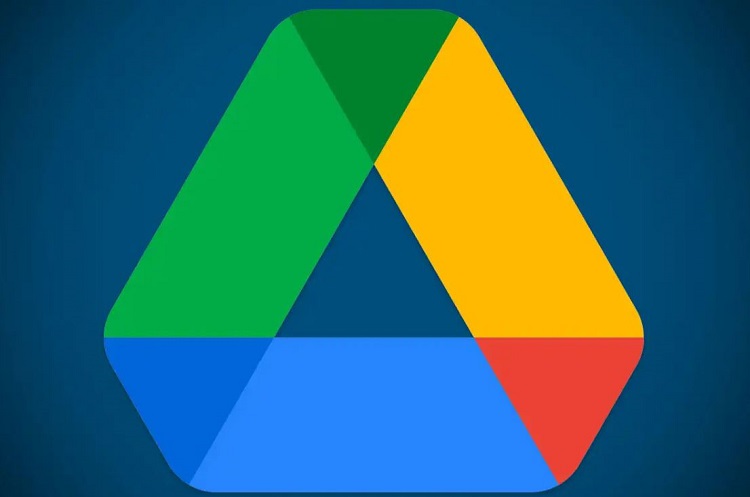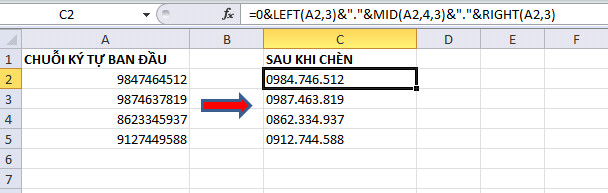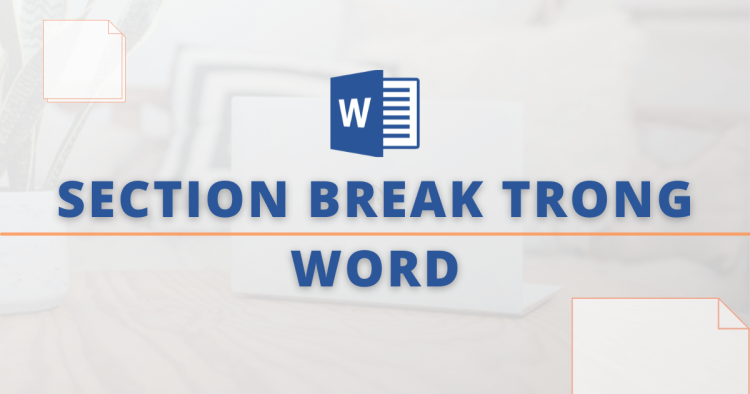Hướng dẫn cách chèn dòng trống xen kẽ trong Excel đơn giản
Thiếu dòng hoặc thiếu cột là những trường hợp cần bổ sung dữ liệu rất phổ biến trong Excel. Thông thường, bạn có thể sử dụng tính năng Insert để thêm dòng. Tuy nhiên, đây lại là cách thêm dòng hàng loạt. Nếu muốn thêm dòng xen kẽ thì phải làm cách nào? Cùng Blog Chăm Chỉ tìm hiểu những cách chèn dòng trống xen kẽ trong Excel qua bài viết dưới đây bạn nhé!
Lợi ích khi thêm dòng trong Excel
Nội dung
Thêm dòng là cách giúp bạn bổ sung dữ liệu mà không ảnh hưởng đến vùng dữ liệu xung quanh. Và đương nhiên cách này cũng giúp bạn không phải bắt đầu thực hiện lại bảng tính từ đầu nếu thiếu dữ liệu. Ngoài ra, thêm dòng giúp bạn có cái nhìn trực quan hơn, dễ dàng sắp xếp, điều chỉnh hàng hoặc cột dữ liệu theo ý muốn.
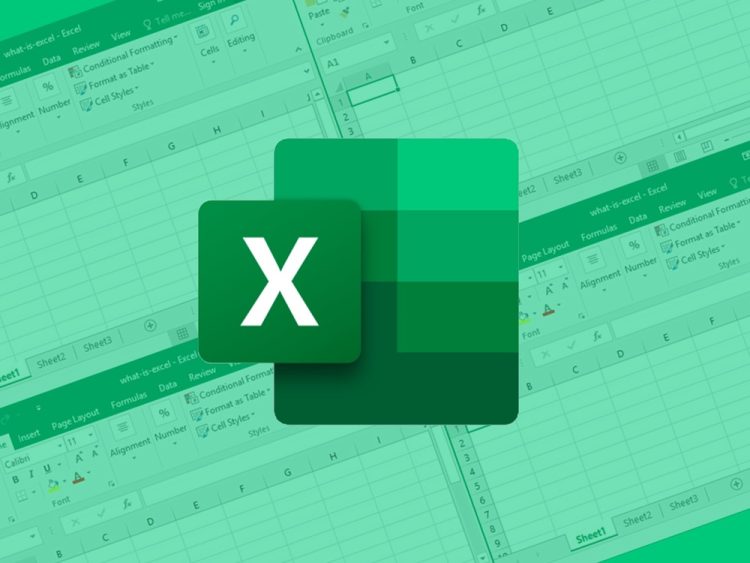
Hướng dẫn cách chèn dòng trống xen kẽ trong Excel
Thêm dòng là thao tác đơn giản, dễ thực hiện đối với nhiều người dùng Excel. Theo đó, bạn chỉ cần nhấn chuột phải và chọn Insert để thêm dòng. Tuy nhiên, đây là cách giúp bạn thêm dòng hàng loạt. Đối với dữ liệu cần bổ sung dòng xen kẽ, bạn hãy tham khảo 2 cách của Blog Chăm Chỉ ngay dưới đây:
Thêm dòng trống xen kẽ trong Microsoft Excel bằng Sort (xen kẽ đồng đều)
Sort là một trong những cách chèn dòng được nhiều người áp dụng nhất hiện nay. Cách làm này giúp bạn thực hiện nhanh và chính xác hơn ngay từ lần đầu thử chỉ với vài bước đơn giản sau:
➤Bước 1: Bạn mở file Excel, sau đó thêm vào một cột ngay cuối bảng dữ liệu và đếm số thứ tự từ một đến dòng cuối cùng bạn cần thêm (thực hiện nhập số 1 và nhấn Ctrl + kéo xuống ô cuối cùng).
➤Bước 2: Bôi vùng số thứ tự vừa được thêm và nhấn chuột phải > Tiếp theo, bạn chọn vào mục Sort và tiếp tục chọn Custom Sort…
➤Bước 3: Sau khi cửa sổ Sort Warning hiển thị, bạn chọn mục Expand the selection và tiếp tục nhấn Sort…
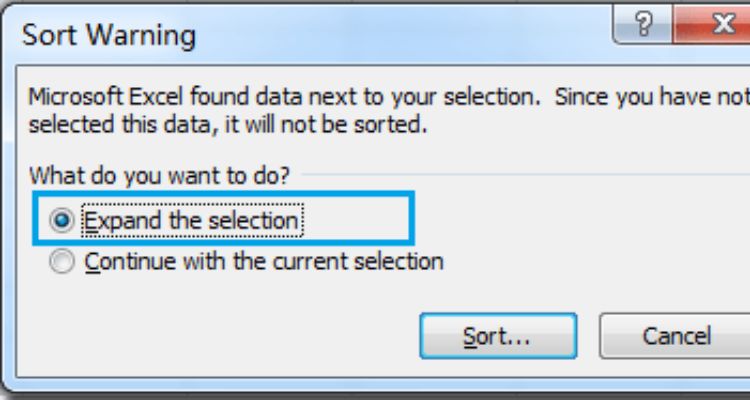
➤Bước 4: Tại của sổ Sort mới xuất hiện, bạn bỏ chọn My data has header > Sau đó tại mục Sort by, bạn chọn cột có chứa số thứ tự vừa được thêm (tức cột cuối cùng trong bảng).
➤ Bước 5: Tại mục Order, bạn chọn Smallest to Largest. Cuối cùng nhấn OK để hoàn tất cài đặt.
Sau 5 bước trên, bạn hãy quay lại bảng tính, các dòng trống đã được tự động thêm vào, bảng chỉ cần xóa các số thứ tự là xong nhé!
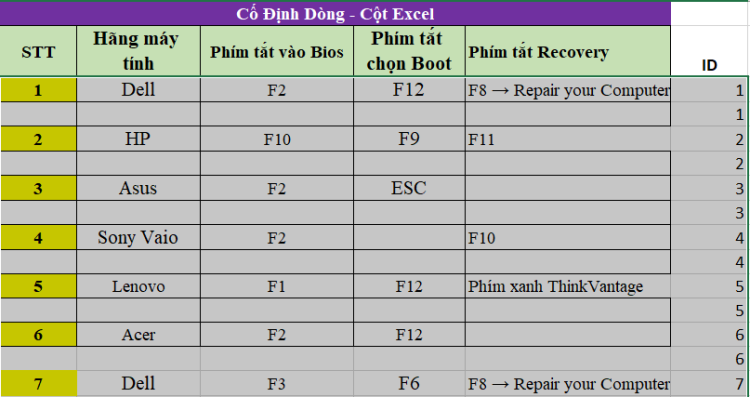
Cách chèn dòng trống xen kẽ trong Excel Insert
Đây là cách chèn dòng trống xen kẽ trong Excel bằng Insert. Khác với cách thêm hàng loạt, để chèn xen kẽ bạn phải thực hiện thêm một vài thao tác khác. Cụ thể như sau:
➤Bước 1: Chọn vùng dữ liệu cần thêm dòng trống xen kẽ trong Microsoft Excel. Sau đó, bạn sử tổ hợp phím Ctrl + T (hoặc bạn có thể vào thẻ Home trên thanh tác vụ và chọn Format as Table).
➤Bước 2: Sau khi hộp thoại Create Table xuất hiện, bạn khoanh vùng dữ liệu mình cần thêm dòng xen kẽ tại mục Where is the date for your table và nhấn OK. Lúc này, dữ liệu của bạn đã được định dạng.
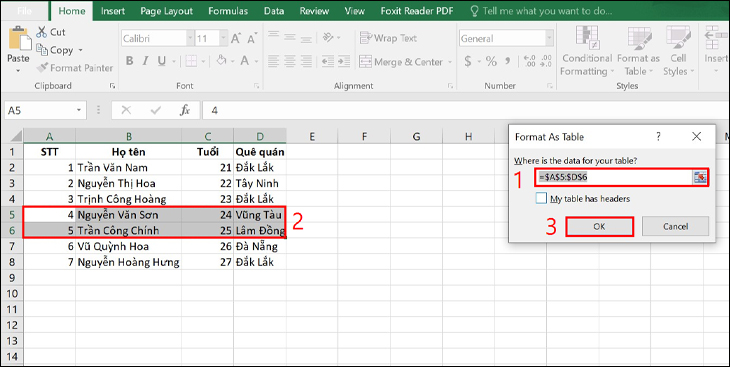
➤Bước 3: Tiếp theo, bạn nhấn giữ phím Alt, sau đó nhấn tổ hợp các phím H, I và cuối cùng là A. Đây là tổ hợp các phím tắt nhằm thiết lập Insert Table Rows Above cho bảng tính.
➤Bước 4: Cuối cùng, các dòng mới đã được chèn vào bảng tính.
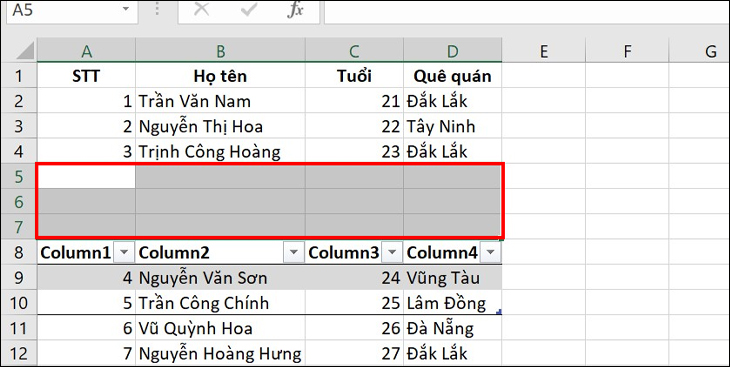
Bài viết trên Blog Chăm Chỉ đã giới thiệu đến bạn đọc 2 cách chèn dòng trống xen kẽ trong Excel phổ biến nhất hiện nay. Hy vọng lượng thông tin trong bài viết thực sự hữu ích với bạn. Hãy chia sẻ cho bạn bè, người thân nếu thấy hay bạn nhé. Chúc bạn thành công!
Có thể bạn quan tâm:
- Chia sẻ cách tạo danh sách thả xuống có thể tìm kiếm như Google trong Excel
- Cách chỉnh ngày tháng trong Excel không bị ngược, lưu ngay!