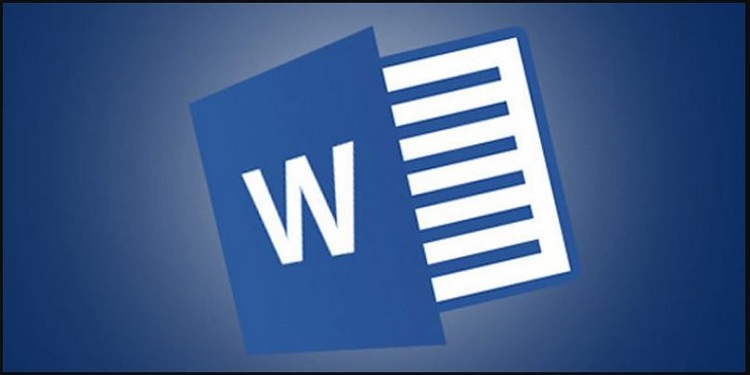Cách đổi đuôi file Excel từ XLSX sang XLS nhanh chóng
Các phiên bản Microsoft Office gần đây như 2016, 2013,… đã được tích hợp các tính năng nâng cao nhằm hỗ trợ người dùng dễ dàng đọc được các tài liệu, kể cả định dạng XLSX hay XLS. Tuy nhiên, đối với phiên bản Microsoft Office 2013 thì một số tính năng về định dạng file còn hạn chế. Do đó, bài viết sau Blog Chăm Chỉ sẽ hướng dẫn bạn cách đổi đuôi file Excel từ XLSX sang XLS để thuận tiện hơn trong quá trình học tập, làm việc. Bạn đọc cùng theo dõi nhé!
File XLSX là gì?
Nội dung
Định dạng XLSX được Microsoft ra mắt lần đầu tiên vào năm 2007 nhằm thay thế cho định dạng XLS (định dạng độc quyền). XLSX có khả năng cạnh tranh với 2 định dạng phổ biến khác là Open Office và Open Document Format (ODP). Theo Microsoft, các file dưới dạng XLSX chuyên dùng trong việc phân tích dữ liệu, tổ chức và quản lý vì bảng tính được được cải tiến về mặt cấu hình.

Hướng dẫn cách đổi đuôi file Excel từ XLSX sang XLS
Chuyển đổi định dạng đuôi XLSX sang XLS mang lại cho người dùng khá nhiều lợi ích như: thực hiện các thao tác dễ dàng hơn ở các phiên bản khác nhau, mở và lưu dưới nhiều định dạng, đồng thời nâng cao năng suất và hiệu quả làm việc.
Dưới đây là 3 cách đổi đuôi file Excel từ XLSX sang XLS mà Blog Chăm Chỉ chia sẻ, bạn có thể tham khảo:
Dùng tính năng Save As chuyển đổi định dạng đuôi xlsx sang xls
Sử dụng Save As là một trong những cách được nhiều người áp dụng nhất sau khi tìm hiểu hiểu cách đổi đuôi file Excel từ XLSX sang XLS. Bạn có thể thực hiện cách này ở các phiên bản Microsoft Office 2003 đến 2019 và cả trên MACOS. Cách thức thực hiện như sau:
➤Bước 1: Mở file Excel bạn muốn chuyển đổi định dạng. Tiếp theo, trên thanh tác vụ bạn hãy nhấn chọn mục File.
➤Bước 2: Tiếp tục chọn vào mục Save As và chọn vào vị trí bạn muốn lưu file.
➤Bước 3: Sau khi cửa sổ của Save As hiện ra, bạn tùy chỉnh tên file theo ý muốn. Tiếp theo, ở mục Save as type bạn hãy chọn lưu ở dạng Excel 97-2003 Workbook.
➤Bước 4: Cuối cùng, bạn chỉ cần nhấn chọn Save để hoàn tất lưu file.
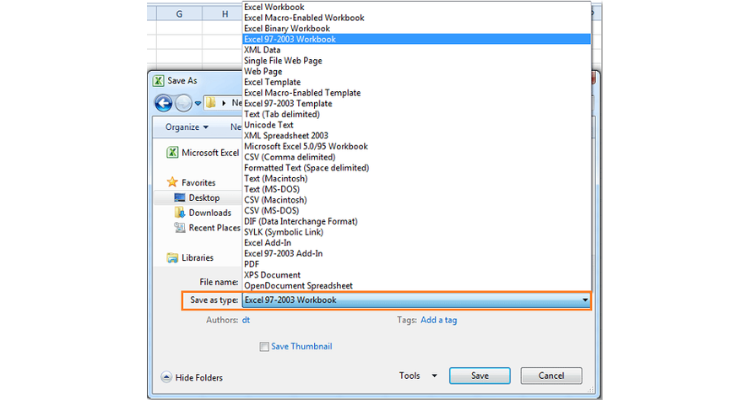
Ứng dụng tính năng Export để chuyển đổi định dạng
Tương tự như Save As, tính năng Export có sẵn trong Excel cũng được nhiều người áp dụng vì mức độ đơn giản và thuận tiện. Cách làm như sau:
➤Bước 1: Mở file bạn muốn đổi đuôi định dạng từ XLSX sang XLS. Tiếp theo, bạn chọn mục File trên thanh tác vụ.
➤Bước 2: Bạn chọn mục Export sau khi danh sách tùy chọn hiển thị. Sau đó, bạn tiếp tục chọn Change File Type và Excel 97-2003 Workbook. Cuối cùng bạn nhấn vào Save As để lưu file.
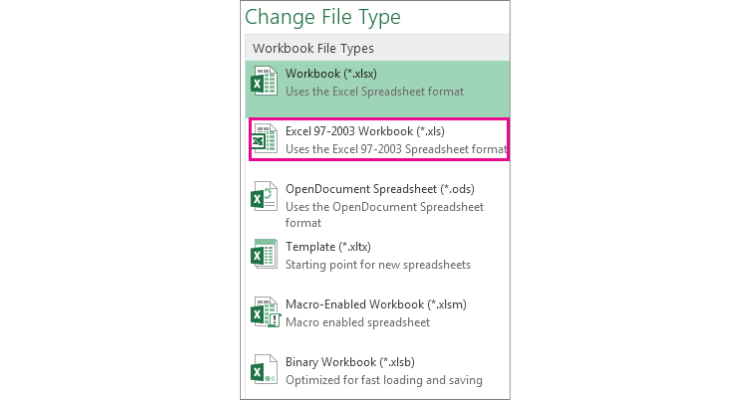
Thiết lập tính năng chuyển đổi từ định dạng XLSX sang XLS khi lưu
Khác với 2 cách đổi đuôi file Excel từ XLSX sang XLS trên, cách thiết lập khi lưu này sẽ giúp bạn tự động chuyển đổi tất cả các file sau khi hoàn tất cài đặt mà không phải chuyển đổi từng file riêng lẻ như trên. Cách thực hiện như sau:
➤Bước 1: Bạn mở một file Excel bất kì, sau đó chọn mục File trên thanh tác vụ.
➤Bước 2: Bạn chọn mục More và tiếp tục nhấn chọn Options.
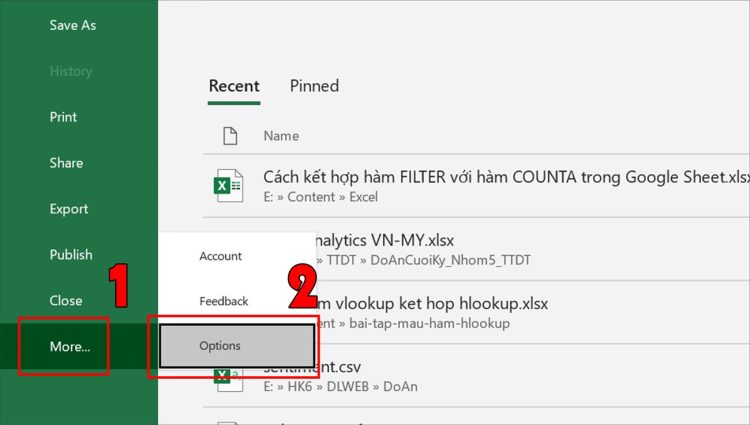
➤Bước 3: Sau khi cửa sổ Excel Options hiển thị, bạn kích chuột vào mục Save.
➤Bước 4: Tiếp theo, trong phần Save files in this format, bạn hãy chọn lưu ở Excel 97-2003 Workbook. Cuối cùng, bạn nhấn OK để hoàn tất cài đặt.
Qua những thông tin vừa được chia sẻ trên, hi vọng bạn đã biết cách đổi đuôi file Excel từ XLSX sang XLS. Nếu thấy nội dung hữu ích, đừng quên lưu lại và chia sẻ bài viết này đến bạn bè và người thân nhé. Chúc bạn thành công!
Có thể bạn quan tâm:
- Hướng dẫn cách chuyển đổi định dạng Number thành Text trong Excel
- Cách copy từ Excel sang Word không kèm theo khung NHANH – DỄ