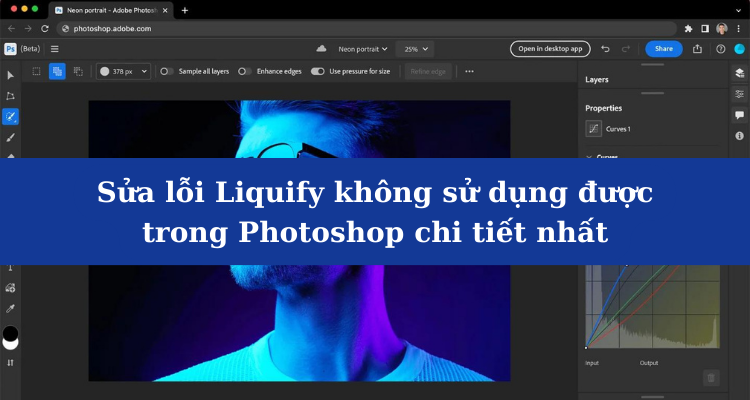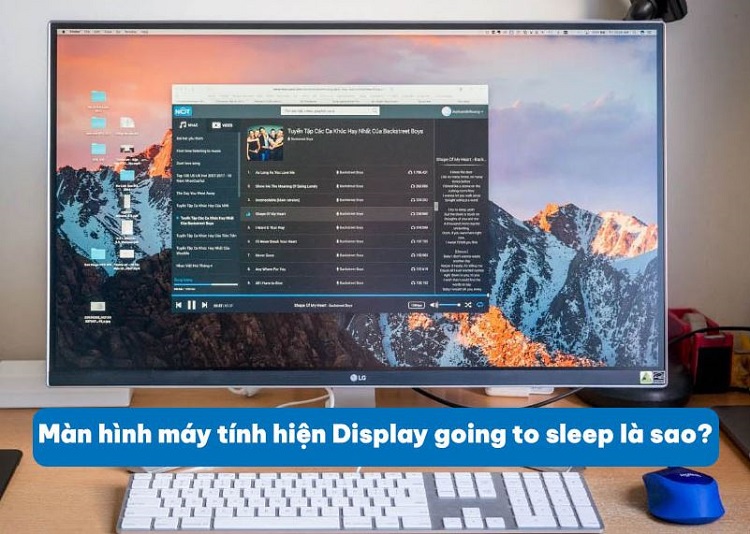TOP 5 cách fix lỗi laptop bắt được wifi nhưng không vào được mạng
Bạn đang cảm thấy khó hiểu vì laptop bắt được wifi nhưng không vào được mạng? Không chỉ riêng bạn, có rất nhiều người dùng khác cũng gặp trường hợp tương tự. Cùng Blog Chăm Chỉ tìm hiểu các fix lỗi như thế nào nhé.
Trong thời buổi công nghệ số như hiện tại, wifi đã trở thành một phần quan trọng và không thể thiếu. Người dùng cần kết nối wifi với laptop, điện thoại để có thể truy cập vào các phần mềm trực tuyến để xử lý công việc. Thông thường, việc bắt wifi trên laptop không quá khó khăn. Nhưng quá trình này đôi khi vẫn xảy ra một số trục trặc như laptop bắt được wifi nhưng không vào được mạng. Không để bạn phải phiền muộn vì vấn đề này quá lâu, Blog Chăm Chỉsẽ giúp bạn khắc phục với các thủ thuật máy tính đơn giản.
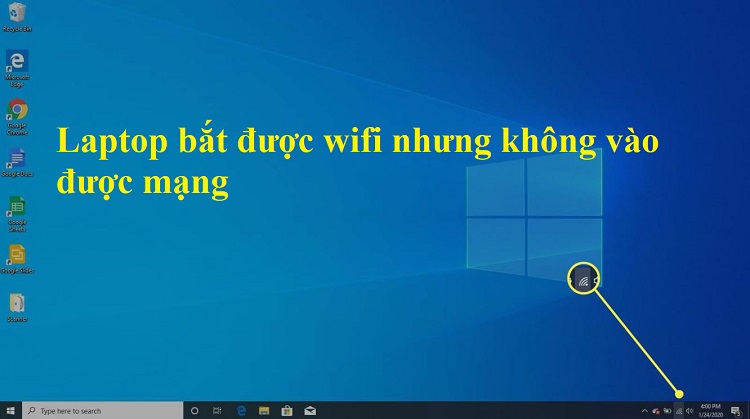
Chia sẻ cách fix lỗi laptop bắt được wifi nhưng không vào được mạng
Laptop kết nối Wifi nhưng không vào được mạng trên Windows 10, 11 thường có dấu hiệu là: biểu tượng wifi vẫn full vạch nhưng lại có dấu chấm than màu vàng và bạn không thể truy cập internet. Nguyên nhân gây ra tình trạng này có thể là do bị nghẽn mạng, quá nhiều kết nối cùng lúc, trùng IP, tường lửa… Sau đây là các giải pháp để bạn áp dụng khắc phục.
1/ Vô hiệu hóa chế độ máy bay trên máy tính
Nghe tưởng chừng như chẳng liên quan, nhưng có thể lỗi chỉ đơn giản là do máy tính xách tay của bạn đang bật chế độ máy bay mà thôi. Do vậy, đừng vội lo lắng khi điện thoại thì kết nối với wifi được nhưng laptop thì lại không. Hãy kiểm tra và tắt chế độ máy bay nếu như nó đang được kích hoạt.
Không loại trừ khả năng là bạn chưa nhập mật khẩu wifi mình muốn kết nối, nhất là khi bạn vừa mới đổi mật khẩu. Do đó, hãy kiểm tra lại xem mình đã kết nối wifi này trên laptop hay chưa nha.
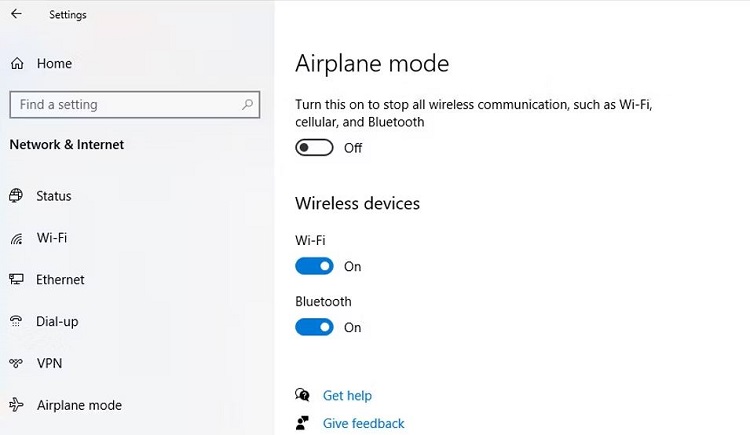
2/ Quên mạng wifi và kết nối lại
Lỗi Laptop Bắt Được Wifi Nhưng Không có Internet có thể được khắc phục nhanh chóng với giải pháp đơn giản này. Anh em chỉ cần quên mạng wifi đang lỗi và kết nối lại là xong. Nhấn Windows + I > Chọn Network & Internet > Wi-Fi > Manage known networks > Chọn mạng wifi đang bị sự cố > Nhấn Quên (Forget) > Đợi một vài giây rồi kết nối lại xem thử được chưa nhé.
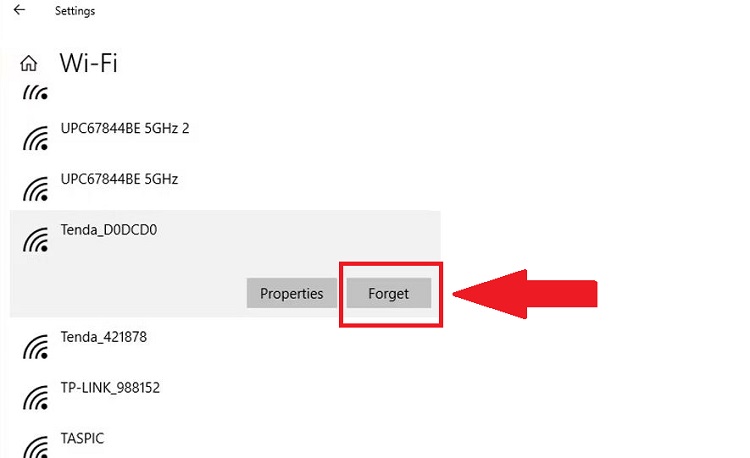
3/ Kiểm tra thuộc tính Wi-Fi Network Adapter
Người dùng nên kiểm tra thuộc tính của bộ điều hợp mạng xem có được chạy ở chế độ tiết kiệm PIN hay không? Bởi nếu laptop của bạn đang gần cạn pin và kích hoạt chế độ tiết kiệm PIN, thì khả năng cao đây là lý do không kết nối được với wifi.
- B1: Nhấn chuột phải vào nút Start > Chọn Device Manager > Chọn Network adapters trong giao diện kế tiếp và nhấn đúp chuột vào tùy chọn này để mở rộng nó.
- B2: Nhấn chuột phải vào Wi-Fi network adapter > Chọn Properties.
- B3: Nhấn vào tab Power Management > Bỏ tick chọn ở dòng Allow the computer to turn off this device to save > Nhấn OK để lưu > Khởi động lại máy tính và kiểm tra sự cố.
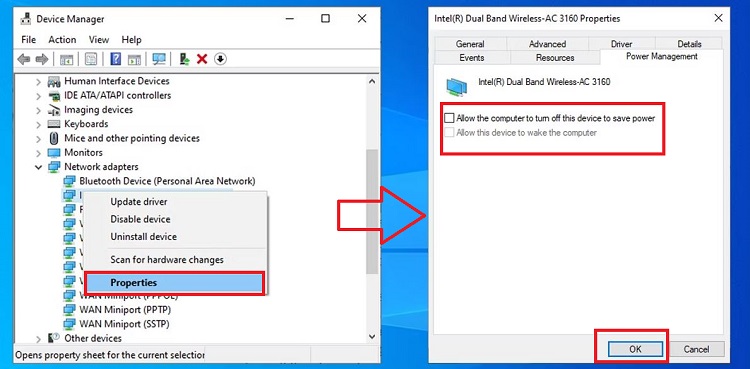
4/ Tắt và bật lại Network Interface Card
Network Interface Card (còn được gọi là NIC) có trách nhiệm trong việc kết nối không dây và cả có dây. Vì vậy, có thể NIC là nguyên nhân gây ra sự cố laptop windows kết nối được wifi nhưng không vào được mạng. Chính vì vậy, bạn hãy thử vô hiệu hóa rồi kích hoạt lại Network Interface Card.
Anh em chỉ cần mở Control Panel lên > Đến mục Network and Internet > Chọn Network Connections > Nhấn chuột phải vào bộ điều hợp không dây > Chọn Disable > Sau đó, đợi một vài giây rồi nhấn chuột phải > Chọn Enable để mở lại.

5/ Chạy trình khắc phục sự cố kết nối internet
Nếu như các biện pháp trên không hiệu quả, bạn hãy chạy trình khắc phục sự cố có sẵn trên Windows để khắc phục. Mình hướng dẫn trên Windows 10 nên trên Windows 11 thì giao diện sẽ khác một xíu nha.
Anh em nhấn tổ hợp phím Windows + I > Chọn Update & Security > Troubleshoot > Chọn Additional troubleshooter > Chọn vào mục Internet Connections > Nhấn Run the troubleshooter bên cạnh mục này. Để hệ thống kiểm tra, nếu phát hiện ra vấn đề bạn hãy làm theo chỉ dẫn nhé.
Một số giải pháp khác khi có kết nối mạng nhưng không dùng được
- Bạn nên thử tắt các phần mềm diệt virus bên thứ 3 đang chạy trên máy.
- Tắt nguồn và khởi động lại laptop.
- Update Drivers kết nối không dây.
- Tắt và bật lại modem wifi.
- Kết nối với mạng wifi khác.
Blog Chăm Chỉ đã chia sẻ 5 giải pháp khi laptop bắt được wifi nhưng không vào được mạng. Chúc bạn thành công nhé!
XEM THÊM
- Bật mí cách khắc phục lỗi không update được Windows 10
- Không mở được Windows Defender trên Windows 11, cần làm gì?