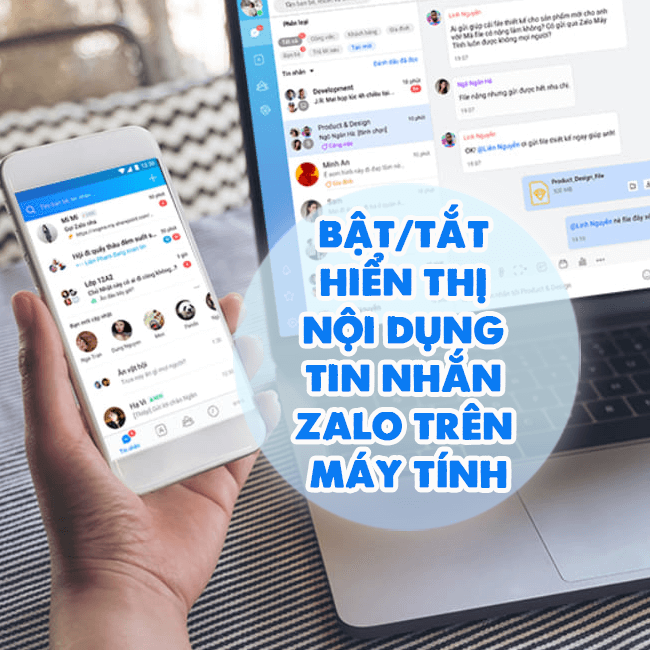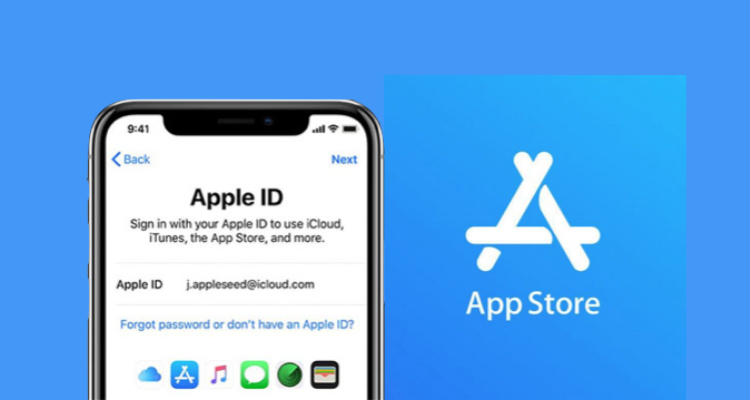Lưu cách tải bản đồ ngoại tuyến trên Google Maps cực tiện lợi!
Google Maps đã dần trở thành một công cụ hỗ trợ đắc lực cho người dùng trong việc tra cứu, tìm kiếm và chỉ dẫn đường đi. Tuy nhiên không phải lúc nào điện thoại của bạn cũng đăng ký dữ liệu di động hay sẵn sàng kết nối với Wifi để sử dụng map. Những lúc này bạn phải làm thế nào để tra cứu đường đi? Đừng lo lắng, hãy tìm hiểu ngay cách tải bản đồ ngoại tuyến trên Google Maps cực đơn giản trong bài viết dưới đây nhé!
Hướng dẫn cách tải bản đồ ngoại tuyến trên Google Maps
Nội dung
Biết rằng nhiều người dùng đang tìm kiếm cách tải bản đồ ngoại tuyến trên Google Maps để sử dụng khi không có kết nối Internet, chúng mình đã tổng hợp hướng dẫn các thao tác thực hiện để bạn đọc có thể dễ dàng thực hiện. Cùng theo dõi nhé!
Đối với Android
Đối với các bạn dùng điện thoại Android, các bước dưới đây sẽ giúp bạn tải xuống bản đồ ngoại tuyến một cách nhanh chóng:
➤Bước 1: Đầu tiên bạn hãy truy cập vào ứng dụng Google Maps trên điện thoại của mình, sau đó bạn nhấn vào biểu tượng tài khoản ở phía bên phải thanh tìm kiếm.
➤Bước 2: Trong hộp thoại xuất hiện, bạn chọn mục Bản đồ ngoại tuyến > Có 2 lựa chọn cho bạn đó là Bản đồ địa phương hoặc là Chọn bản đồ riêng của bạn. Tại đây bạn nên nhấn vào Chọn bản đồ riêng của bạn để có thể chọn chính xác vị trí mong muốn.
➤Bước 3: Lúc này ứng dụng sẽ hiển thị bản đồ theo khu vực mà bạn chọn, bạn chỉ cần điều chỉnh phạm vi của bản đồ để phù hợp với nhu cầu của mình > Cuối cùng nhấn chọn Tải xuống là hoàn thành.
Đối với iPhone
Không giống như trên điện thoại Android, để sử dụng Google Maps, người dùng cần cài đặt ứng dụng cho điện thoại trước. Để tải bản đồ ngoại tuyến trên điện thoại iPhone, các bạn có thể thực hiện theo các bước dưới đây:
➤Bước 1: Truy cập vào ứng dụng Google Maps trên iPhone của bạn > Tiếp tục nhấn vào biểu tượng tài khoản cá nhân ở bên cạnh thanh tìm kiếm ở góc phải của màn hình.
➤Bước 2: Nhấn chọn Bản đồ ngoại tuyến > Nhấn chọn mục Chọn bản đồ riêng của bạn.
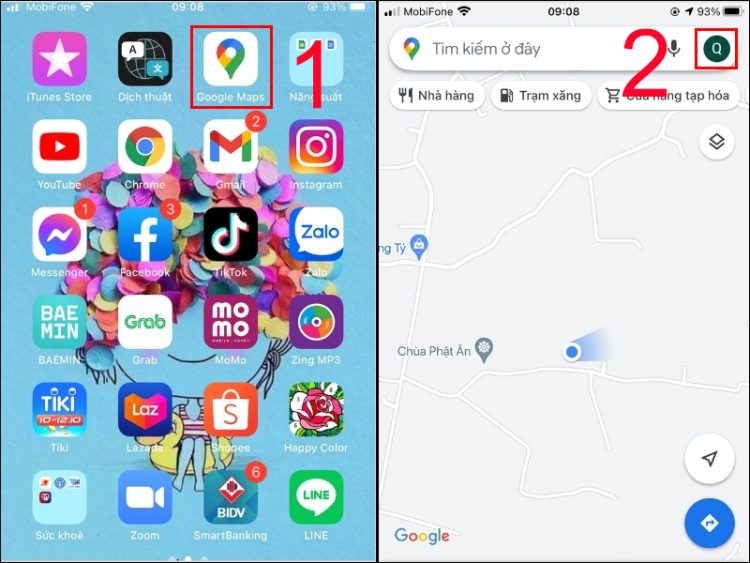
➤Bước 3: Lúc này bạn điều chỉnh phạm vi bản đồ > Nhấn chọn Tải xuống để hoàn thành quy trình.
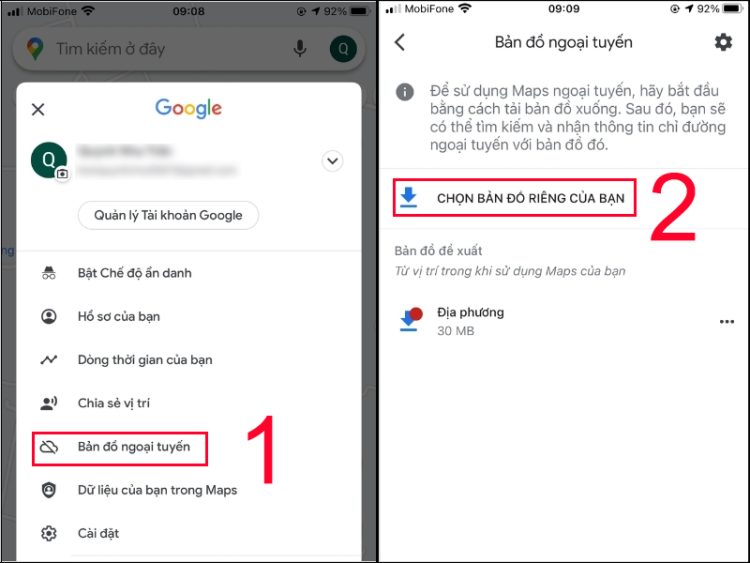
Cách cập nhật bản đồ Google Maps đã tải
Sau khi đã tải bản đồ ngoại tuyến về máy, bạn cũng đừng quên rằng Google Maps vẫn có những thay đổi hằng ngày dựa trên thay đổi thực tế. Vì vậy mà bạn nên cập nhật bản đồ đã tải xuống thường xuyên để đảm bảo tính chính xác của bản đồ. Thực hiện theo các thao tác dưới đây của Blogchamchi nhé:
➤Bước 1: Đầu tiên bạn truy cập vào ứng dụng Google Maps trên điện thoại của mình > Chọn biểu tượng tài khoản ở góc phải phía trên màn hình
➤Bước 2: Tiếp đó bạn nhấn chọn Bản đồ ngoại tuyến.
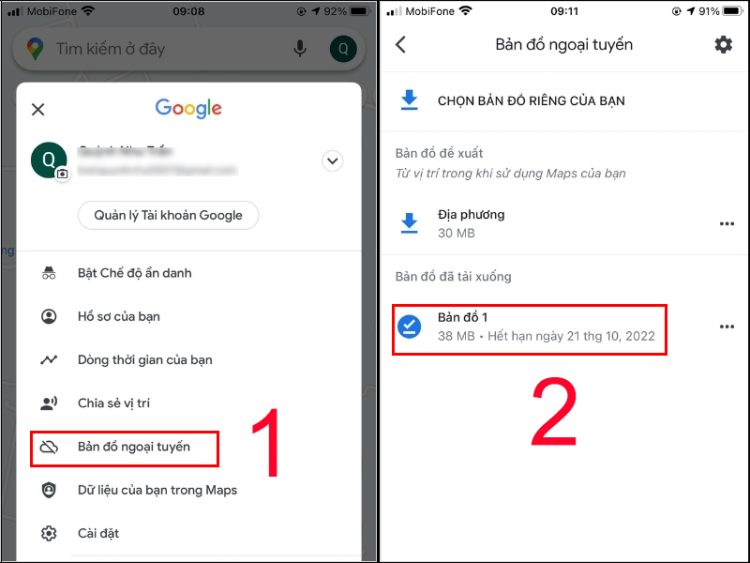
➤Bước 3: Nhấn chọn vào bản đồ mà bạn đã tải xuống điện thoại trước đó > Nhấn chọn Cập nhật. Vậy là đã hoàn thành quá trình cập nhật.
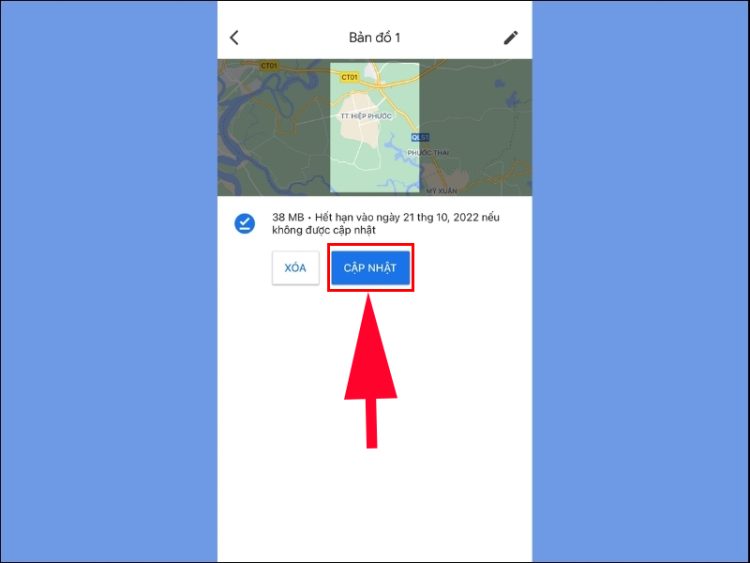
Một số lưu ý khi tải xuống cũng như cập nhật bản đồ offline
➤Thời gian lưu trữ bản đồ ngoại tuyến trên điện thoại là 29 ngày. Sau thời gian này, bản đồ sẽ tự động xóa để tiết kiệm dung lượng bộ nhớ máy. Nếu muốn sử dụng tiếp thì bạn cần phải tải lại.
➤Bạn không thể tìm kiếm địa điểm hay chọn chức năng dẫn đường trừ khi điện thoại có kết nối Internet trở lại.
➤Khi thực hiện cập nhật bản đồ, phải đảm bảo kết nối wifi hoặc 3G/4G thì quá trình cập nhật mới thành công.
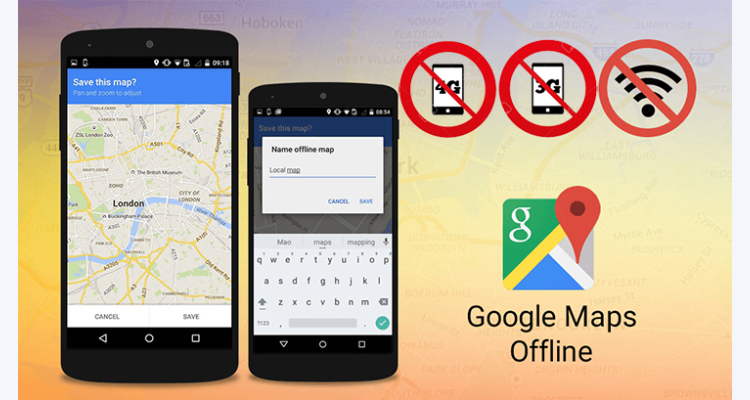
Bản đồ ngoại tuyến vô cùng tiện dụng cho những trường hợp offline, giúp bạn dễ dàng tra cứu đường đi ngay cả khi điện thoại của bạn không kết nối Internet. Hi vọng với cách tải bản đồ ngoại tuyến trên Google Maps mà chúng mình hướng dẫn trong bài viết trên, bạn có thể sử dụng Google Maps ngay cả khi không có wifi hay dữ liệu di động nhé!
Có thể bạn quan tâm:
- Cách khôi phục Google Authenticator khi mất điện thoại thành công
- Cách xem lại quãng đường đã đi trên Google Maps đơn giản nhất