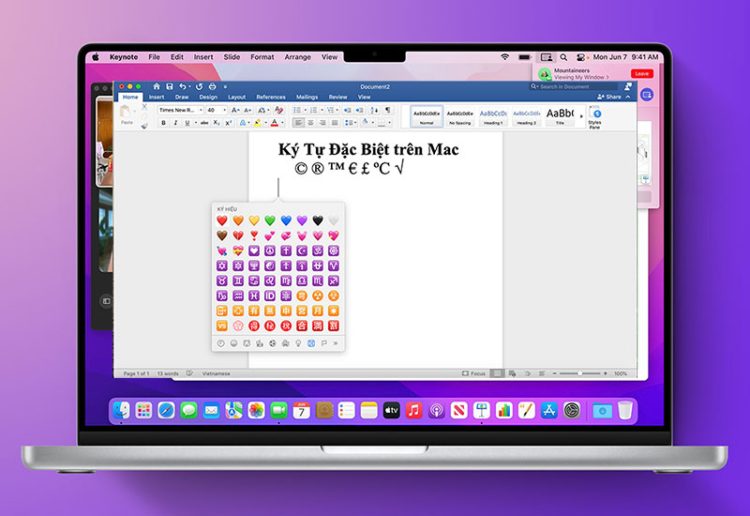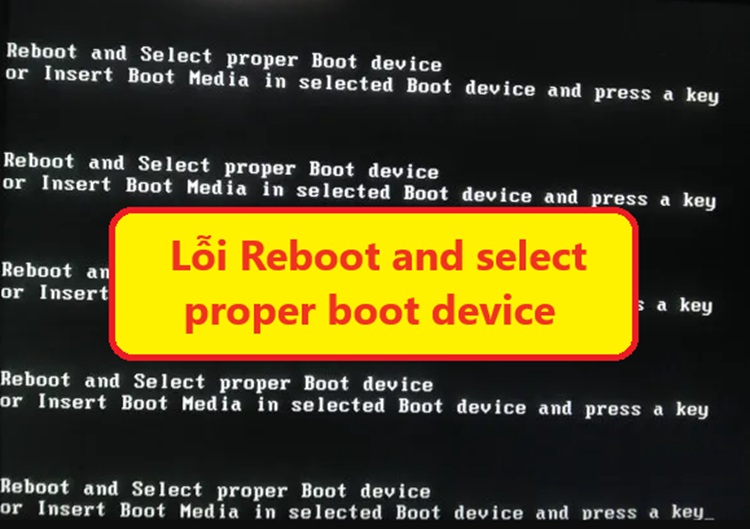Bỏ túi cách hiện giây đồng hồ trên thanh Taskbar Windows 11
Bạn đã biết cách hiện giây đồng hồ trên thanh Taskbar Windows 11 hay chưa? Blog Chăm Chỉ đã hướng dẫn chi tiết cách thực hiện trong bài viết này, xem ngay và luôn bạn nhé!
Theo như mặc định trên Windows 10 và Windows 11, ở phần góc dưới cùng bên phải màn hình trên thanh taskbar, hệ thống chỉ hiển thị đồng hồ với phần giờ và phần phút, KHÔNG có hiển thị số giây. Tuy nhiên, nhiều người dùng lại thích hiển thị thêm cả phần giây để theo dõi cho tiện theo nhu cầu của mình.
May mắn là sau thời gian dài thử nghiệm trên các phiên bản Insider của Windows 11, hiện tại tính năng hiển thị giây đồng hồ trên thanh Taskbar đã được kích hoạt. Sau đây là cách hiện giây đồng hồ trên thanh Taskbar Windows 11 chi tiết.

Hướng dẫn cách hiện giây đồng hồ trên thanh Taskbar Windows 11 từ A đến Z
Nội dung
Hiển thị giây đồng hồ trên thanh Taskbar Windows 10/ 11 là thủ thuật được đông đảo người dùng tìm kiếm. Bởi nhu cầu xem đồng hồ có hiển thị đầy đủ phút giây rất cao, phục vụ cho công việc. Đối với Windows 10, bạn cần phải chỉnh trong Regedit nếu muốn hiện giây đồng hồ. Nhưng đối với Windows 11 thì cách này sẽ không còn khả dụng. Chi tiết trên cả 2 hệ điều hành Windows như sau:
Chia sẻ biện pháp hiện giây đồng hồ trên thanh Taskbar Windows 11 đơn giản
Để bật được tính năng hiện giây đồng hồ trên thanh Taskbar Win 11, anh em cần phải cập nhật phiên bản KB5028185 trở lên. Các bước để bật tính năng này là:
- B1: Người dùng nhấn tổ hợp phím Windows + I để mở Cài đặt > Sau đó, bạn nhấn chọn vào Personalization(Cá nhân hóa) ở danh sách bên trái.
- B2: Tiếp đến, bạn nhấn vào Thanh tác vụ (Taskbar) ở danh sách bên phải.
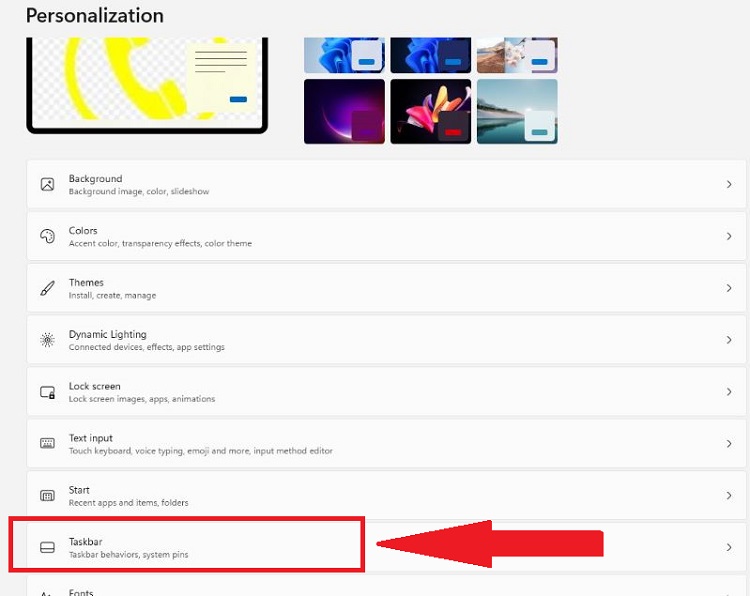
- B3: Cuối cùng, người dùng kéo xuống cuối cùng, tìm đến mục Hành vi của thanh tác vụ (Taskbar behaviors) > Nhấn vào dấu mũi tên bên cạnh dòng này để hiển thị các mục con.
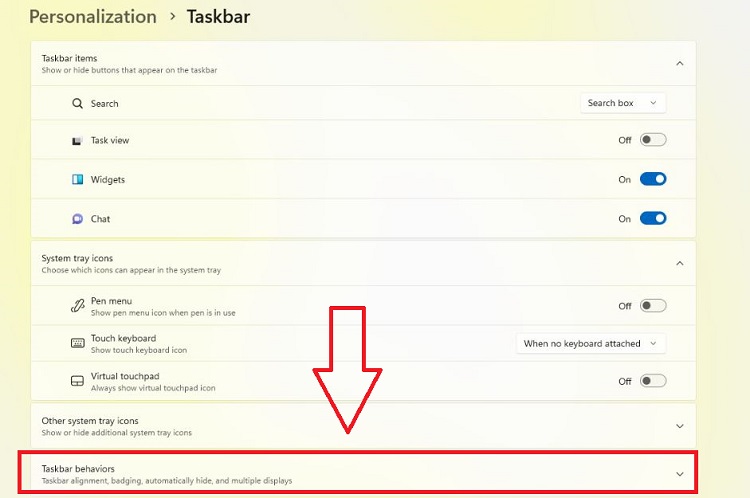
- B4: Tick chọn vào dòng “Hiển thị giây trong đồng hồ khay hệ thống” (Show seconds in system tray clock).

Sau khi anh em đã hoàn thành các bước, đồng hồ trên khay hệ thống sẽ hiển thị giây bên cạnh phút và giờ trên Windows 11 (kết quả như hình trên)
Chia sẻ cách hiện giây đồng hồ trên thanh Taskbar Windows 10
Khác với cách thêm giây vào đồng hồ trên thanh tác vụ Windows 11 như trên, đối với Windows 10 phức tạp hơn nhiều. Bạn cần phải chỉnh sửa trong Regedit và cần phải thực hiện chính xác nhé.
- B1: Bạn nhấn tổ hợp phím Windows + R > Nhập từ khóa regedit > Bấm Enter hoặc nhấn OK để khởi chạy.
- B2: Điều hướng theo đường dẫn dưới đây để truy cập thư mục Advanced.
- HKEY_CURRENT_USER Software Microsoft Windows CurrentVersion Explorer Advanced
- B3: Tiếp đến, bạn nhấn chuột phải vào vùng trống bên phải của mục Advanced > Chọn New > DWORD (32-bit) Value.
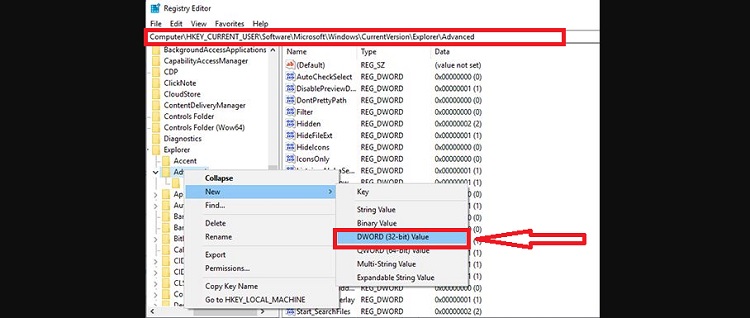
- B4: Đặt tên thư mục mới này là ShowSecondsInSystemClock.

- B5: Bạn nhấn đúp chuột vào ShowSecondsInSystemClock vừa được tạo > Khi bảng mới hiển thị, bạn đổi giá trị Value data thành 1 > Bấm OK.
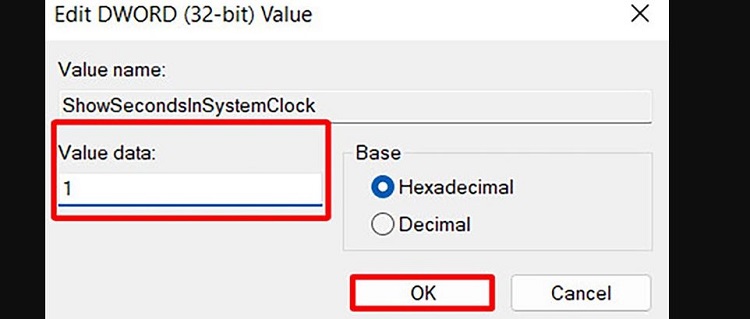
- B6: Khởi động lại máy tính để lưu lại thiết lập > Phần đồng hồ trên thanh taskbar sẽ hiện giây sau khi khởi động máy.
Blog Chăm Chỉ đã giúp bạn thực hiện cách hiện giây đồng hồ trên thanh Taskbar Windows 11. Chúc anh em nhà Windows thực hiện thành công nhé!
XEM THÊM
- Cách bật chế độ Internet Explorer trên Microsoft Edge ĐƠN GIẢN
- Hướng dẫn cách ẩn ứng dụng trên thanh Taskbar Win 11