Lỗi không tắt được Protected View trong Excel, sửa thế nào?
Lỗi không tắt được Protected View trong Excel là tình trạng bạn đang gặp phải? Bạn loay hoay không biết làm sao để tắt chế độ bảo vệ này? Admin sẽ hướng dẫn bạn cách tắt Protected View trong Microsoft Excel nhanh chóng và hiệu quả.
Protected View (chế độ xem được bảo vệ) là một tính năng trong Microsoft Office được nhiều người sử dụng. Có rất nhiều người phản hồi về lỗi không tắt được Protected View trong Excel. Theo tìm hiểu sơ lược thì lỗi này xảy ra phổ biến trên các máy tính lần đầu cài đặt ứng dụng Office. Hướng dẫn cách tắt cảnh báo Protected View trên Microsoft Excel của Blog Chăm Chỉ sẽ giúp bạn loại bỏ lỗi ngay lập tức.
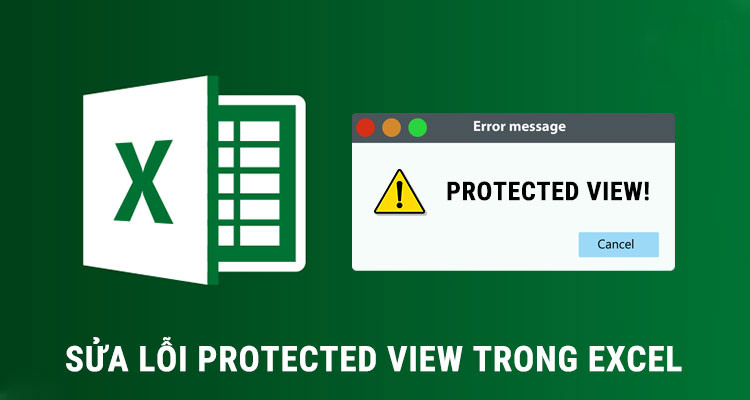
Protected View là gì?
Nội dung
Protected View là một tính năng trong Microsoft Office (bao gồm Word, Excel và PowerPoint) được thiết kế để bảo vệ người dùng khỏi các tệp tin không an toàn hoặc có nguồn gốc không rõ. Khi bạn mở một tệp tin trong Protected View, tệp tin đó sẽ được mở trong một môi trường cách ly, giới hạn các tính năng chỉ đọc và không cho phép thực hiện các thay đổi.
Protected View sẽ được kích hoạt tự động khi một tệp tin được tải từ một nguồn không đáng tin cậy, chẳng hạn như email hoặc trang web không rõ nguồn gốc. Nó cũng có thể được kích hoạt bởi người dùng hoặc quản trị viên hệ thống.
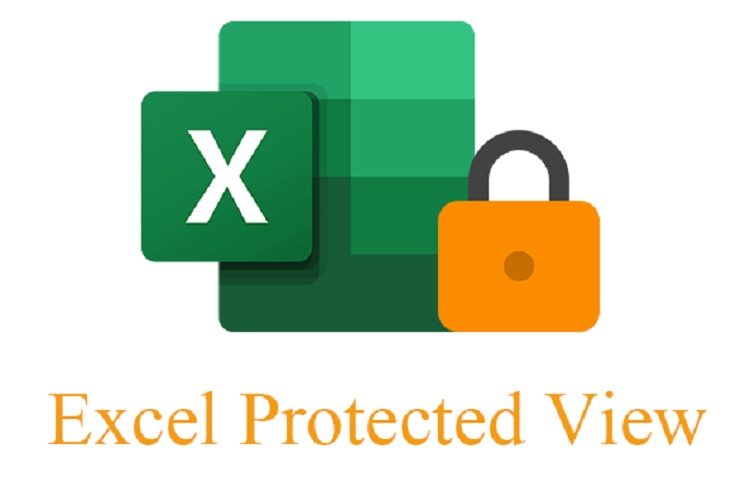
Mục đích chính của Protected View là ngăn chặn các tệp tin độc hại hoặc có chứa mã độc từ việc tải xuống và thực thi trên máy tính của người dùng. Nếu bạn muốn chỉnh sửa tệp tin trong Protected View, bạn cần chuyển tệp tin sang chế độ chỉnh sửa bằng cách nhấn vào thông báo cảnh báo và chọn “Enable Editing” (Cho phép chỉnh sửa).
Tuy nhiên, cần lưu ý rằng việc tắt Protected View có thể làm tăng nguy cơ bị tấn công bởi các tệp tin độc hại. Do đó, nếu bạn không chắc chắn về nguồn gốc hoặc tính an toàn của một tệp tin, nên giữ tính năng Protected View được bật để bảo vệ máy tính của bạn.
FIX lỗi không tắt được Protected View trong Excel
Khi gặp lỗi không thể tắt Protected View trong Excel, có một số giải pháp mà bạn có thể thử như sau:
Phương pháp 1: Kiểm tra tệp tin của Excel
- Nguồn đáng tin cậy
Tệp tin của bạn có đang được mở từ một nguồn đáng tin cậy hay không. Nếu tệp tin đến từ một nguồn không đáng tin cậy, Excel có thể tự động kích hoạt Protected View và không cho phép bạn tắt nó. Hãy chắc chắn rằng bạn đang mở tệp tin từ một nguồn tin cậy và không có nguy cơ bị tấn công bởi mã độc.
- Quyền truy cập và sửa đổi tệp tin Excel
Nếu tệp tin được mở trong chế độ chỉ đọc hoặc bị khóa bởi người dùng khác, bạn sẽ không thể tắt Protected View. Hãy đảm bảo rằng bạn có quyền truy cập và sửa đổi tệp tin.
Phương pháp 2: Tắt Protected View trong cài đặt Excel
Cách tắt Protected View trong Microsoft Excel có thể làm theo các bước sau:
- Bước 1: Mở Excel và chọn “File” (Tệp) trên thanh menu của file Excel.
- Bước 2: Chọn “Options” (Tùy chọn) để mở cửa sổ Options.
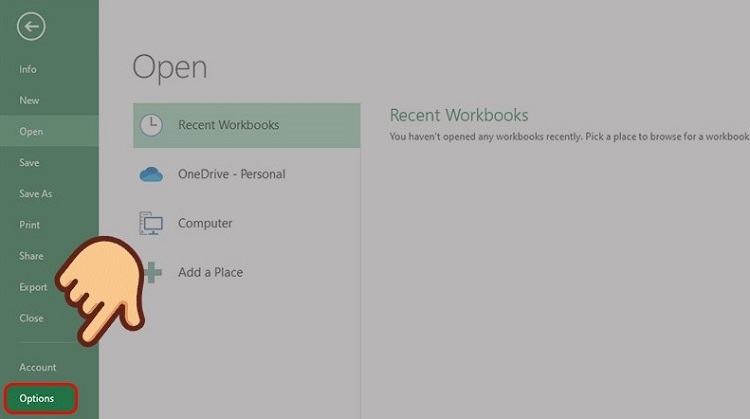
- Bước 3: Trong cửa sổ Options, chọn “Trust Center” (Trung tâm tin cậy) từ menu bên trái.
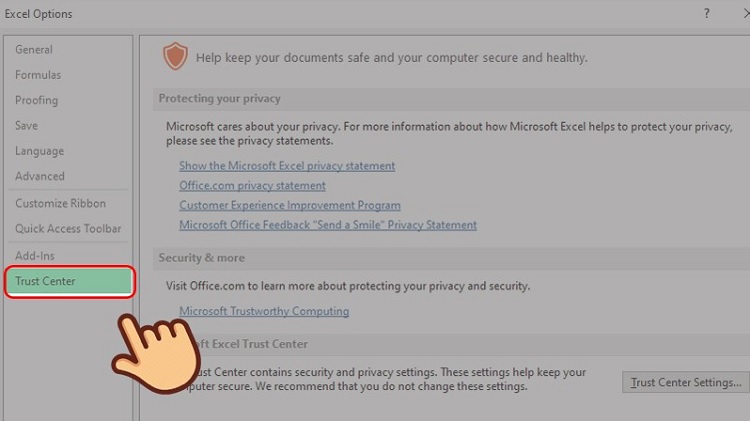
- Bước 4: Nhấp vào “Trust Center Settings” (Cài đặt Trung tâm tin cậy).
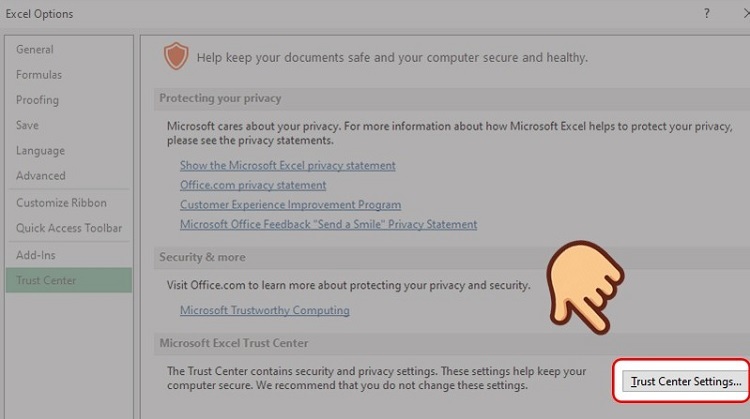
- Bước 5: Trong cửa sổ Trust Center, chọn “Protected View” (Chế độ Protected View).
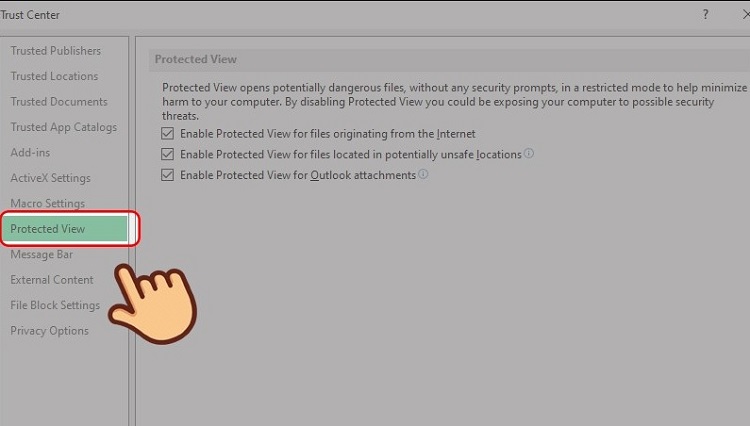
- Bước 6: Bỏ chọn các tùy chọn trong Protected View:
- “Enable Protected View for files originating from the internet” (Bật Protected View cho các tệp tin từ internet).
- “Enable Protected View for files located in potentially unsafe locations” (Bật Protected View cho các tệp tin trong các vị trí có thể không an toàn).
- “Enable Protected View for Outlook attachments” (Bật Protected View cho các tệp đính kèm trong Outlook).
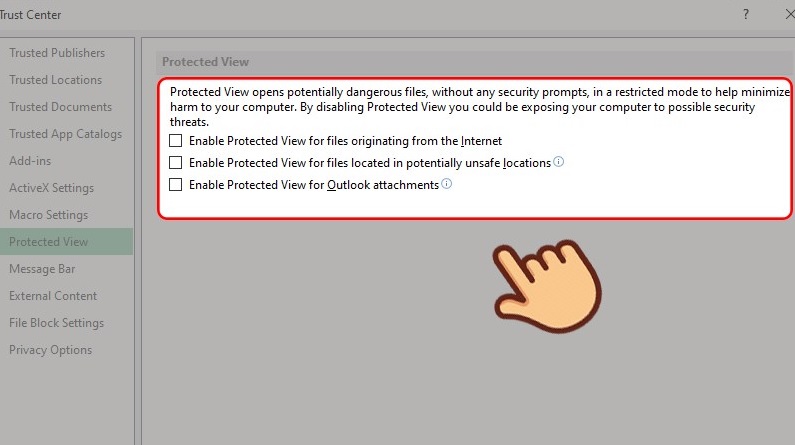
- Cuối cùng nhấp vào “OK” để lưu các thay đổi và đóng cửa sổ Options.
Lưu ý việc tắt cảnh báo Protected View trên Microsoft Excel có thể làm giảm tính an toàn của hệ thống. Vì vậy chỉ tắt nó khi bạn tin tưởng vào nguồn gốc và tính an toàn của các tệp tin.
Phương pháp 3: Thử khởi động lại Excel hoặc máy tính
Nếu vẫn không thể tắt Protected View trong Excel, có thể có lỗi hệ thống. Phổ biến là các cài đặt không chính xác trên hệ thống của bạn. Trong trường hợp này, bạn có thể thử khởi động lại Excel hoặc máy tính của mình.
Vào lại file và kiểm tra xem vấn đề lỗi Protected View có được giải quyết không. Nếu vẫn gặp vấn đề, hãy liên hệ hỗ trợ kỹ thuật máy tính để được hỗ trợ thêm.
Chúc bạn thành công sửa lỗi không tắt được Protected View trong Excel của mình. Đừng quên để lại bình luận nếu như bạn có bất cứ thắc mắc nào khác về Protected View.
THEO DÕI THÊM
- Mách bạn cách đánh số thứ tự không liên tục trong Excel đơn giản
- Bật mí cách cố định ảnh trong Excel khi lọc dữ liệu cực đơn giản




