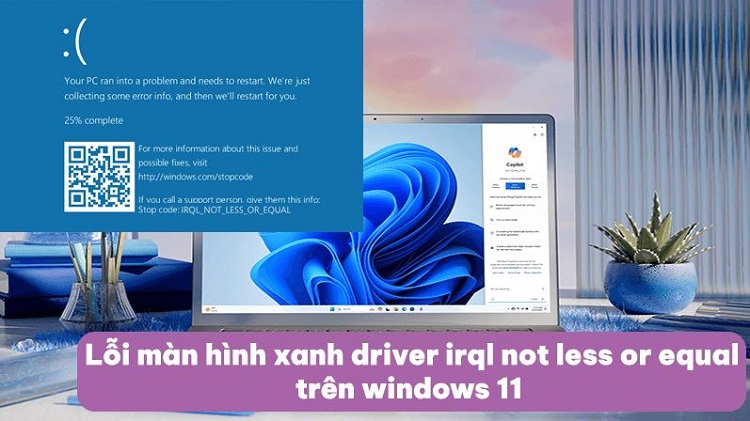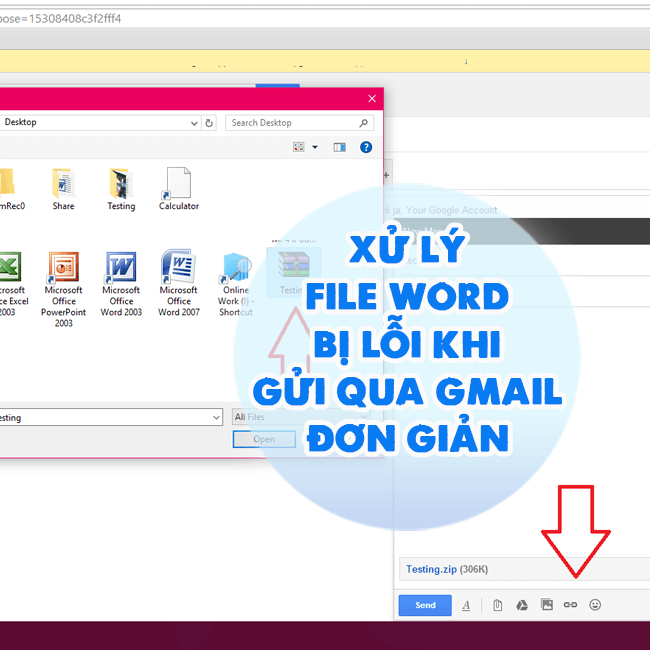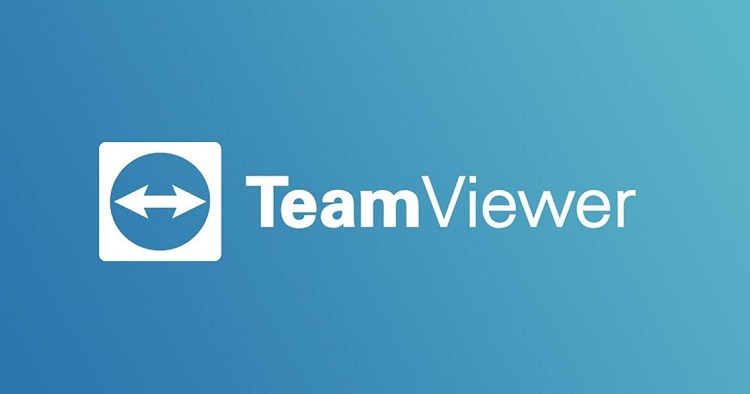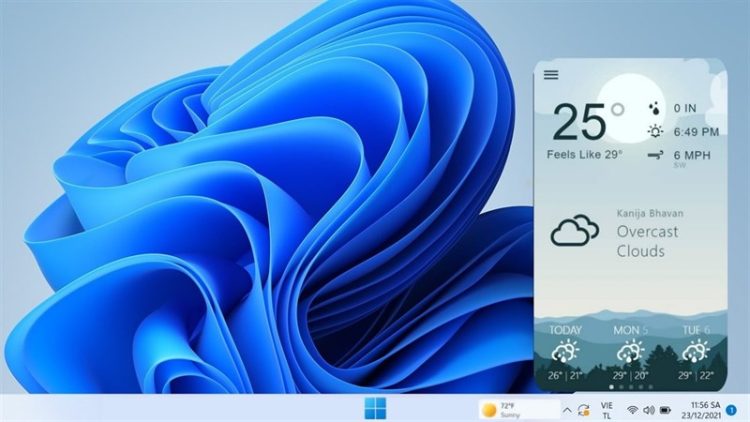Thử ngay cách mở file word bị lỗi file conversion nhanh chóng!
Đã bao giờ khi bạn mở một file Word để chuẩn bị làm việc thì thấy thông báo không thể mở được tập tin bởi lỗi file conversion. Đừng lo lắng, đây là một trong những lỗi thường gặp đối với file Word và bạn có thể nhanh chóng xử lý nó và quay lại với công việc ngay. Đọc ngay cách mở file Word bị lỗi file conversion trong bài viết dưới đây nếu bạn cũng đang trong tình trạng tương tự nhé!
Nguyên nhân khiến file Word bị lỗi file conversion
Nội dung
Lỗi file conversion trong Word đôi khi sẽ xảy ra có thể do một số nguyên nhân thông thường dưới đây:
- File Word bạn muốn mở không tương thích với phiên bản Word hiện tại của máy tính của bạn, có thể bởi vì nó được tạo ra ở trên một phiên bản Word khác.
- Định dạng tệp tin không phải Word, hoặc không được hỗ trợ bởi Word.
- File Word của bạn bị nhiễm virus hoặc bị hỏng.
- File Word không tương thích do Word của bạn chưa được cập nhật phiên bản mới nhất.
- Xuất phát từ lỗi hệ thống, phần mềm hoặc phần cứng của máy tính.

Cách mở file Word bị lỗi file conversion
Nếu gặp phải lỗi này, bạn có thể xử lý theo các bước hướng dẫn sau đây:
➤Bước 1: Mở hộp thoại Run bằng cách nhấn tổ hợp phím Windows + R.
➤Bước 2: Hộp thoại Run xuất hiện, bạn hãy gõ “%appdata%”, nhấn Enter.
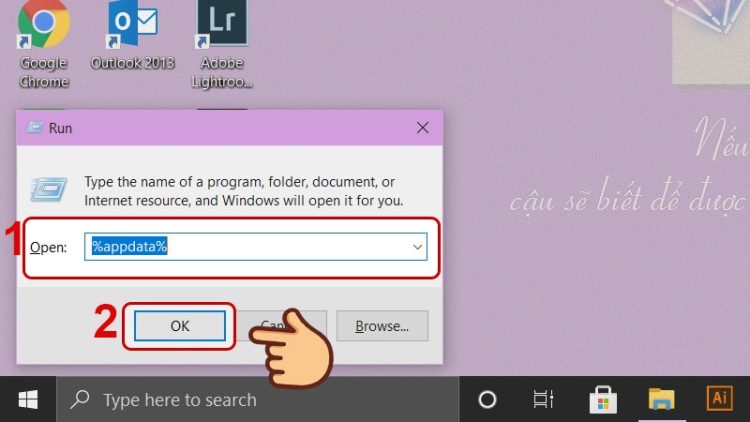
➤Bước 3: Tiếp theo bạn hãy tìm và chọn thư mục Microsoft trong cửa sổ File Explorer.
➤Bước 4: Sau đó, tìm và chọn thư mục Word > Tiếp tục tìm và chọn thư mục Startup.
➤Bước 5: Trong thư mục Startup có chứa file “$Aword.dot”, bạn hãy tìm và xóa file này đi.
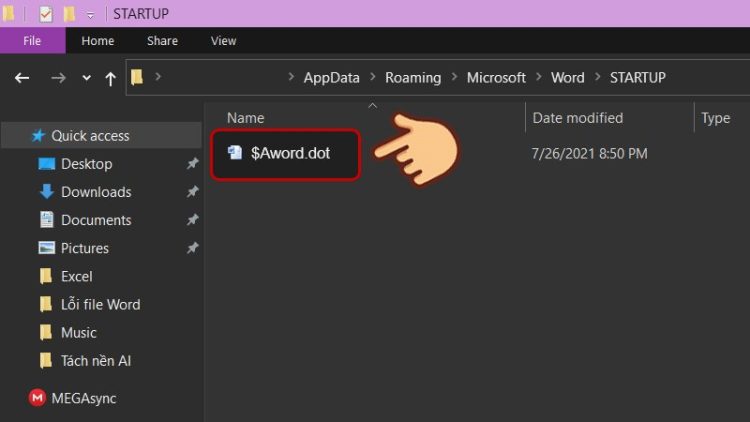
Cuối cùng, bạn chỉ cần kiểm tra xem đã mở được file Word ban đầu hay chưa là được.
Một số lỗi thường gặp khác ở file Word và cách xử lý
Ngoài lỗi file conversion, có một số lỗi khác cũng khá thường gặp phải khi sử dụng Word. Dưới đây Blog Chăm Chỉ đã tổng hợp và gợi ý cách khắc phục, bạn tham khảo nhé!
Lỗi định dạng
Lỗi này thường hay xảy ra khi bạn copy từ file có định dạng khác, chẳng hạn như PDF hoặc PowerPoint. Nếu gặp phải lỗi này, giữa các chữ trong văn bản sẽ không có khoảng cách mà bị dính liền với nhau.
Cách xử lý như sau:
➤Bước 1: Bôi đen toàn bộ văn bản bị lỗi định dạng.
➤Bước 2: Bạn chọn File > Sau đó chọn Options.
➤Bước 3: Tìm và chọn Proofing trong bảng chọn Word Options.
➤Bước 4: Tại phần When correcting spelling and grammar in Word, bỏ chọn tất cả các ô > Cuối cùng nhấn chọn OK là hoàn thành.
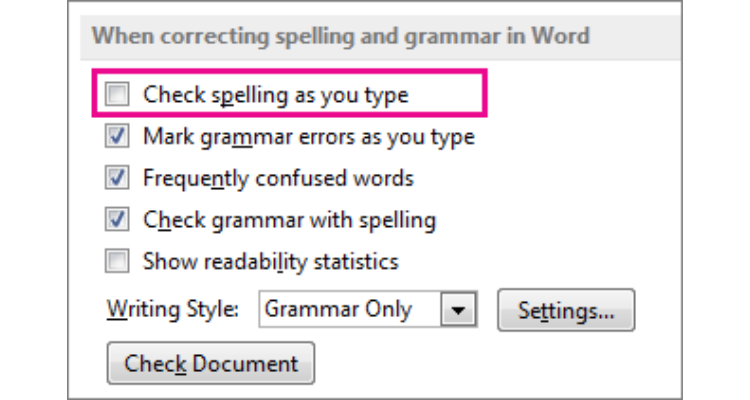
Lỗi font
Lỗi font xảy ra khi bạn lựa chọn font chữ không phù hợp với bảng mã của hệ thống. Khi gặp phải lỗi này, các kí tự trong chữ sẽ không được đảm bảo thẩm mỹ như thông thường.
Cách khắc phục như sau:
➤Bước 1: Chọn phần văn bản bị lỗi font, sao chép phần văn bản này.
➤Bước 2: Mở bảng chọn Unikey bằng cách nhấn tổ hợp phím Ctrl + Shift + F6.
Trong phần Bảng mã:
-
- Phần nguồn là bảng mã mặc định của hệ thống
- Phần đích là bảng mã mà bạn muốn chuyển sang
➤Bước 3: Sau khi lựa chọn bảng mã phù hợp, bạn nhấn chọn Đảo bảng mã và nhấn chọn Chuyển mã là xong.
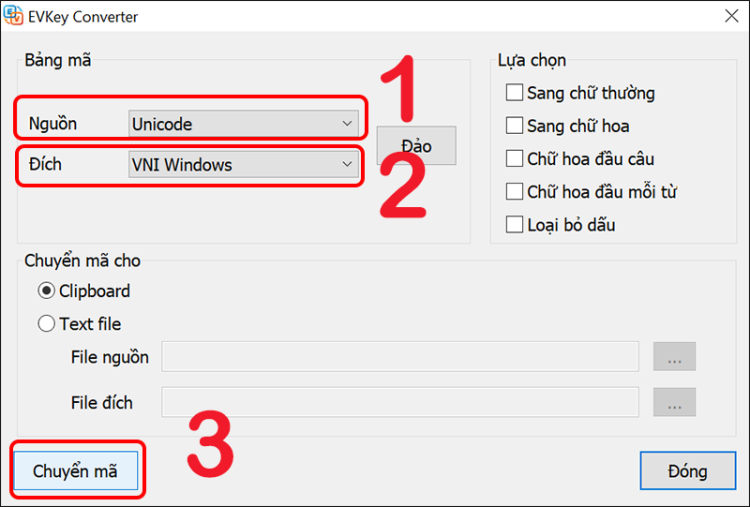
Các font chữ nào phù hợp với bảng mã nào đều có dấu hiệu giúp bạn nhận biết, nếu bạn không nắm rõ thì có thể tra cứu để chọn bảng mã phù hợp với font chữ hiện tại.
Lỗi có ký tự lạ
Một lỗi khác đó là có các ký tự như dấu chấm hoặc ký tự lạ xuất hiện khi bạn gõ dấu cách hoặc nhấn phím Enter.
Bạn có thể khắc phục lỗi này như sau:
➤Bước 1: Chọn phần văn bản cần sửa lỗi.
➤Bước 2: Tiếp đó bạn nhấn File và chọn Options.
➤Bước 3: Sau đó bạn hãy chọn mục Displays trong bảng chọn Word Options.
➤Bước 4: Trong phần Always show these formatting marks on the screen, bạn hãy bỏ chọn tất cả các ô, sau đó nhấn OK để hoàn thành.
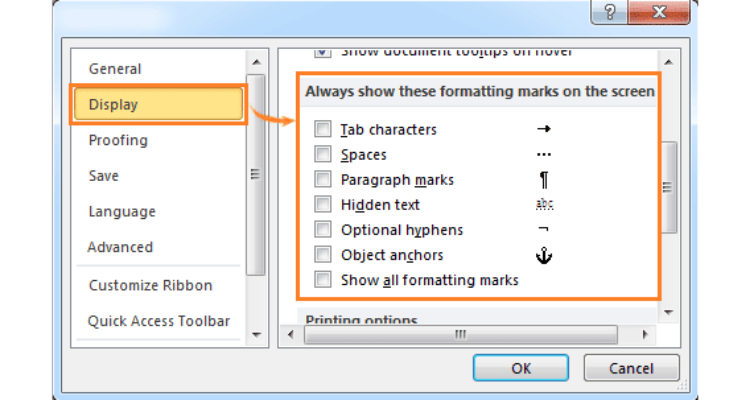
Lỗi file conversion là một trong những lỗi thường gặp đối với file word. Hi vọng qua bài viết trên, bạn đã biết được nguyên nhân lỗi và cách mở file Word bị lỗi file conversion. Theo dõi chúng mình để biết thêm nhiều thông tin hữu ích nhé. Chúc bạn thành công!
Có thể quan tâm:
- Cách chia đôi trang giấy theo chiều ngang trong Word đơn giản
- Hướng dẫn fix lỗi file Word bị khoảng trắng không xóa được nhanh gọn