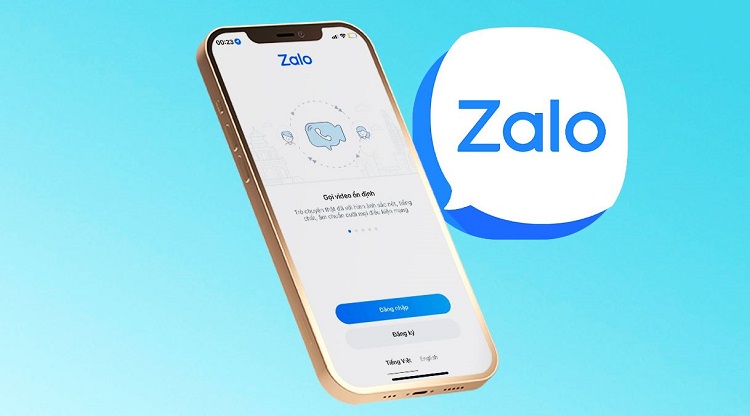Cách tạo hiệu ứng âm thanh vỗ tay trong PowerPoint siêu dễ
Hôm nay, Blog Chăm Chỉ sẽ hướng dẫn bạn cách tạo hiệu ứng âm thanh vỗ tay trong PowerPoint một cách dễ dàng nhất. Để bài thuyết trình thêm sinh động về mặt hình ảnh, video, âm thanh, thông thường là các tập tin Media. Tiếng vỗ tay là loại âm thanh được tìm thấy nhiều nhất trong các bài thuyết trình. Hẳn bạn đã từng nghe tiếng vỗ tay giảng đường, âm thanh vỗ tay trong trò chơi ô chữ trước và sau bài giảng,…
Các hướng dẫn vô cùng dễ, sẽ giúp bạn hiểu rõ hơn về cách hoạt động của hiệu ứng chèn tiếng động. Từ hướng dẫn trong bài sau đó bạn có thể áp dụng và chèn thêm nhiều hiệu ứng âm thanh khác như tiếng chuông điện thoại vào slide của mình.
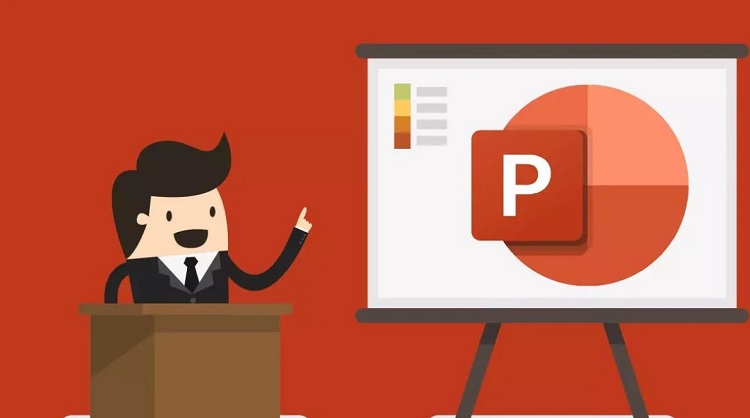
Tiếng vỗ tay có sẵn trong PowerPoint và lợi ích sử dụng
Nội dung
Hiện ở các phiên bản PowerPoint tiếng vỗ tay có sẵn và bạn hoàn toàn có thể thêm âm thanh tiếng vỗ tay này vào slide của mình.
Nói thêm về lợi ích của việc tạo hiệu ứng vỗ tay để bạn có thể áp dụng một cách hiệu quả nhất thì dưới đây là một số ưu điểm thường dùng.
Ưu điểm nổi bật
- Tạo sự chú ý thu hút khán giả từ đó tạo ra một khung cảnh sống động trong bài thuyết trình. Do đó, có thể áp dụng lợi ích này làm điểm nhấn trong những phần có nội dung tương đối nhàm chán.
- Âm thanh vỗ tay có thể tạo ra sự phấn khích tích cực, đây là tâm lý đám đông. Điều này giúp tăng sự tham gia của khán giả từ đó tạo một không khí vui vẻ trong buổi thuyết trình.
- Hiệu ứng âm thanh vỗ tay được áp dụng nhiều để tạo sự tương tác. Bạn có thể khuyến khích khán giả tham gia bằng cách yêu cầu vỗ tay theo nhịp độ âm thanh. Từ đó tạo ra môi trường tương tác và gắn kết giữa người thuyết trình và khán giả.
- Hiệu ứng âm thanh cũng thường được sử dụng trong tiêu đề bài để tạo sự nhấn mạnh. Lợi ích này cũng thường áp dụng để nhấn mạnh thành tựu hay một ý tưởng đặc biệt.
- Áp dụng nhiều nhất là trong việc tạo trò chơi.

Ngay bây giờ hãy cùng Blog Chăm Chỉ trả lời câu hỏi: làm sao để tạo hiệu ứng tiếng vỗ tay trong Powerpoint nhé!
Cách tạo hiệu ứng âm thanh vỗ tay trong PowerPoint siêu dễ
Hướng dẫn cơ bản
- Mở PowerPoint > Chèn nội dung bạn muốn tạo hiệu ứng (slide, text, icon, hình ảnh).
- Bạn có thể sẽ cần chèn thêm một hiệu ứng chuyển động: Animations (khung chỉnh hiệu ứng) > Chọn hiệu ứng.
- Chèn âm thanh tại Animation Pane > Chỉnh thời gian hiển thị ở Duration và độ trễ tại Delay.
- Thiết lập hiệu ứng trong khung chọn Animation Pane > Effect Options.
- Chọn tab Effect (mục Enhancements) > Nhấp Sound để mở tùy chọn > Applause (vỗ tay) > Ok > Nhấn Play Form để nghe thử.
Hướng dẫn chi tiết
Bước 1: Thêm bất kỳ nội dung nào bạn muốn từ Text box, hình động vỗ tay, cho bài minh hoạ thêm đặc sắc.
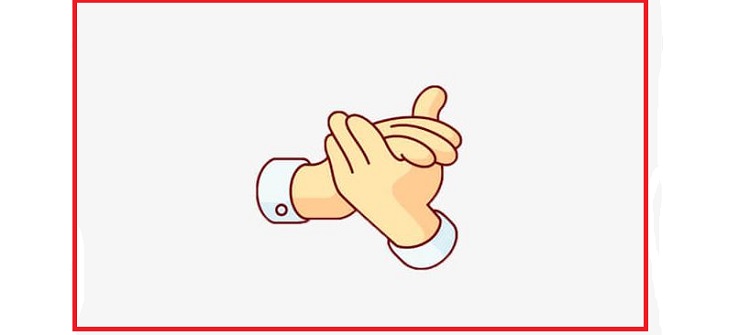
Bước 2: Tạo hiệu ứng chuyển động vì tiếng vỗ tay là hiệu ứng âm thanh gắn liền với chuyển động.
Nhấn vào Tab Animations để chèn hiệu ứng chuyển động cho nội dung đã tạo ở bước 1.
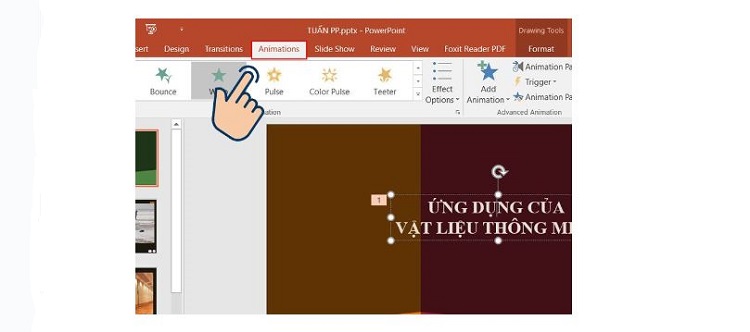
Bước 3: Tùy chỉnh âm thanh với Animation Pane. Nhấp vào Animation Pane sẽ hiển thị ra bảng danh sách các hiệu ứng được thêm ngay phía dưới. Sau đó bạn có thể hiệu chỉnh nội dung âm thanh.
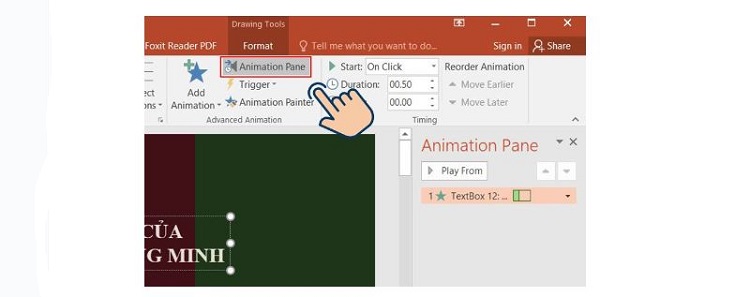
Bước 4: Chọn hiệu ứng bạn muốn thêm vào rồi click chuột phải chọn Effect Options.
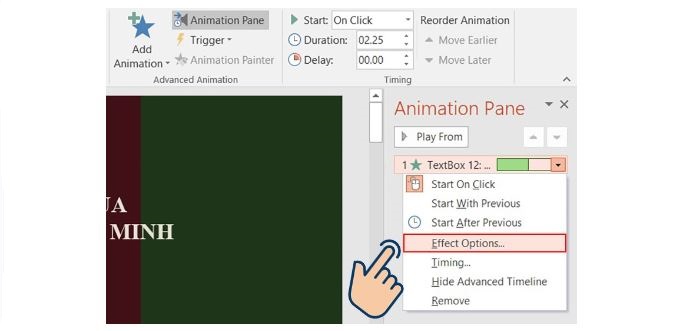
Bước 5: Bảng tùy chọn hiện ra tại phần Sound nhấp mũi tên đi xuống để mở rộng tùy chọn. Nhấp vào tùy chọn Applause. (Tại biểu tượng hình loa bạn có thể tùy chỉnh âm lượng của hiệu ứng âm thanh vỗ tay).
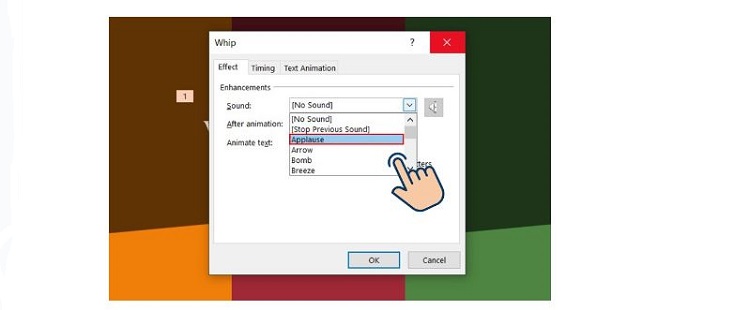
Bước 6: Nghe thử âm thanh bằng cách nhấp vào tùy chọn Play From.
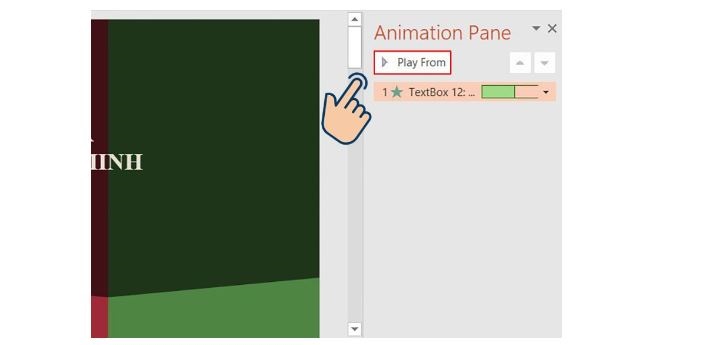
Nếu để ý, ở bước 5 trong bảng tùy chọn ngoài tiếng vỗ tay còn có rất nhiều âm thanh khác cho bạn lựa chọn. Nếu không thích những âm thanh có sẵn, bạn có thể thêm vào các file âm thanh riêng của mình.
Trên đây là toàn bộ những hướng dẫn của Blog Chăm Chỉ về cách tạo tiếng vỗ tay trong PowerPoint. Blog Chăm chỉ tin rằng, bài viết sẽ giúp ích cho bạn tự tin khi áp dụng vào các bài thuyết trình của mình.
XEM THÊM
- [Hướng dẫn] Tạo hiệu ứng chạy từng chữ trong PowerPoint
- Lỗi không mở được file PowerPoint khi tải về, giải quyết thế nào?