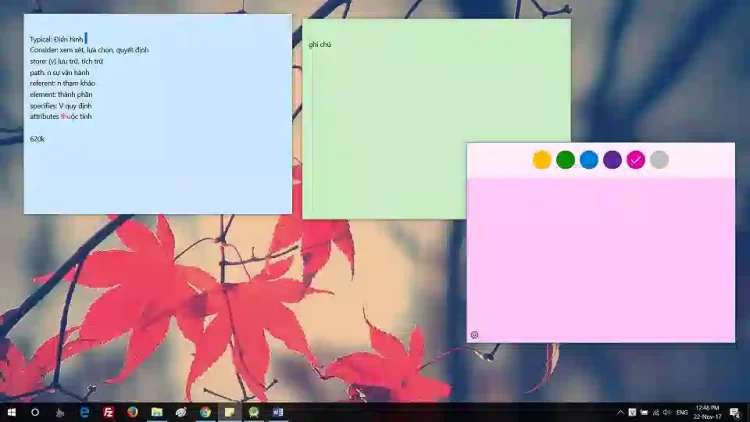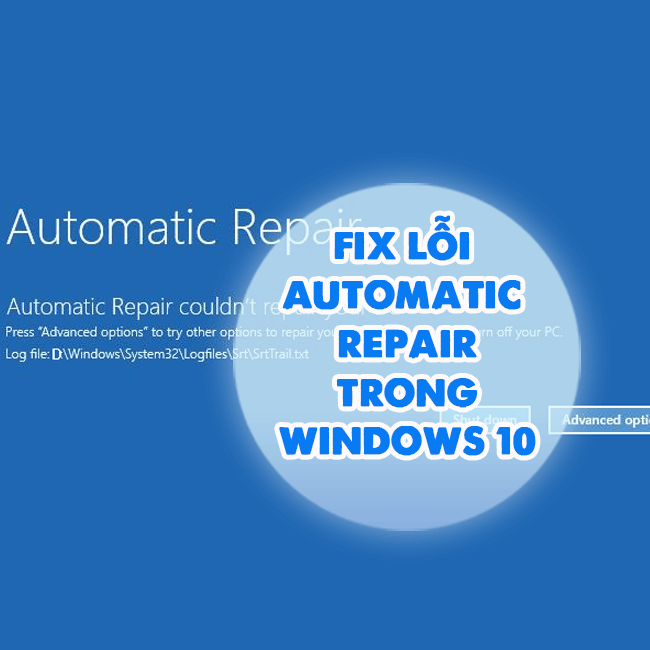Sửa lỗi There Was a Problem Resetting Your PC nhanh và hiệu quả
Blog Chăm Chỉ đã chia sẻ chi tiết cho bạn cách sửa lỗi There Was a Problem Resetting Your PC. Nếu bạn đang gặp phải lỗi này thì hãy tham khảo ngay nhé!
Trong quá trình sử dụng máy tính, có khá nhiều trường hợp chúng ta cần reset lại máy tính. Thao tác này sẽ giúp cho người dùng đưa máy tính về trạng thái ban đầu. Thế nhưng không phải lúc nào bạn cũng thực hiện được điều này. Điển hình là khi gặp lỗi There Was a Problem Resetting Your PC, máy tính sẽ không thể reset được. Thậm chí có khả năng sẽ bị kẹt lại trong quá trình reset.
Nếu bạn chưa biết lỗi “There Was a Problem Resetting Your PC” là gì? Đây chính là đáp án dành cho bạn. Vậy trong trường hợp này, chúng ta phải làm sao? Câu trả lời sẽ được bật mí ngay sau đây.
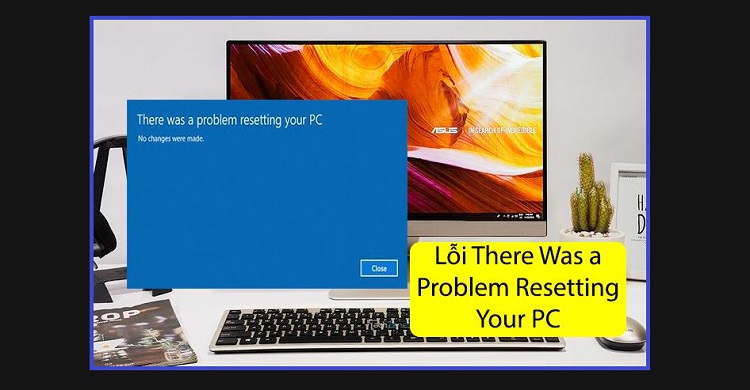
Những cách khắc phục lỗi “There Was a Problem Resetting Your PC” trên Windows 10/ 11
1/ Chạy quét DISM và tiến hành khởi động lại
Phương án đầu tiên mà bạn nên cân nhắc đó chính là tìm cách sửa file image Windows cục bộ có khả năng bị hỏng. Đây là phương án được Microsoft khuyến nghị và tỷ lệ thành công cũng khá cao.
- B1: Nhập từ khóa Command Prompt vào ô tìm kiếm trên Windows > Chọn Run as administrator để chạy với quyền admin > Thông báo User Account Control xuất hiện, nhấn Yes.
- B2: Nhập lệnh dism /online /cleanup-image /restorehealth > Nhấn Enter trên bàn phím.
Chờ đợi trong giây lát để quá trình hoàn tất > Thử khởi động lại máy tính. Trong quá trình chờ đợi, đảm bảo máy tính có thể hoạt động liên tục, không bị ngắt quãng.
2/ Reset từ Recovery
Nếu cách ở trên không hiệu quả, bạn hãy thử Reset từ Recovery. Để làm điều này, người dùng Windows cần thực hiện các bước như sau:
- B1: Nếu bạn sử dụng Win 11 > mở settings > Sau đó chọn System và tiếp tục chọn recovery.
- B2: Trong mục Advanced Startup > nhấn chọn vào mục Restart Now > Khi cửa sổ pop-up xuất hiện nhấn Restart Now một lần nữa.
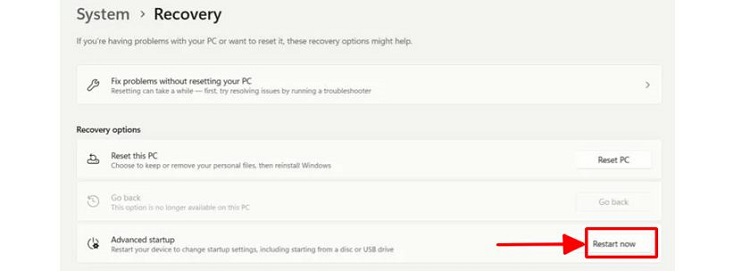
Với Win 10 thì các thực hiện cũng có phần tương tự. Người dùng cũng sẽ mở Settings > chọn Update & Security và tiếp theo chọn Recovery > Tiếp tục nhấn chọn vào mục Restart Now trong phần Advanced Startup. Cuối cùng là đến Troubleshoot và chọn Reset this PC.
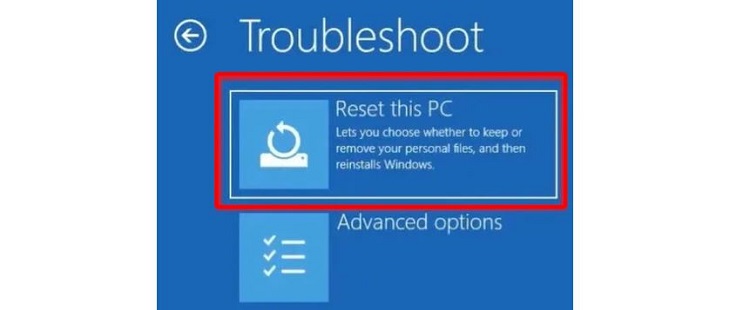
3/ Khắc phục lỗi file hệ thống
Việc bạn gặp lỗi There Was a Problem Resetting Your PC cũng có thể là do các file hệ thống bị lỗi. Với trường hợp này, người dùng tiến hành các bước dưới đây để fix lỗi:
- B1: Nhập từ khóa Command Prompt vào ô tìm kiếm trên Windows > nhấn Run as administrator để chạy với quyền admin.
- B2: Nhập lệnh sfc /scannow > Nhấn Enter. Lúc này, nếu tìm thấy file bị lỗi thì SFC sẽ tự khắc phục lỗi. Sau khi quá trình hoàn tất, hãy thử khởi động lại máy tính của bạn.
4/ Khởi động lại Windows Recovery Environment
Biện pháp khởi động lại Windows Recovery Environment cũng khá hiệu quả khi khắc phục lỗi There Was a Problem Resetting Your PC.
- B1: Mở Command Prompt với quyền admin như hướng dẫn ở những cách ở trên.
- B2: Nhập lệnh reagentc /disable và nhấn Enter > Thực hiện khởi động lại máy tính.
- B3: Khi máy tính đã khởi động lại. Tiếp tục mở Command Prompt và nhập lệnh reagentc /enable
5/ Sử dụng Startup Repair
Một trong những biện pháp khắc phục lỗi hiệu quả trên máy tính đó chính là sử dụng Startup Repair.
- B1: Đi tới mục Troubleshoot như đã hướng dẫn ở cách 2.
- B2: Nhấn chọn Advanced Options > chọn Startup Repair để bắt đầu.
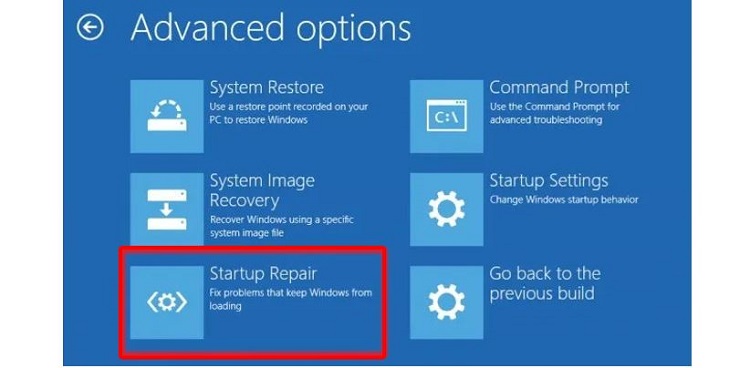
6/ Cài lại Win để fix sự cố There Was a Problem Resetting Your PC
Vâng cách cuối cùng khi bạn không còn biện pháp nào khác đó chính là cài lại Win. Phương pháp này có thể giúp bạn khắc phục mọi vấn đề trong đó có tình trạng There Was a Problem Resetting Your PC. Tuy nhiên phương pháp này khá mất thời gian và có khả năng mất dữ liệu nếu không sao lưu cẩn thận.
Blog Chăm Chỉ đã chia sẻ xong những cách mà bạn có thể áp dụng khi gặp lỗi There Was a Problem Resetting Your PC. Chúc bạn thực hiện thành công theo hướng dẫn của mình nhé!
XEM THÊM
- [HOT] Khắc phục lỗi 0x80070103 trên Windows 11 SIÊU DỄ
- Lỗi không Alt + Tab được khi chơi game làm sao để fix?