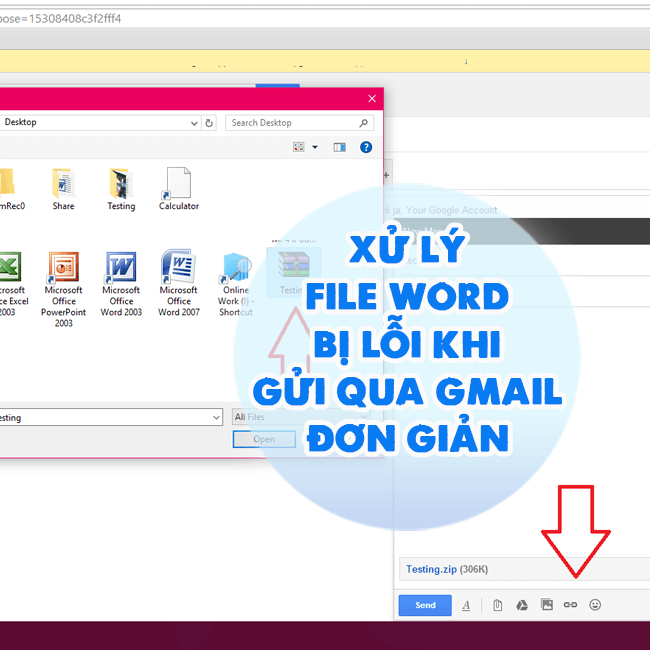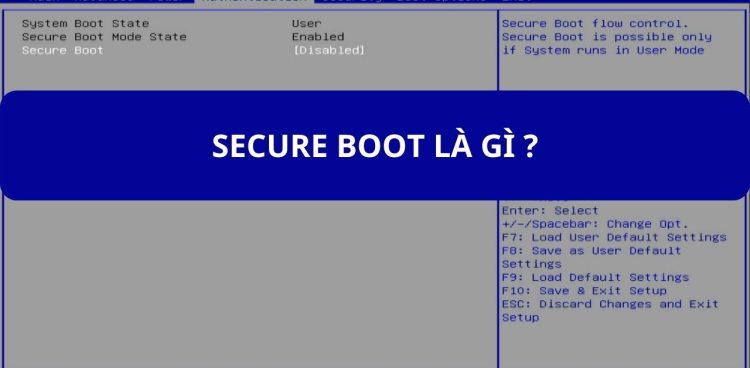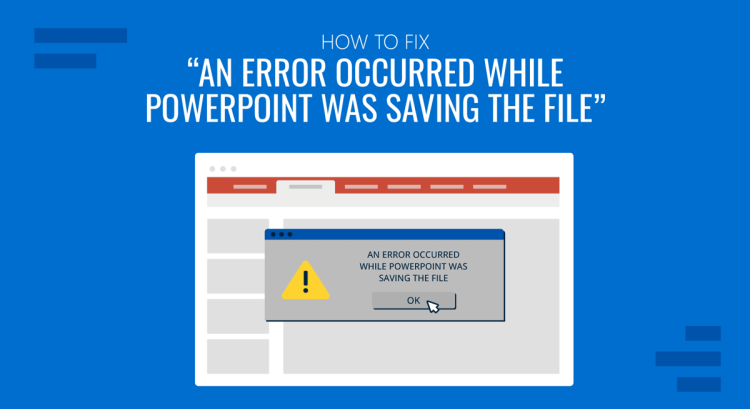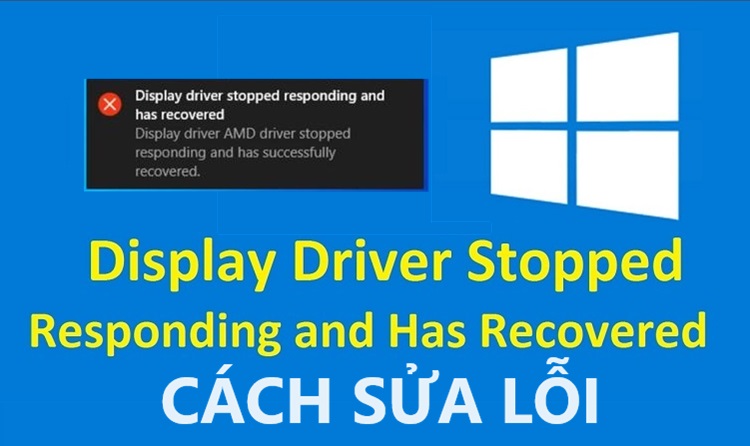Chuột bị lỗi USB device not recognized và cách khắc phục hiệu quả 99%
Chuột bị lỗi USB device not recognized, làm sao để khắc phục? Đừng lo lắng nếu bạn chưa tìm ra câu trả lời. Blog Chăm Chỉ đã bật mí đáp án trong bài viết rồi đấy, tham khảo ngay nhé!
Laptop của bạn đang hoạt động bình thường như mọi ngày. Cho đến khi bạn cắm chuột rời vào máy tính và nhận được thông báo Chuột bị lỗi USB device not recognized. Đây hẳn sẽ là một trải nghiệm vô cùng tồi tệ. Phải làm sao khi bạn không dùng được chuột mà công việc thì còn quá nhiều? Trước khi mang chuột và laptop đi kiểm tra. Hãy thử áp dụng ngay một vài thủ thuật máy tính được Blog Chăm Chỉ bật mí dưới đây xem sao nha!

Tại sao chuột bị lỗi USB device not recognized trên máy tính?
Nội dung
Việc bạn gặp phải lỗi “USB Device Not Recognized” Trên windows 10/11 hoàn toàn không phải ngẫu nhiên. Tình trạng này thường xuất phát do một số lý do như:
- Chuột của bạn có vấn đề (hư hỏng sau khi sử dụng lâu, bị va chạm, bị ngấm nước…)
- Có quá nhiều thiết bị ngoại vi kết nối với laptop dẫn đến xung đột.
- Một vấn đề nào đó đã xảy ra với driver của thiết bị sử dụng cổng USB.
- Lỗi phát sinh từ phần mềm của máy tính
Cách xử lý khi chuột bị lỗi USB device not recognized như thế nào?
Thay vì hoảng loạn khi không thể làm việc được vì chuột bị lỗi. Bạn hãy thử fix lỗi bằng một số biện pháp sau đây. Rất nhiều người đã thử và khắc phục lỗi thành công.
1/ Khởi động lại máy tính
Vâng, biện pháp đầu tiên mà bạn nên thử đó chính là tìm cách khởi động lại máy tính của mình. Với những lỗi lặt vặt do phần mềm thì biện pháp này cực kỳ hiệu quả. Lưu ý: Rút chuột ra khỏi máy tính trước khi tắt máy. Và sau khi đã khởi động lại thì hãy cắm chuột vào máy tính. Đơn giản nhưng lại hiệu quả và đôi khi bạn chẳng cần làm các thủ thuật tiếp theo.

2/ Thử cắm chuột đang gặp lỗi vào máy tính khác
Nếu được, thử cắm con chuột mà bạn đang gặp lỗi vào máy tính khác. Nếu lỗi vẫn xuất hiện thì chứng tỏ là chuột của bạn đã có vấn đề. Lúc này hãy thay thế một con chuột khác để sử dụng. Còn nếu cắm vào máy tính khác nhưng chuột vẫn dùng được bình thường. Tiếp tục đến với những biện pháp dưới đây vì khả năng cao là lỗi xuất phát từ máy tính.
3/ Ngắt kết nối tất cả các thiết bị ngoại vi trên máy tính
Nếu bạn đang sử dụng máy tính và kết nối với nhiều thiết bị ngoại vi thông qua cổng USB. Lúc này hãy thử ngắt kết nối toàn bộ những thiết bị này. Rút tất cả các thiết bị đang kết nối với máy tính và để lại chuột. Nếu lỗi được xử lý thì chứng tỏ một trong số những thiết bị kia đã gặp vấn đề. Bạn chỉ cần loại bỏ thiết bị gặp lỗi là được. Cách loại bỏ cũng khá đơn giản, bạn kết nối lần lượt từng thiết bị để kiểm tra.
4/ Thiết lập lại cài đặt Power Management Cho USB Root Hub
- B1: Mở cửa sổ Run bằng cách nhấn tổ hợp phím windows + R. Sau đó nhập devmgmt.msc vào ô trống rồi ấn enter.
- B2: Trên cửa sổ mới xuất hiện, nhấn vào icon mũi tên mở rộng mục Universal Serial Bus controllers.
- B3: Tìm đến mục USB Root Hub, sau đó click chuột phải chọn Properties.
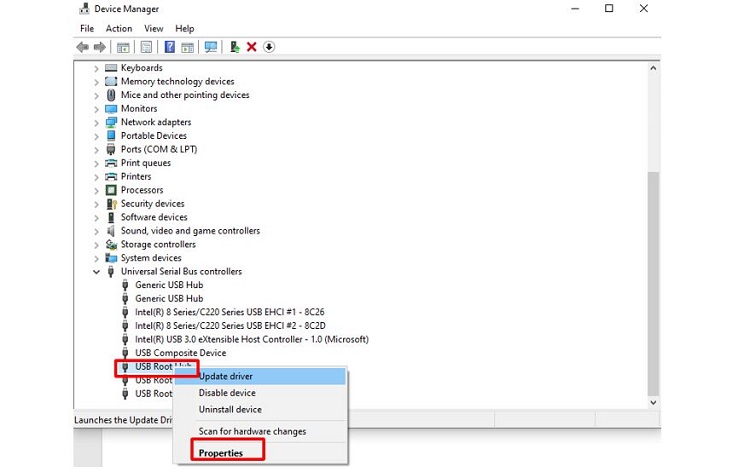
- B4: Click chọn vào tab Power Management > Bạn cần bỏ tick chọn ở mục Allow the computer to turn off this device to save power > nhấn chọn OK.
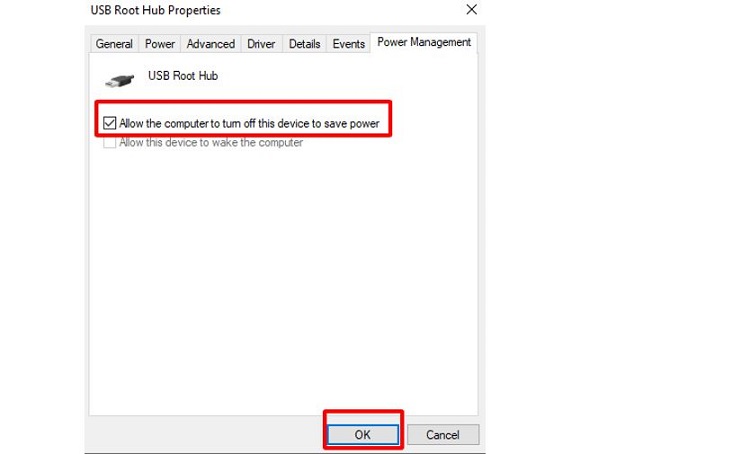
Lưu ý: Nếu máy tính của bạn có nhiều USB Root Hubs, anh em cần thực hiện tương tự các bước ở trên với mỗi USB Root Hubs. Sau khi thực hiện xong nhớ nhấn chọn OK. Sau đó, khởi động lại máy tính và cắm chuột. Nếu vẫn không được thì thực hiện lại các bước ở trên > tick chọn lại vào mục Allow the computer to turn off this device to save power.
5/ Cập nhật driver cho thiết bị
Thông thường các thiết bị kết nối thông qua cổng USB cần phải có driver thích hợp. Việc bạn cần làm đó chính là truy cập vào trang web của nhà sản xuất thiết bị. Tại đây, bạn tìm và tải về driver phù hợp với mã sản phẩm mà bạn đang sử dụng. Có thể sau khi cài đặt driver mới thì lỗi sẽ được khắc phục.
6/ Thay đổi thiết lập Power Options
- B1: Nhập từ khóa Control Panel vào thanh tìm kiếm của windows sau đó click chọn open.
- B2: Nhấn chọn vào mục Hardware and Sound > chọn Power Options.
- B3: Nhấn chọn Choose what the power button do > tiếp tục chọn Change settings that are currently unavailable.
- B4: Bỏ dấu tick ở mục Turn on fast startup > nhấn chọn Save changes và khởi động lại máy tính.
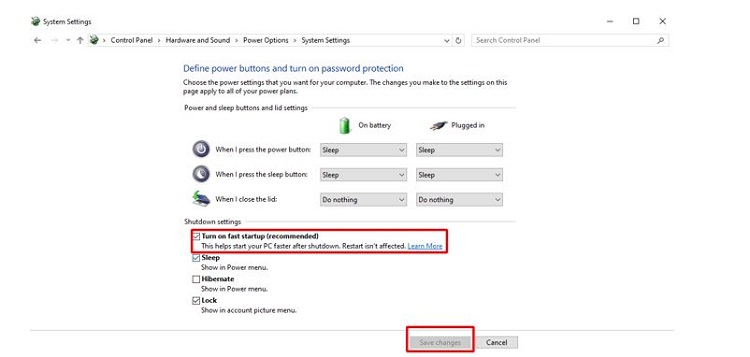
Trên đây là một vài cách mà bạn có thể thử khi chuột bị lỗi USB device not recognized trên máy tính. Blog Chăm Chỉ hy vọng rằng các thủ thuật này sẽ giúp bạn khắc phục thành công nhé!
THAM KHẢO THÊM
- Bật mí cách kết nối đầu ghi camera với laptop qua HDMI từ A đến Z
- Cách sửa lỗi RPC Server is Unavailable trên Windows 10/11 cực dễ