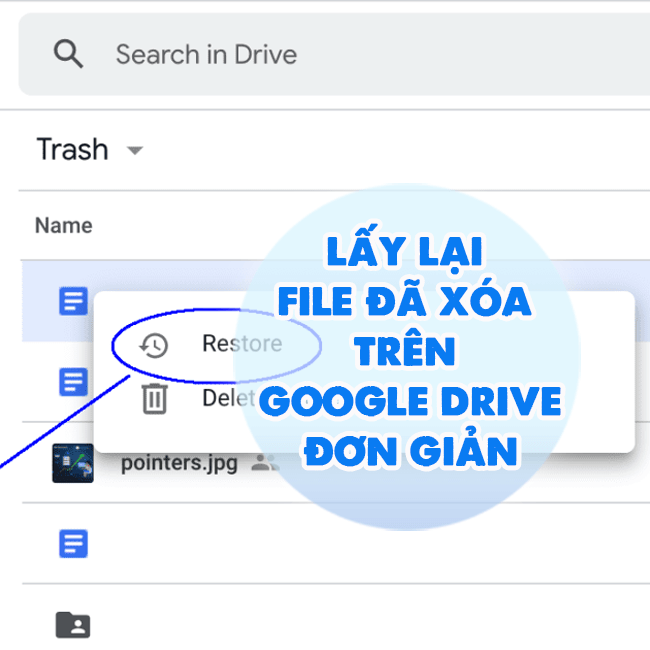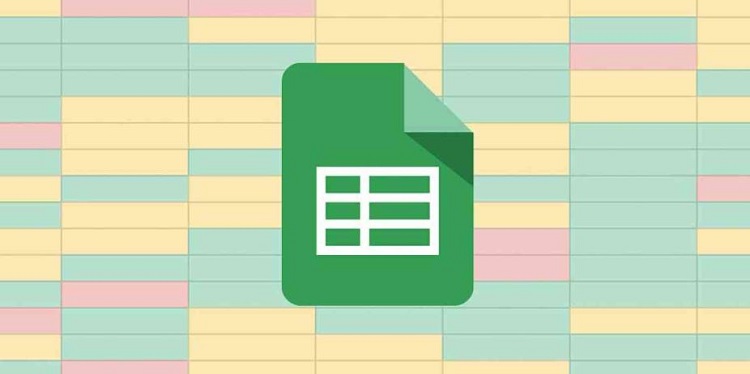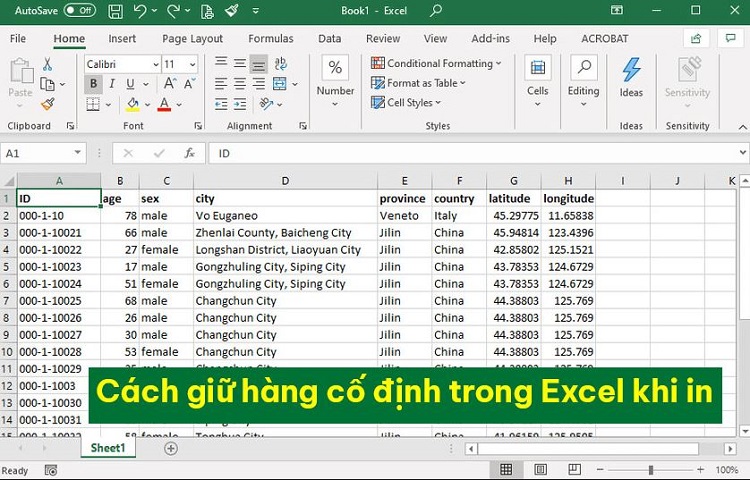Lưu ngay cách dùng hàm IF trong Excel với nhiều điều kiện
Trong quá trình sử dụng Excel cho công việc và học tập, hàm IF là một trong những hàm quan trọng mà bạn sẽ thường xuyên sử dụng. Tuy nhiên, không chỉ dừng lại ở hàm IF đơn thuần, có nhiều bài toán yêu cầu chúng ta phải sử dụng hàm IF với nhiều điều kiện thì mới có thể giải quyết được.
Trong bài viết dưới đây, Blog Chăm Chỉ chia sẻ cho bạn cách dùng hàm IF trong Excel với nhiều điều kiện. Cùng theo dõi nhé!
Cách sử dụng hàm IF trong Excel với nhiều điều kiện
Nội dung
Một số bài toán chứa nhiều điều kiện bắt buộc chúng ta phải sử dụng kết hợp hàm IF với hàm AND, OR hoặc cả 2 hàm này để giải quyết.
- Đối với hàm AND: Các điều kiện xảy ra đồng thời, nếu tất cả điều kiện đều đáp ứng thì Excel trả về kết quả TRUE, nếu có bất kỳ một điều kiện nào không đáp ứng, kết quả trả về là FALSE.
- Đối với hàm OR: Nếu một trong các điều kiện bạn kiểm tra đáp ứng thì kết quả trả về là TRUE, nếu không có bất kỳ một điều kiện nào đáp ứng, kết quả sẽ là FALSE.

Cách kết hợp hàm IF với các hàm logic dưới đây. Cùng Blog Chăm Chỉ theo dõi nhé!
Sử dụng hàm IF kết hợp với hàm OR
Ví dụ: Có bảng tổng hợp bán hàng điện máy dưới đây, người mua sẽ được khuyến mãi “Tặng quà” với điều kiện: Nếu là hàng “Tivi” hoặc “Tủ lạnh”.
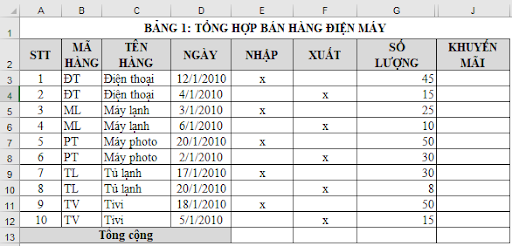
Với trường hợp này, ta dùng hàm IF kết hợp với hàm OR, điều kiện là Tên hàng là “Tivi” hoặc “Tủ lạnh”, ngược lại nếu không đáp ứng bất kỳ điều kiện nào trong 2 điều kiện trên thì không có khuyến mãi.
Để điền dữ liệu vào cột Khuyến mãi, tại ô J3, ta nhập công thức như sau:
Trong đó:
- OR(C3=”Tivi”,C3=”Tủ lạnh”): Là biểu thức điều kiện để kiểm tra xem tên hàng có phải là “Tivi” hoặc “Tủ lạnh” hay không.
- Nếu đúng thì kết quả trả về là “Tặng quà”, nếu không thì để trống.
Ta có kết quả như hình dưới:
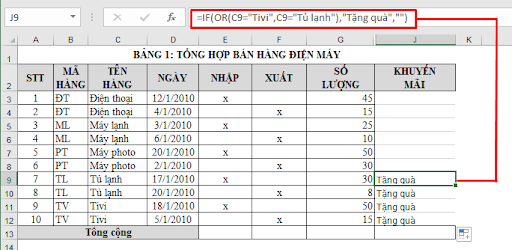
Sử dụng hàm IF kết hợp với hàm AND
Cũng với ví dụ trên, nhưng chúng ta đổi lại điều kiện một chút: Nếu hàng là “Tivi” và số lượng trên 30 thì được “Tặng quà”.
Đối với trường hợp này, ta dùng hàm IF kết hợp với hàm AND. Điều kiện là: Tên hàng là “Tivi” & số lượng > 30. Nếu không đáp ứng 1 trong 2 điều kiện trên thì sẽ không được “Tặng quà”.
Để điền dữ liệu vào ô J3, ta nhập công thức như sau:
Trong đó:
- AND(C3=”Tivi”,G3>30) là biểu thức điều kiện để kiểm tra xem Tên hàng có phải là “Tivi” và số lượng có lớn hơn 30 hay không.
- Nếu cả 2 điều kiện đều đúng thì kết quả trả về là “Tặng quà”, nếu 1 trong 2 điều kiện không được đáp ứng thì để trống.
Ta có kết quả như hình dưới:
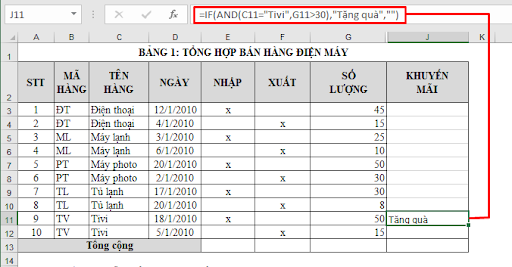
Sử dụng hàm IF kết hợp các hàm AND & OR
Tiếp tục với ví dụ ở trên với một yêu cầu khác: “Tặng quà” nếu hàng là “Tivi” và số lượng trên 30, hoặc hàng là “Máy lạnh” và số lượng trên 20.
Với điều kiện trên, ta có thể chia thành 2 điều kiện nhỏ hơn:
► Điều kiện 1: Tên hàng = “Tivi” và Số lượng > 30.
► Điều kiện 2: Tên hàng = “Máy lạnh” và Số lượng > 20.
Điều kiện 1 và điều kiện 2 chúng ta sử dụng hàm AND, sau đó sử dụng hàm OR để kết hợp kiểm tra logic cho 2 điều kiện trên trong hàm IF.
Để điền dữ liệu cho ô J3, ta nhập công thức:
Sau khi nhập xong, ta kéo công thức xuống copy cho những hàng còn lại. Kết quả thu được như hình bên dưới:
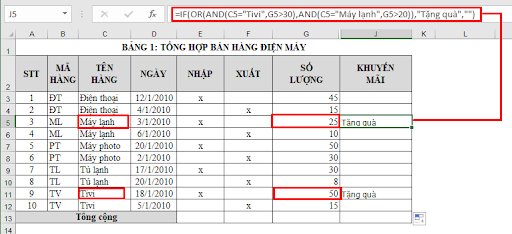
Trên đây là cách dùng hàm IF trong Excel với nhiều điều kiện cùng ví dụ cụ thể mà Blog Chăm Chỉ đã tổng hợp. Hi vọng với kiến thức trên, bạn có thể dễ dàng áp dụng để giải quyết các bài toán nhiều điều kiện. Theo dõi Blog Chăm Chỉ để biết thêm nhiều kiến thức bổ ích nhé!
Có thể bạn quan tâm:
- Mách bạn cách đưa bảng Excel vào Word vừa trang giấy
- Hướng dẫn cách xóa dòng kẻ ngang giữa 2 ô trong Excel