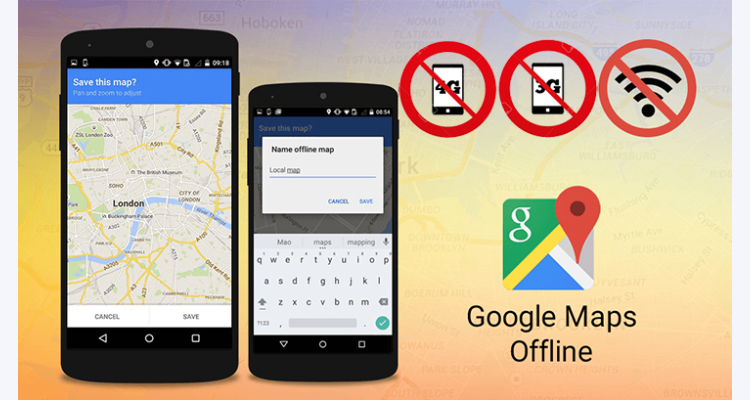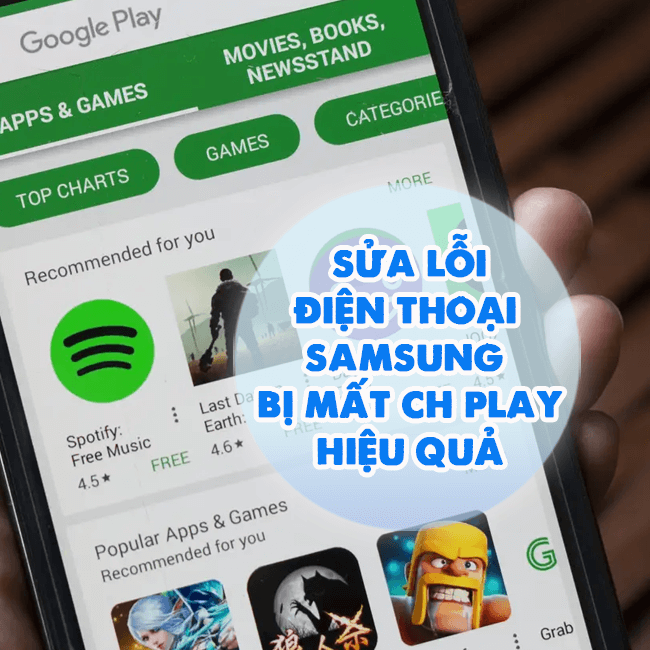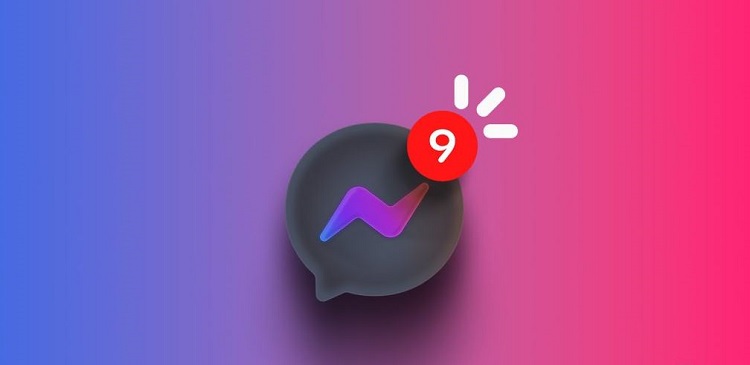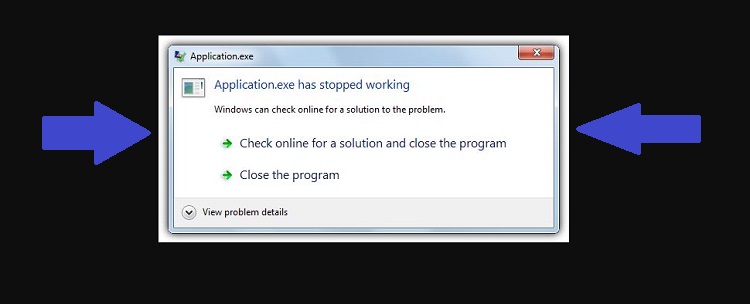Cách khôi phục bản ghi âm đã cắt trên iPhone thành công 100%
Làm sao để lấy lại bản ghi âm đã cắt trên iPhone là điều mà iFan đang muốn biết. Blog Chăm Chỉ biết rằng khi bạn tìm kiếm rất nhiều nhưng nhận lại câu trả lời là KHÔNG. Tuy nhiên, bài viết này sẽ là cứu cánh cho bản ghi âm của bạn. Hướng dẫn cách khôi phục bản ghi âm đã cắt trên iPhone thành công 100% sẽ có tại bài viết.
Ghi âm giọng nói là một tính năng phổ biến của dòng điện thoại thông minh. Trong quá trình ghi và sửa chữa sẽ không tránh khỏi những lúc vô tình bạn cắt mất đoạn ghi âm của mình. Thật sự chỉ muốn “Ctrl Z” lại thao tác này để lấy cứu đoạn ghi âm lỡ tay cắt lúc đầu. Đây chính là lý do bạn muốn khôi phục bản ghi âm đã cắt.
Có cách khôi phục bản ghi âm đã cắt trên iPhone không?
Nội dung
Rất tiếc, nếu không sử dụng các phần mềm hỗ trợ hoặc thủ thuật sao lưu bạn không thể khôi phục đoạn ghi âm bị cắt của mình trên iPhone.
Nói cách khác, hệ thống iOS không cung cấp chức năng “hoàn tác” trực tiếp cho hành động này.

Nhưng nếu sao lưu trước khi cắt bạn có thể khôi phục bản ghi âm từ đó. Với trường hợp không có cả bản sao lưu thì buộc bạn phải dùng phần mềm của bên thứ ba để khôi phục các phần bị cắt.
Việc khôi phục này đòi hỏi nhiều yếu tố và nếu bạn đảm bảo các điều kiện thì tỷ lệ khôi phục bản ghi âm thành công sẽ là 100%.
Lưu ý việc khôi phục bản ghi âm đã cắt nằm ở việc ngăn ngừa và quản lý dữ liệu thông minh là tốt nhất.
Làm sao để lấy lại bản ghi âm đã cắt trên iPhone mà không cần sao lưu?
Với khôi phục bản ghi âm có sao lưu trước thì Blog Chăm Chỉ sẽ không đề cập đến trong bài viết này. Vì có rất nhiều cách khác nhau để bạn khôi phục và chỉnh sửa khi có đoạn ghi âm gốc.
Trường hợp không sao lưu sẽ là đích đến trong bài viết hôm nay. Đây cũng là điều mà nhiều iFan gặp phải nhất. Nhưng lưu ý là nó không bị nội dung khác trên điện thoại của bạn ghi đè.
Sử dụng phần mềm trên máy tính để khôi phục dữ liệu ghi âm bị cắt. iFan có thể chọn các phần mềm khôi phục dữ liệu chuyên nghiệp như:
- Tenorshare UltData (có tỷ lệ phục hồi cao bất kể tại sao bạn mất nó).
- iToolab RecoverGo (iOS) có phí: Nhưng vẫn có bản dùng thử khá ổn.
Một số phần mềm dữ liệu thường không đảm bảo hiệu quả và đòi hỏi kiến thức kỹ thuật. Hãy luôn nhớ rằng việc khôi phục dữ liệu đã cắt hoặc xóa vĩnh viễn có thể khó khăn và không phải lúc nào cũng thành công.
Hướng dẫn cách khôi phục bản ghi âm đã cắt trên iPhone với phần mềm
Trong bài viết này Blog Chăm Chỉ sẽ hướng dẫn bạn bằng phần mềm RecoverGo.
- Bước 1: Cài đặt và khởi chạy RecoverGo trên máy tính qua link tải: https://itoolab.com/download/?product=recovergo_ios.exe
- Bước 2: Trên màn hình chính chọn “Khôi phục từ thiết bị iOS”
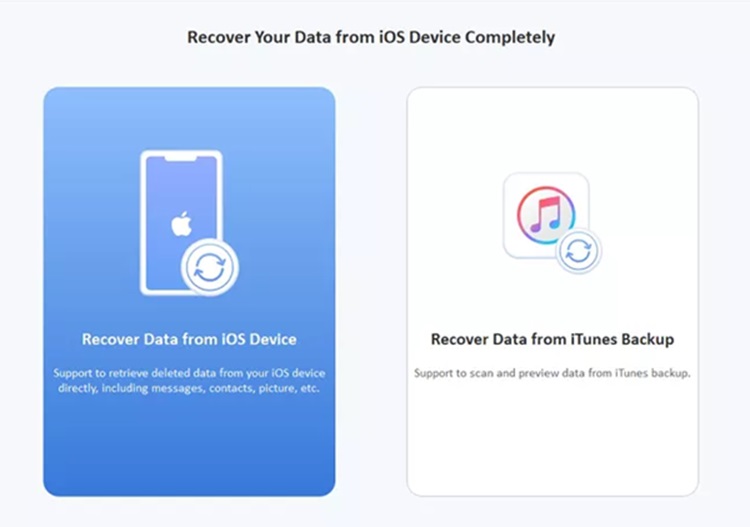
- Bước 3: Kết nối với iPhone cần khôi phục bản ghi âm đã cắt bằng cáp USB.
- Bước 4: Sau khi phát hiện thiết bị nhấp vào biểu tượng ghi âm để bắt đầu quét dữ liệu bị mất.
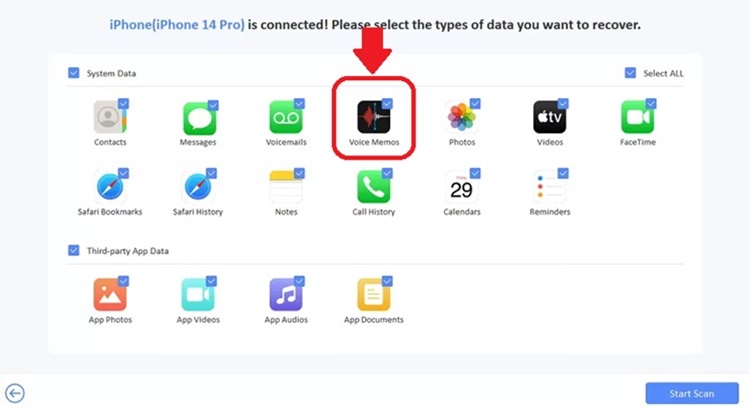
- Bước 5: Quá trình quét hoàn tất hãy tìm bản ghi âm cần khôi phục.
- Bước 6: Nhấp vào “Phục hồi” để truy xuất bản ghi nhớ giọng nói đã chọn và sao lưu chúng vào máy tính.
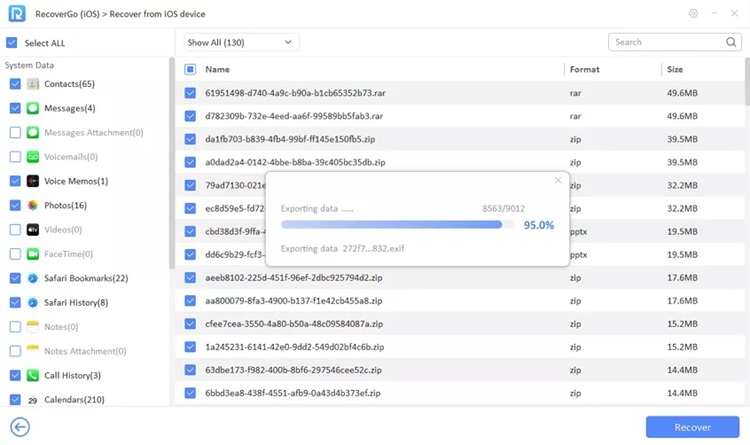
Lưu ý cần nhớ để ngăn việc mất bản ghi âm
Tương tự với bản ghi bị cắt thì việc khôi phục bản ghi âm đã xóa vĩnh viễn trên iPhone cũng thường xuyên được tìm kiếm. Có 3 cách tương tự nhau nhau để khôi phục bản ghi âm đã cắt và xóa vĩnh viễn:
- Sử dụng iCloud.
- Sử dụng iTunes.
- Sử dụng phần mềm bên thứ 3 để khôi phục dữ liệu.
Cách tốt nhất để áp dụng là sử dụng phần mềm khôi phục dữ liệu.
Nhung cần chú ý để tránh bị mất bản ghi lần nữa cần:
- Sao lưu thường xuyên.
- Luôn lưu bản sao trước khi chỉnh sửa.
Blog Chăm Chỉ hy vọng iFan sẽ thành công trong cách khôi phục bản ghi âm đã cắt trên iPhone ở trên. Bất kỳ thắc mắc nào khác hãy để lại bình luận phía dưới cho mình biết nhé!
XEM THÊM
- Cách lưu video trên Instagram có âm thanh trên iPhone dành cho iFan
- Cách thay đổi âm thanh thông báo Messenger trên iPhone [MỚI NHẤT 2024]