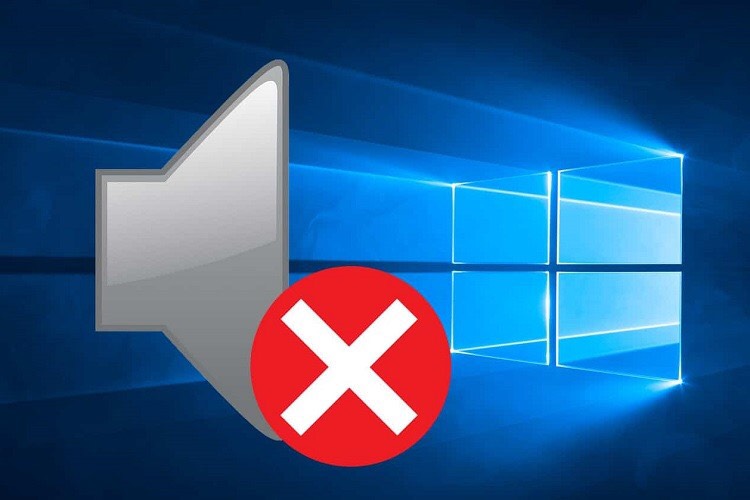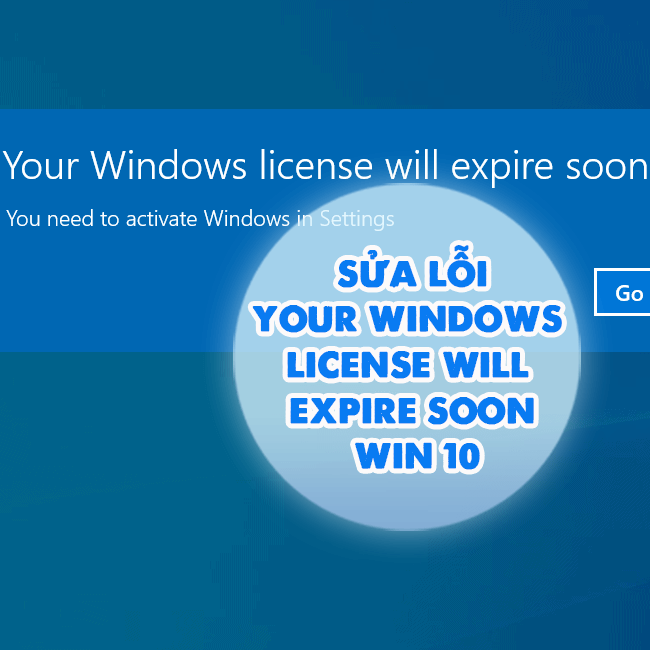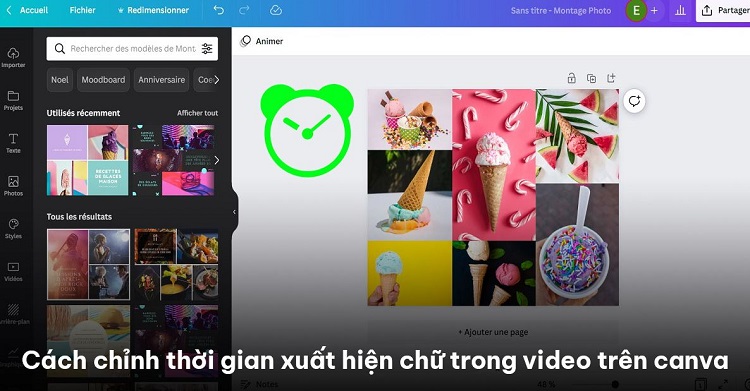Mách bạn cách mã hóa email trên Microsoft Outlook
Người dùng muốn email của mình được đảm bảo quyền riêng tư? Bài viết sau đây của Blogchamchi hướng dẫn bạn 2 cách mã hóa email trên Microsoft Outlook đơn giản!
Trong môi trường làm việc chuyên nghiệp, email được xem là một trong các phương thức giao tiếp, liên lạc không thể thiếu với đối tác, đồng nghiệp. Cũng bởi lý đó mà không ít người dùng đã từng một lần nghi hoặc “Liệu thư email có được bảo mật không?”, “Email có thật sự đáng tin cậy?”. Đừng quá lo lắng về vấn đề này, theo dõi bài viết dưới đây của Blogchamchi mách bạn cách mã hóa email trên Microsoft Outlook nhanh chóng, đơn giản!
Mã hóa email là gì?
Nội dung
Mã hóa được xem như một chiếc két sắt bảo vệ các thông tin bảo mật trong thư email. Hiểu một cách đơn giản, mã hóa email là phương thức chuyển đổi dữ liệu hoặc thông tin sang dạng mã code, ngăn chặn các đối tượng truy cập khi chưa được cho phép. Để có thể mở được nội dung thư email, bắt buộc người dùng phải có key mã hóa.
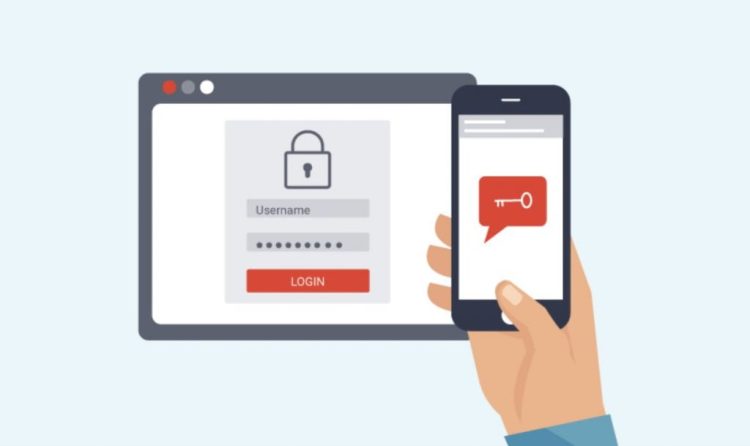
Lợi ích khi mã hóa email trong Outlook
Email là phương tiện trao đổi các thông tin trực tuyến dưới hình thức thư điện tử. Với những lợi ích email mang lại, loại phương tiện này đã được được nhiều người sử dụng. Bên cạnh đó, email còn được coi như một đối tác trung gian trong công việc và học tập. Khi gửi các tài liệu có thông tin quan trọng: Hợp đồng, bản thỏa thuận,… lại khiến người dùng có chút không yên tâm. Tuy nhiên, khi email được mã hóa, bạn sẽ không còn lo lắng bởi những lợi ích mà phương pháp này mang lại sau đây:
➤Mã hóa email bảo vệ người dùng khỏi những cuộc tấn công email lừa đảo, giả mạo.
➤Người dùng hoàn toàn có thể xác định người gửi chính xác thông qua mã hóa email.
➤Cách thức này còn đáp ứng, tuân thủ các chính sách quy định như HIPAA, CJIS,…
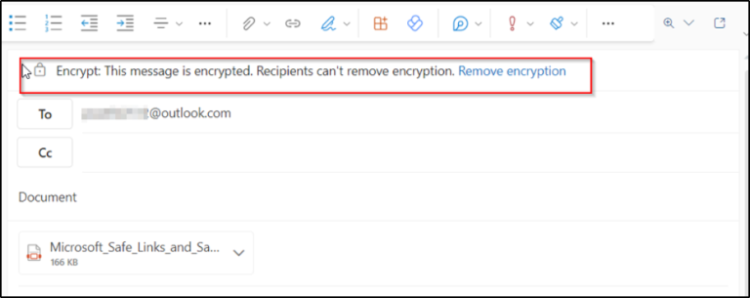
2 cách mã hóa email trên Microsoft Outlook
Những năm trước đây, khi sử dụng email, mọi thông tin cá nhân của người dùng có thể dễ dàng bị xâm phạm. Hiểu được tâm lý của bạn, Microsoft cho ra mắt thị trường Microsoft Outlook – Phần mềm quản lý, bảo vệ thông tin cá nhân.
Để chắc chắn chỉ người gửi và người nhận mới có quyền đọc nội dung thư, bạn nên mã hóa email. Dưới đây là 2 cách mã hóa email trên Microsoft Outlook:
Mã hóa trên Windows 10
Bạn chỉ có thể mã hóa S/MIME khi cả người dùng và người nhận có ứng dụng hỗ trợ tiêu chuẩn. Tùy vào chính sách của bộ phận công nghệ thông tin, bạn có thể mã hóa tất cả hoặc cá nhân từng email.
Encrypt cá nhân
Chỉ với 3 bước dưới đây bạn đã có thể mã hóa email cá nhân:
➤ Bước 1: Đầu tiên, bạn mở trình soạn thảo Email > Chuyển đến tab Options.
➤ Bước 2: Tiếp theo, bạn kích vào biểu tượng mũi tên dưới cùng bên phải để chọn More Options > Nhấn chọn ô Security Settings.
➤ Bước 3: Trong cửa sổ Security Properties, bạn thực hiện các thao tác sau:
-
- Tích chọn ô vuông “Encrypt message contents and attachments”.
- Tại phần Security settings, bạn nhấn vào nút mũi tên và chọn chứng chỉ S/MINE.
- Sử dụng nhãn bảo mật (Nếu có).

Encrypt tất cả các email
Để mã hóa tất cả email, người dùng thực hiện theo đúng 6 bước tiêu chuẩn sau:
➤ Bước 1: Bạn mở cửa sổ Outlook và kích chọn menu File.
➤ Bước 2: Tiếp theo, bạn vào lại Options > Nhấn chọn Trust Center.
➤ Bước 3: Tại mục Microsoft Outlook Trust Center, chọn Trust Center Settings.
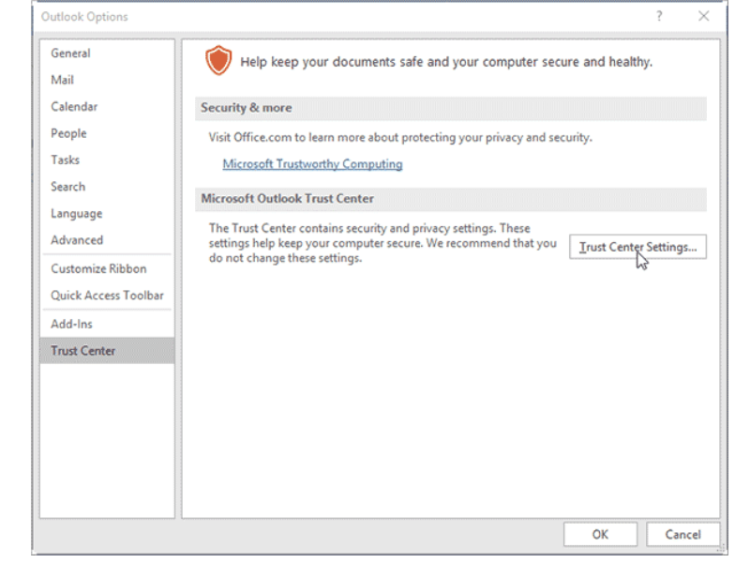
➤ Bước 4: Trong cửa sổ Trust Center, bạn kích vào Email Security.
➤ Bước 5: Ở phần Email được mã hóa, bạn tích vào những ô có nội dung, tệp đính kèm Encrypt và nhấp vào ô Settings > Tìm Certificates and Algorithms.
➤ Bước 6: Cuối cùng, kích chọn S/MIME certificate là hoàn thành.
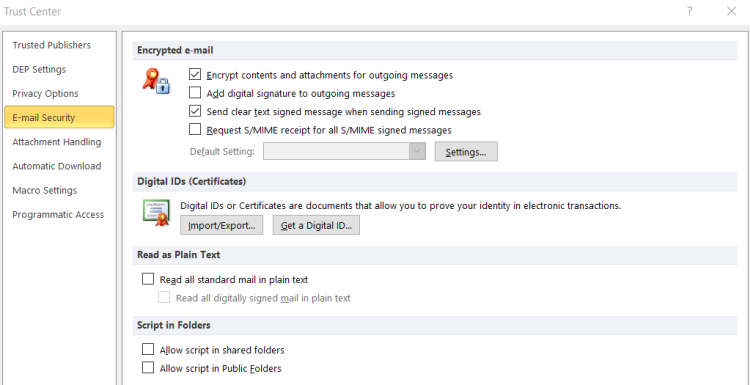
Mã hóa trên Web
Mã hóa email trên Web thường được dùng khi bạn nghi ngờ nguồn cung cấp thư email. Đặc biệt, tính năng này chỉ được sử dụng cho Office 365 Home hoặc Office 365 Personal. Tuy nhiên, tránh trường hợp người nhận thể trung cập nội dung, bạn nên tìm hiểu kỹ cách thức hoạt động của tính năng này.
➤ Bước 1: Đầu tiên, bạn truy cập tài khoản Outlook > Kích chọn nút tin nhắn mới.
➤ Bước 2: Bên cạnh Attach, nhấp chuột phải vào liên kết Encrypt > Lúc này bạn có 2 lựa chọn:
- Mã hóa:
-
- Không cần rời khỏi Office 365 bạn vẫn có thể mã hóa được tin nhắn.
- Bạn dễ dàng tại tệp đính kèm với tài khoản Outlook.com và Office 365.
- Outlook dành riêng cho di động hoặc Email trong Windows 10.
- Mã hóa và ngăn chặn chuyển tiếp:
-
- Trong Office 365, tin nhắn của người dùng vẫn được mã hóa.
- Bạn không thể chuyển tiếp hay sao chép với lựa chọn này.
- Ngay khi bạn tải tệp Word hay Excel,chúng vẫn được mã hóa.
- Người dùng có thể tải tệp PDF hoặc hình ảnh mà không cần mã hóa.
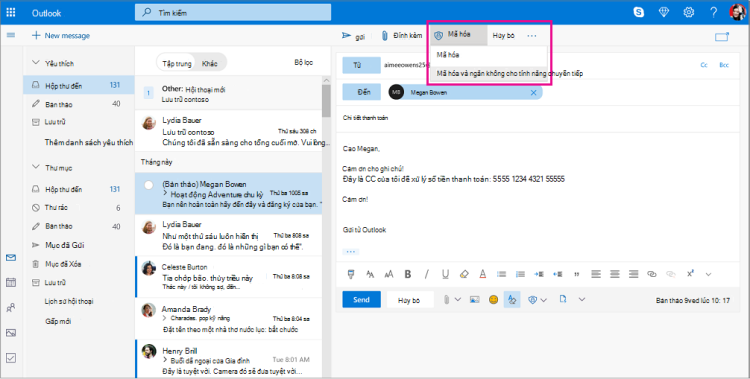
Với những chia sẻ trên của Blogchamchi, hy vọng bạn đã có thể biết cách mã hóa email trên Microsoft Outlook. Nếu thấy hữu ích, đừng quên chia sẻ cho đồng nghiệp của mình cùng biết nhé. Chúc bạn thành công!
Có thể bạn quan tâm:
- Cách gửi email bằng giọng nói trong Microsoft Outlook hiệu quả
- Bạn đã biết cách hủy đăng ký nhận bản tin email trong gmail?