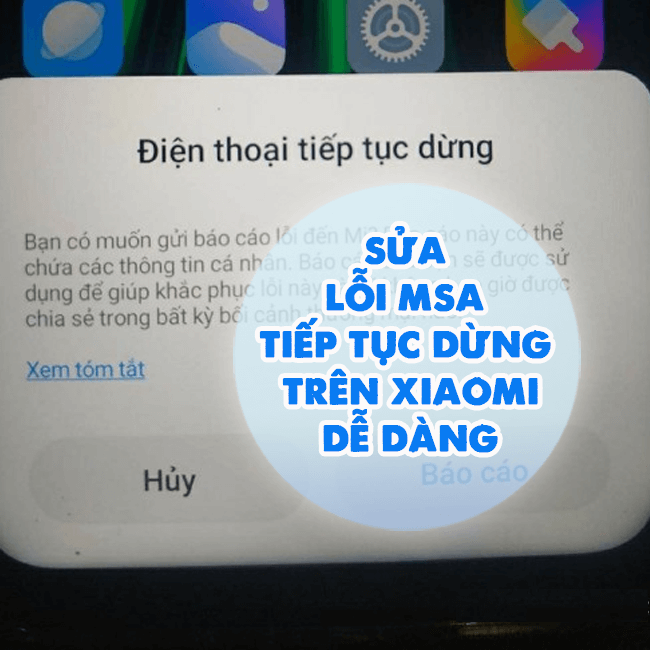3 Cách sử dụng mục lục Document Outline trong Google Docs
Trong Google Docs, Document Outline là một tính năng hiển thị bên trái của giao diện, giúp tạo ra một mục lục tự động cho tài liệu. Điều này giúp người đọc dễ dàng theo dõi nội dung bằng cách liệt kê các tiêu đề và phân đoạn chính, cung cấp một cái nhìn tổng quan về cấu trúc và nội dung của tài liệu. Trong hướng dẫn này, Blog chăm chỉ sẽ chỉ cho bạn cách sử dụng mục lục Document Outline trong Google Docs.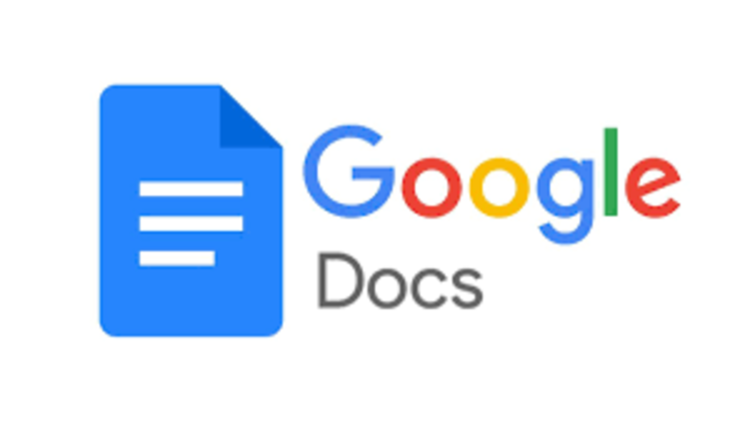
Document Outline trong Google Docs có tác dụng gì?
Nội dung
Trước khi đến với cách sử dụng mục lục Document Outline trong Google Docs, chúng ta cần phải biết được Document Outline trong Google Docs có tác dụng gì.
Theo đó, Document Outline trong Google Docs có tác dụng tạo ra một mục lục tự động cho tài liệu. Tính năng này giúp người dùng dễ dàng theo dõi nội dung của tài liệu bằng cách hiển thị các phần tiêu đề và phân đoạn chính. Bằng cách này, người dùng có thể nhanh chóng tìm kiếm thông tin cụ thể, hiểu được cấu trúc tổ chức của tài liệu và làm việc hiệu quả hơn trong việc soạn thảo và chỉnh sửa.
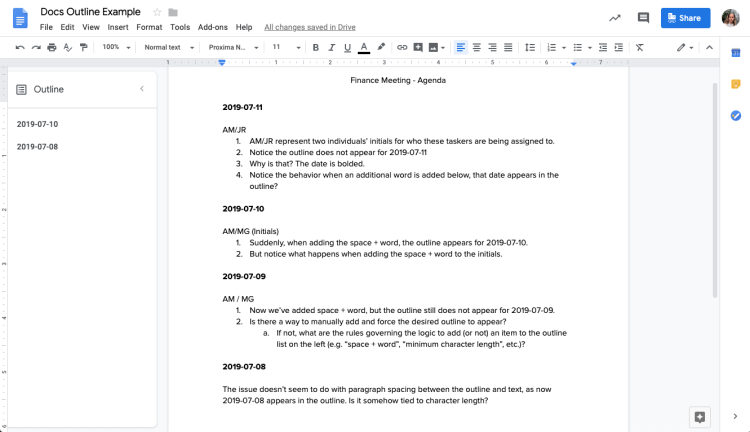
Cách sử dụng mục lục Document Outline trong Google Docs
Dưới đây là những cách sử dụng mục lục Document Outline trong Google Docs mà bạn nên biết:
Hiển thị Document Outline trong Google Docs
Để Document Outline trong Google Docs được hiển thị, bạn hãy làm theo các bước Blog chăm chỉ hướng dẫn dưới đây:
✤ Bước 1: Truy cập vào Google Documents và đăng nhập vào tài khoản của bạn. Sau đó, mở tài liệu mà bạn đang làm việc. Tiếp theo, bạn cần tạo các tiêu đề cho nội dung bằng cách sử dụng tính năng Tiêu đề (Heading) trên Google Docs.
✤ Bước 2: Di chuột lên thanh menu công cụ, chọn View (Xem), sau đó chọn Show Document Outline (Hiển thị bố cục tài liệu). Đảm bảo có dấu tích hiển thị bên trái của tùy chọn này. Hoặc, bạn có thể sử dụng tổ hợp phím tắt Ctrl + Alt + H hoặc Ctrl + Alt + A để thực hiện một cách nhanh chóng.

Kết quả, giao diện bố cục tài liệu sẽ xuất hiện ngay bên trái màn hình, với các mục tiêu đề được hiển thị một cách trực quan. Mục lục này sẽ luôn hiển thị ổn định ở phía trái màn hình và khi bạn nhấp vào một mục, bạn sẽ được dẫn đến phần tương ứng trong nội dung.
Bổ sung tiêu đề vào dàn ý tài liệu
Để thêm tiêu đề vào dàn ý tài liệu, bạn hãy làm theo các bước sau:
✤ Bước 1: Kiểm tra xem Document Outline có hiển thị thông tin không. Nếu bạn mở Document Outline mà không thấy bất kỳ thông tin nào được hiển thị, điều đó có thể là do không có phần văn bản nào được định dạng làm tiêu đề trong tài liệu của bạn.
✤ Bước 2: Áp dụng tiêu đề, phụ đề hoặc bất kỳ cấp độ tiêu đề nào cho văn bản. Bạn chỉ cần bôi đen văn bản bạn muốn đặt làm tiêu đề, sau đó nhấp vào Format (Định dạng) > Paragraph Styles (Kiểu đoạn).
✤ Bước 3: Chọn tiêu đề, đề mục hoặc phụ đề mà bạn muốn sử dụng.
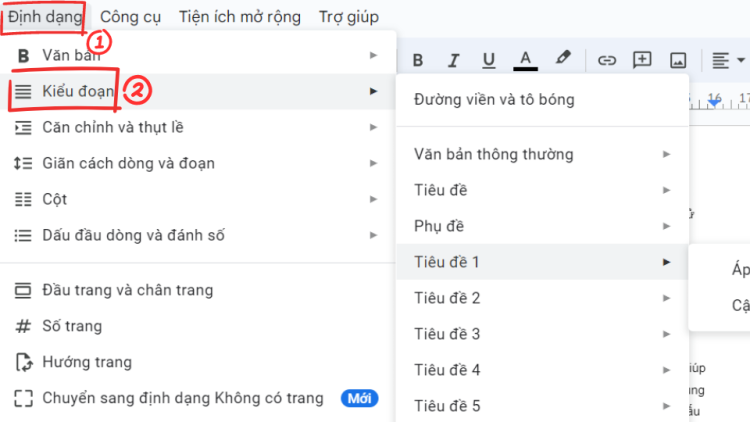
Mọi chỉnh sửa, thay đổi bạn thực hiện với các tiêu đề trên tài liệu sẽ được Document Outline cập nhật tương ứng theo thời gian thực.
Bỏ tiêu đề khỏi Document Outline
Trong trường hợp bạn muốn ẩn một tiêu đề cụ thể khỏi Document Outline thì không cần phải xóa tiêu đề đó khỏi tài liệu hoặc thay đổi định dạng của nó. Chỉ cần nhấp vào biểu tượng X ở phía bên phải của tiêu đề bạn muốn ẩn trong Document Outline.

Nếu bạn muốn tái hiện tiêu đề đó trong Document Outline, bạn có thể làm như sau:
✤ Bước 1: Bôi đen phần văn bản tương ứng với tiêu đề.
✤ Bước 2: Nhấn chuột phải và chọn Add to Document Outline (Thêm vào bố cục tài liệu).
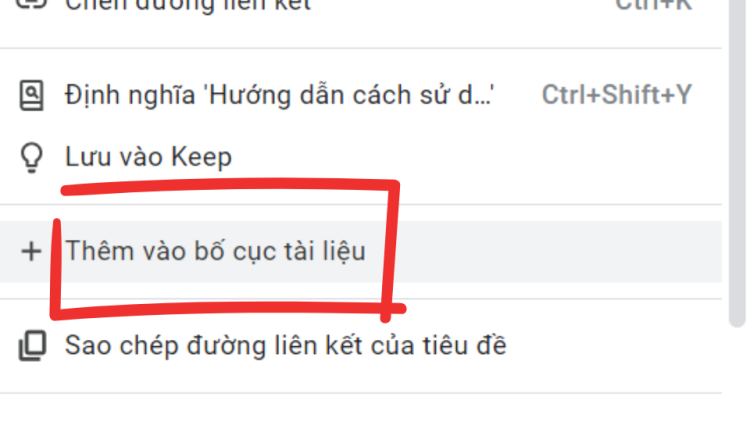
Tiêu đề sẽ được thêm vào trong Document Outline mà không cần phải thay đổi cấu trúc hoặc định dạng của tài liệu.
Trên đây là một số cách sử dụng mục lục Document Outline trong Google Docs mà Blog chăm chỉ đã chia sẻ với bạn. Hi vọng rằng những thông tin này sẽ giúp ích cho công việc của bạn. Chúc bạn thành công!
Có thể bạn quan tâm:
- Tham khảo cách chèn công thức toán học trên Google Docs cực dễ
- Cách chèn link liên kết trong văn bản Google Docs chi tiết