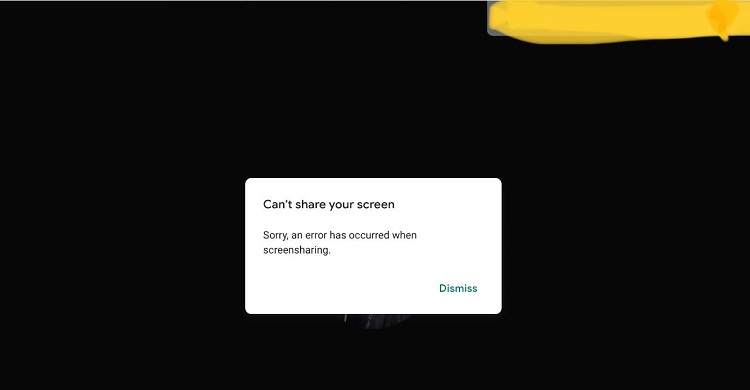Cách tải ảnh trên Macbook không cần chuột như thế nào? [CHIA SẺ]
Anh em “Táo khuyết” đang tìm cách tải ảnh trên Macbook không cần chuột hay chưa? Blog Chăm Chỉ đã tổng hợp các thông tin chi tiết về thủ thuật này, xem ngay bài viết của mình nhé!
Khi sử dụng máy tính Windows hay Macbook, tải ảnh là nhu cầu phổ biến của người dùng. Và có rất nhiều cách để download ảnh về máy như sử dụng chuột chẳng hạn. Nhưng trong chuyên mục thủ thuật MacOS hôm nay, Blog Chăm Chỉ sẽ cùng anh em đi tìm cách tải ảnh trên Macbook không cần chuột nhanh chóng và đơn giản. Liệu có cách nào để thực hiện lưu ảnh mà không cần đến chuột hay không? Cùng theo dõi nha.
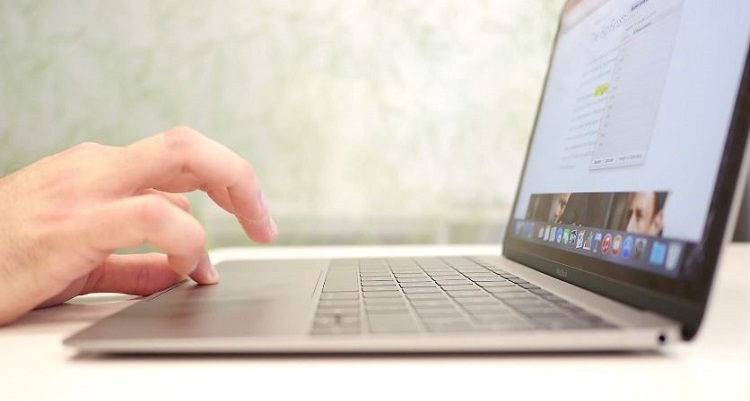
[Thắc mắc] Cách tải ảnh trên Macbook không cần chuột có không?
Nội dung
Nhấn chuột phải để lưu ảnh là một thủ thuật quen thuộc khi sử dụng Macbook và thậm chí là cả Windows. Tuy nhiên, nếu như chuột có vấn đề nào đó và tạm thời không dùng được, cách tải ảnh trên Macbook không cần chuột được rất nhiều người dùng cần đến. Nhưng có giải pháp nào cho trường hợp này không nhỉ?
Giải đáp – Có download ảnh về Macbook mà không dùng chuột hay không?
Lưu ý, vẫn chưa có cách tải ảnh về Macbook mà không cần dùng đến chuột. Nếu có thì cũng là biện pháp chụp ảnh màn hình mà thôi. Bởi khi chụp ảnh màn hình, người dùng chỉ cần sử dụng phím tắt và ảnh chụp màn hình sẽ được lưu vào bộ nhớ tạm hoặc máy Mac tùy theo thao tác của bạn.
Ưu điểm của biện pháp chụp ảnh màn hình là giúp bạn lưu lại ngay cửa sổ đang làm việc, kể cả những hình ảnh không thể tải xuống. Thế nhưng, vì chụp ảnh màn hình nên có thể “đính kèm” thêm một số chi tiết thừa ngoài ảnh và phần hậu kỳ bạn sẽ phải chỉnh sửa rườm rà một xíu. Hoặc một vài thao tác trong quá trình chụp ảnh màn hình Macbook vẫn cần dùng đến chuột bạn nhé.
Admin sẽ chia sẻ tất tần tật cách lưu ảnh về máy Mac cũng như cách chụp ảnh màn hình trên Macbook. Tùy theo nhu cầu của mình, fan nhà Táo hãy áp dụng giải pháp phù hợp nhất.
Chia sẻ cách lưu ảnh về máy Mac
- B1: Tại hình ảnh bạn muốn tải trên giao diện Web, Facebook hoặc các nơi khác > Nhấn chuột phải vào ảnh này rồi chọn “Lưu hình ảnh dưới dạng”.
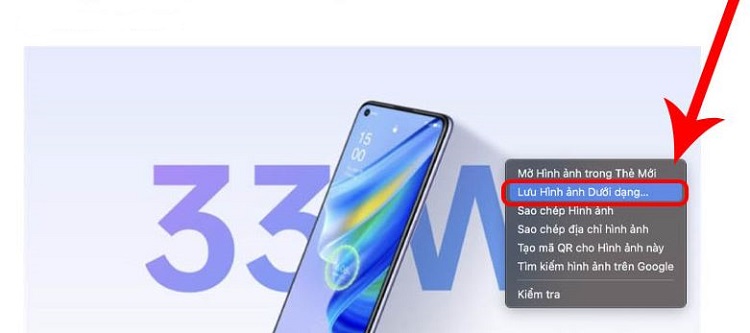
- B2: Khi cửa sổ mới xuất hiện, mục Lưu thành là nơi bạn đặt tên ảnh, mục Ở đâu là nơi bạn đặt vị trí lưu ảnh > Hoàn tất thiết lập thì nhấn Lưu là xong.
Mẹo nhỏ:
- Nếu muốn sao chép hình ảnh và dán vào nơi khác, bạn cần chọn vào mục Sao chép hình ảnh sau khi nhấn chuột phải.
- Ngoài ra, cũng có cách khác để tải xuống hình ảnh là kéo tệp qua và thả nó vào đích đã chọn (cách này có ít khả năng kiểm soát hình ảnh tải xuống hơn so với cách lưu ảnh đã hướng dẫn).
Các cách chụp ảnh màn hình Macbook để tải hình ảnh
- Để chụp toàn bộ màn hình: Người dùng nhấn tổ hợp phím Shift, Command và 3 > Ảnh sau khi chụp sẽ thu nhỏ lại một góc dưới màn hình > Anh em nhấp vào ảnh này để chỉnh sửa.
- Để chụp một phần màn hình trên Macbook: Sử dụng tổ hợp phím Shift, Command và 4 > Sau đó, anh em kéo chuột để chọn khu vực muốn chụp ảnh > Thả nút chuột hoặc bàn di chuột để chụp sau khi chọn vùng chụp xong.
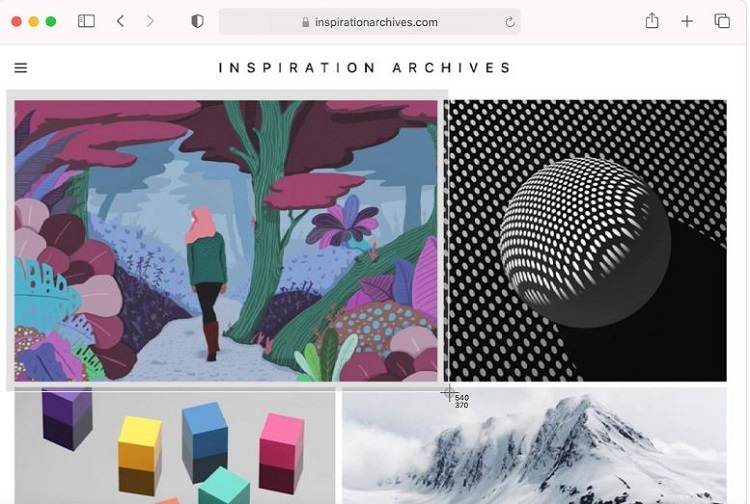
- Để chụp một cửa sổ hoặc menu: Trước tiên, anh em cần mở cửa sổ bạn muốn chụp > Nhấn tổ hợp phím Shift, Command, 4 và thanh Dấu cách > Sau đó, con trỏ chuột sẽ trở thành biểu tượng hình máy ảnh > Bấm vào cửa sổ muốn chụp là được.
Với những cách chụp ảnh màn hình này, ảnh sau khi chụp sẽ được lưu trên Desktop của MacBook bạn nhé! Ảnh lưu với tên là “Ảnh chụp màn hình [ngày] lúc [giờ].png.”
Cách chụp màn hình lưu vào bộ nhớ tạm trên Macbook
- Nếu muốn chụp toàn bộ màn hình > Command + Shift + Control + 3.
- Nếu muốn chụp một khu vực chỉ định > Command + Shift + Control + 4 (Kéo chuột để chọn vùng chụp)
- Nếu muốn chụp một cửa sổ nhất định > Command + Shift + Control + 4 + Space Bar (phím Space)
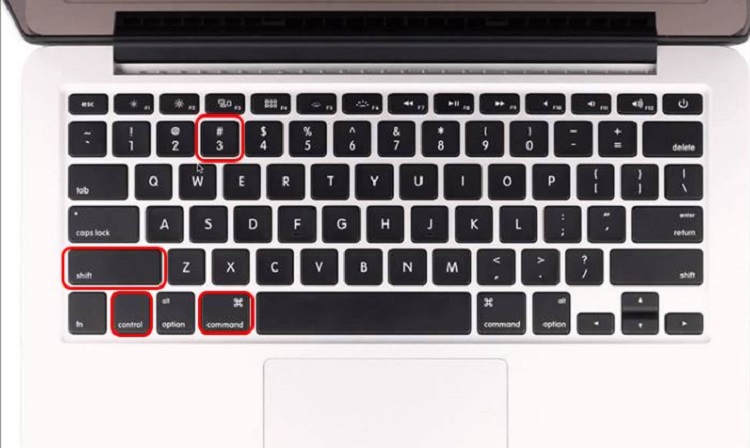
Lưu ý: Sau khi chụp ảnh xong, ảnh được lưu vào bộ nhớ tạm và bạn nhấn tổ hợp phím Command + V để dán ảnh vào vị trí mình cần.
Blog Chăm Chỉ đã chia sẻ thông tin chi tiết về Cách tải ảnh trên Macbook không cần chuột. Chúc bạn thực hiện thành công.
THÔNG TIN KHÁC
- Safari Trên Macbook Không Xem Được Video, Khắc Phục Thế Nào?
- Cách tắt âm thanh ứng dụng trên Macbook đơn giản dành cho “Táo khuyết”