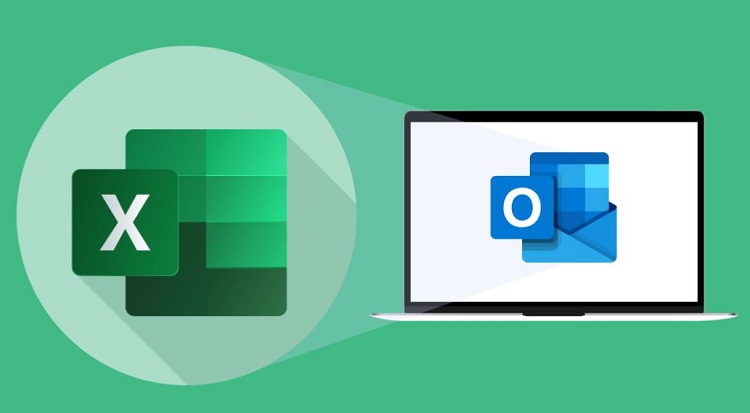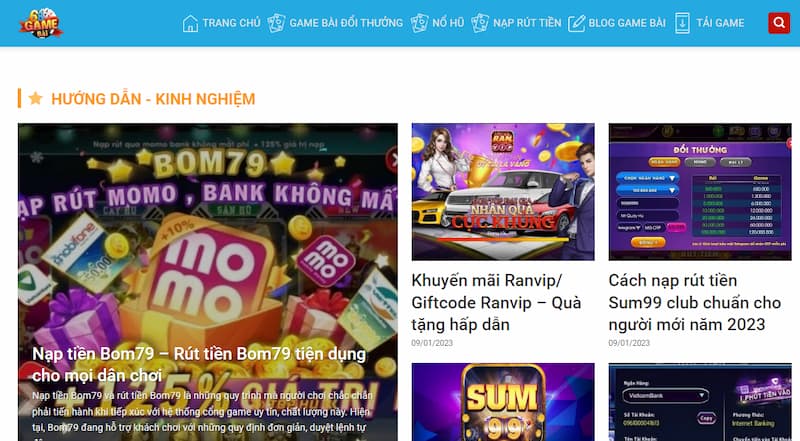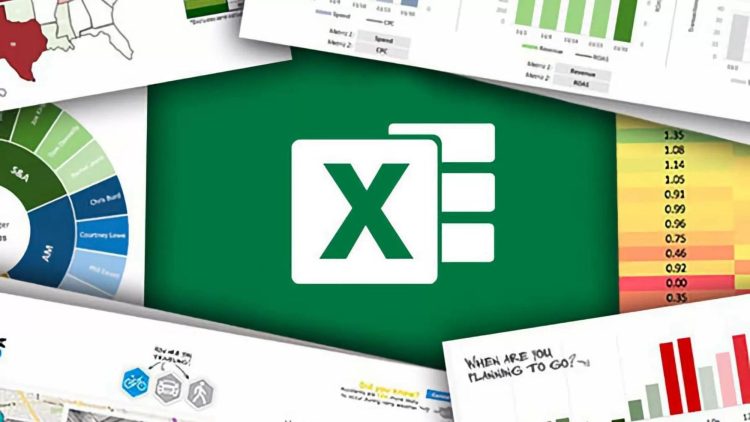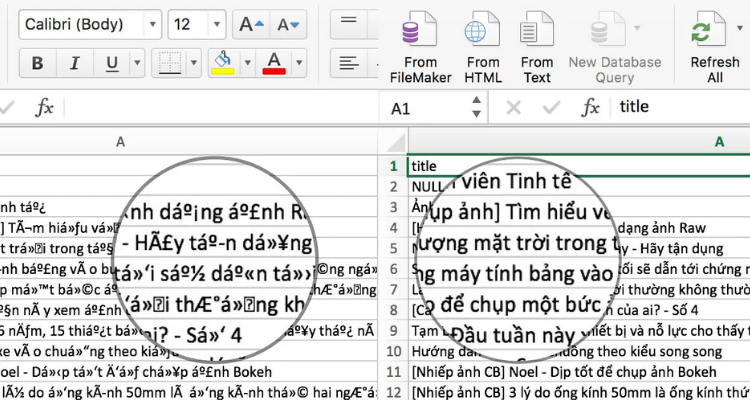Chi tiết cách tạo đường gạch chéo ô trong Google Sheet
Blog Chăm Chỉ sẽ hướng dẫn cho bạn cách tạo đường gạch chéo ô trong Google Sheet. Nếu thường xuyên thao tác với bảng tính Google Sheet thì hãy tham khảo ngay nhé!
Cùng với Excel thì Google Sheet cũng là một chương trình bản tính được nhiều người sử dụng. Với chương trình này, chúng ta gần như có thể làm được mọi thao tác liên quan đến bảng tính. Trong phần bài viết hôm nay, chúng ta sẽ cùng tìm hiểu cách tạo đường gạch chéo ô trong Google Sheet. Để cho bảng tính của bạn trở nên đẹp mắt, chuyên nghiệp hơn thì đừng bỏ lỡ nội dung dưới đây nha.
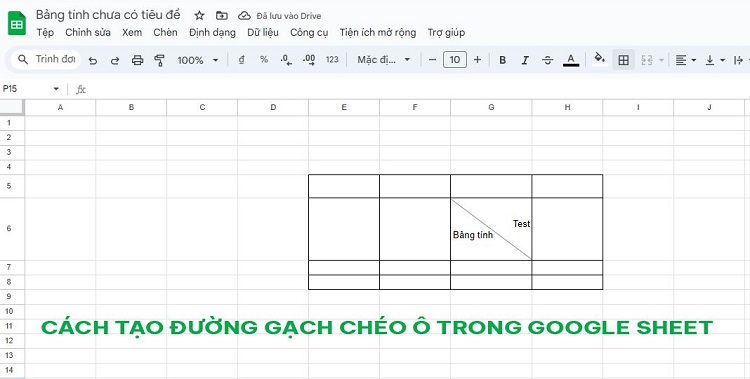
Tại sao nên biết cách tạo đường gạch chéo ô trong Google Sheet?
Nếu thường xuyên thực hiện các tác vụ liên quan đến bản tính thì hẳn là bạn sẽ biết. Một bảng tính không chỉ cần có độ chính xác mà nó còn phải có thiết kế trực quan, dễ nhìn, dễ hiểu… Ngoài các đường thẳng ngang, dọc truyền thống. Người dùng cũng có thể sử dụng thêm các đường chéo để bảng tính Google Sheet trở nên chuyên nghiệp hơn.
Những cách kẻ chéo ô trong Google Sheet
Theo những nguồn thông tin mà mình tìm hiểu được thì có rất nhiều cách để tạo đường chéo trong Google Sheet. Tuy nhiên trong số những phương pháp này thì mình thấy hiệu quả nhất vẫn là 2 cách được liệt kê dưới đây.
1/ Sử dụng tính năng xoay văn bản của Google Sheet
Có thể bạn chưa biết nhưng trong phần mềm Google Sheet sẽ có một tính năng gọi là xoay văn bản. Tính năng này sẽ cho phép người dùng xoay văn bản theo góc độ mà mình muốn. Với sự sáng tạo của mình, các dân văn phòng đã sử dụng tính năng này để có thể tạo đường chéo trong sheet cực kỳ nhanh chóng. Nếu bạn là một người mới sử dụng Google Sheet thì đây là cách tạo đường chéo đơn giản và hiệu quả nhất dành cho bạn.
- B1: Chọn một ô mà bạn muốn tạo đường gạch chéo rồi tiến hành nhập nội dung đầu tiên.
- B2: Nhấn ctrl + enter để xuống dòng trong cùng một ô. Sau đó nhấn phím trừ (-) để tạo đường ngang.
- B3: Nhấn ctrl + enter để tiếp tục xuống dòng và nhập nội dung còn lại.
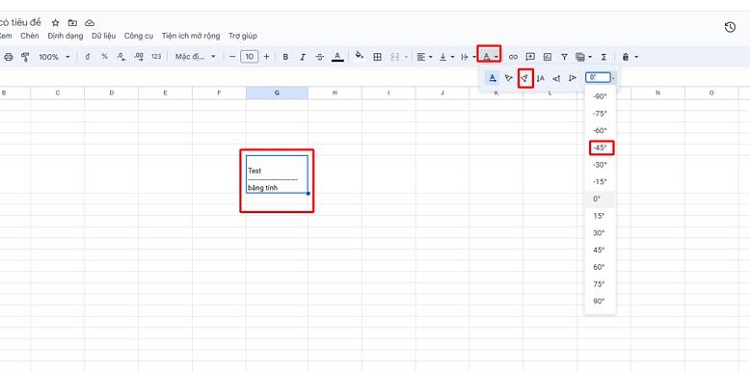
- B4: Nhấn vào biểu tượng xoay văn bản rồi chọn xoay sang góc -45 độ. Ngay lập tức nội dung sẽ được xoay lại và tạo ra một đường chéo đơn giản.
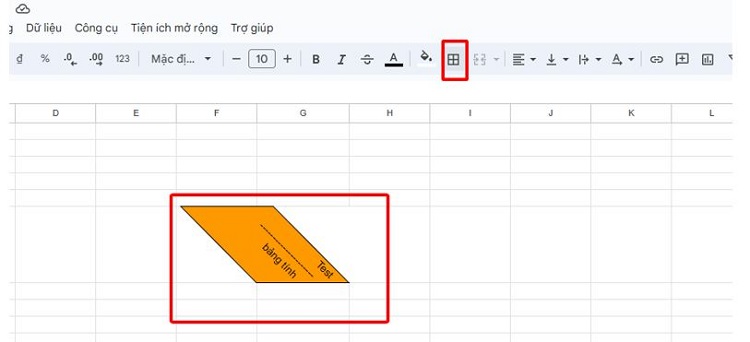
Lưu ý: Dù cách này khá đơn giản nhưng cũng có một số hạn chế nhất định. Đầu tiên là về mặc thẩm mỹ thì nó sẽ không được đẹp cho lắm. Tiếp theo nếu như bạn tạo đường viền cho toàn bộ bảng tính thì sẽ có một phần bị thừa ra nhìn rất thiếu chuyên nghiệp.
2/ Tạo đường chéo trong Google Sheet bằng lệnh chèn
Để có thể khắc phục tất cả các nhược điểm của cách ở trên. Mình sẽ hướng dẫn cho bạn cách để tạo một đường chéo trong excel bằng lệnh chèn. Cá nhân mình thấy thì đây là phương pháp có hiệu quả tốt nhất ở hiện tại.
- B1: Tạo nội dung đầu tiên, sau đó ctrl + enter để xuống dòng và nhập nội dung tiếp theo. Lúc này bạn có thể sử dụng phím space để tạo ra dạng text như hình minh họa dưới đây. Khi 2 nội dung được đặt so le nhau thì khi tạo đường chéo sẽ đẹp mắt và thuận tiện hơn.
- B2: Nhấn chuột vào mục chèn và chọn vào phần bản vẽ.
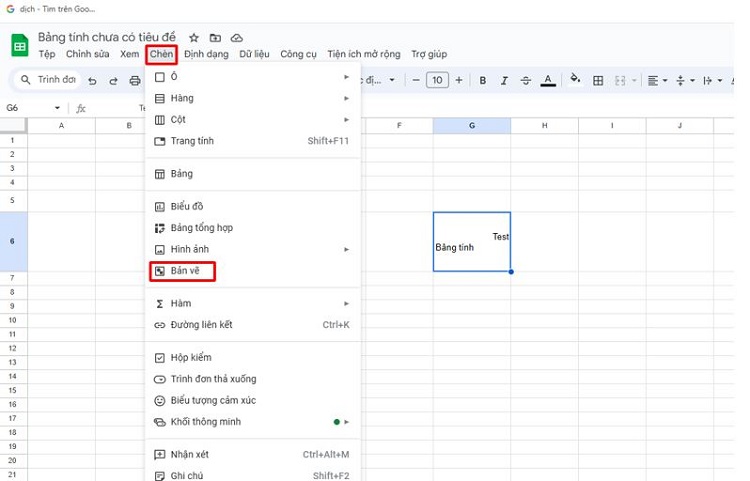
- B3: Chọn sang mục đường kẻ sau đó nhấn giữ chuột để vẽ một đường chéo bất kỳ rồi ấn “lưu và đóng”
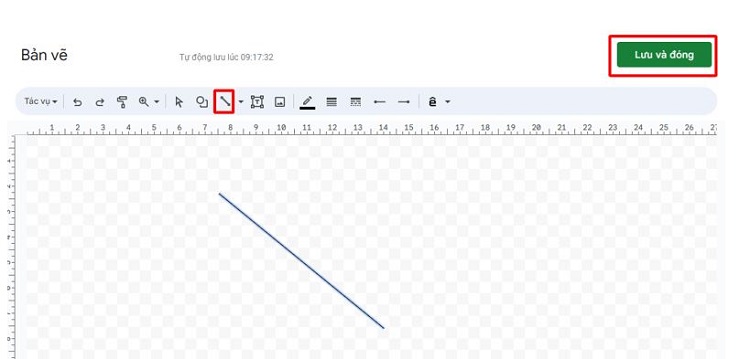
- B4: Click chuột để chọn vào đường chéo vừa tạo để di chuyển đến vị trí mình muốn. Sau đó kéo và điều chỉnh cách điểm neo để có được đường chéo đúng ý mình. Với cách này thì bạn có thể thoải mái đóng khung dữ liệu mà không cần lo đường chéo bị thừa ra ngoài.
Và trên đây là cách tạo đường gạch chéo ô trong Google Sheet. Bây giờ bạn hãy thử mở Google Sheet lên rồi làm theo hướng dẫn và tận hưởng thành quả nhé!
XEM THÊM
- Lưu lại ngay – Cách tạo mã QR Code hàng loạt trong Google Sheet
- Cách lấy dữ liệu với hàm IMPORTRANGE trong Google sheet siêu dễ