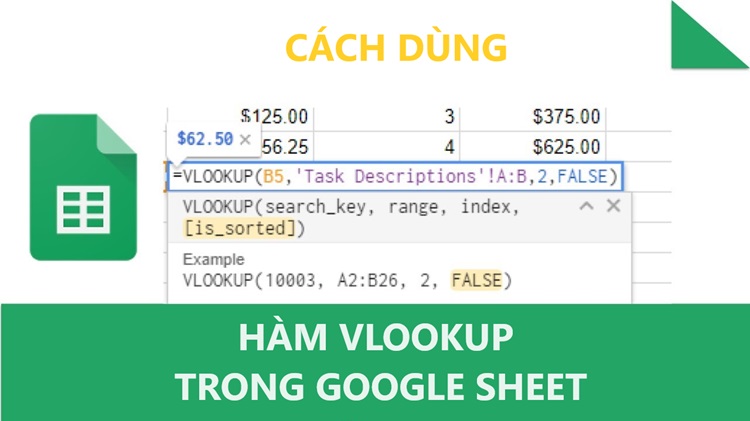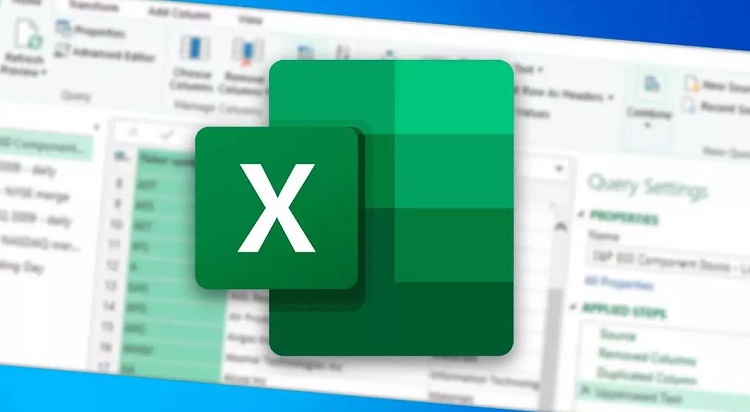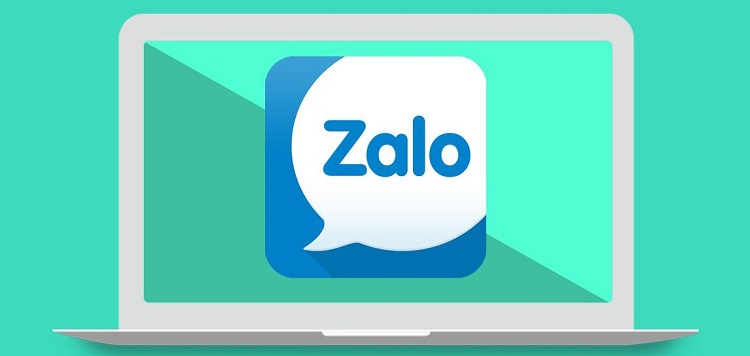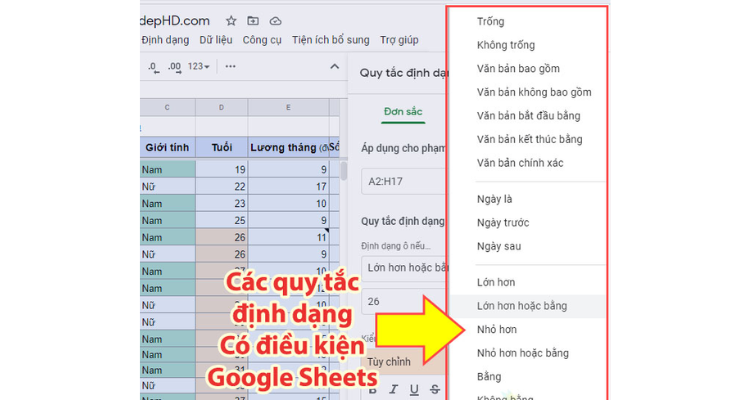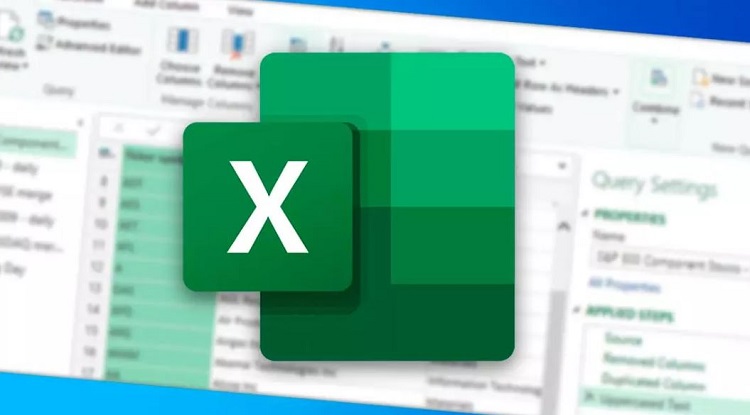Lưu lại ngay – Cách tạo mã QR Code hàng loạt trong Google Sheet
Muốn tạo nhiều mã QR code cùng lúc thì phải làm sao? Hãy đến ngay với cách tạo mã QR Code hàng loạt trong Google Sheet được hướng dẫn trong bài viết của Blog Chăm Chỉ nhé!
Thay vì phải chia sẻ một đường link nào đó dưới dạng text, chúng ta có thể thay thế nó bằng một mã QR code. Hiện tại có rất nhiều trang web cho phép chúng ta tạo và chia sẻ mã QR code. Tuy nhiên đa số những trang web này đểu chỉ có thể tạo được 1 mã QR trong mỗi lần thực hiện mà thôi.
Vì vậy, ngay bây giờ Blog Chăm Chỉ sẽ hướng dẫn cho bạn cách tạo mã QR Code hàng loạt trong Google Sheet. Nếu bạn muốn tạo nhiều mã QR cùng một lúc thì tham khảo những thông tin dưới đây nha.
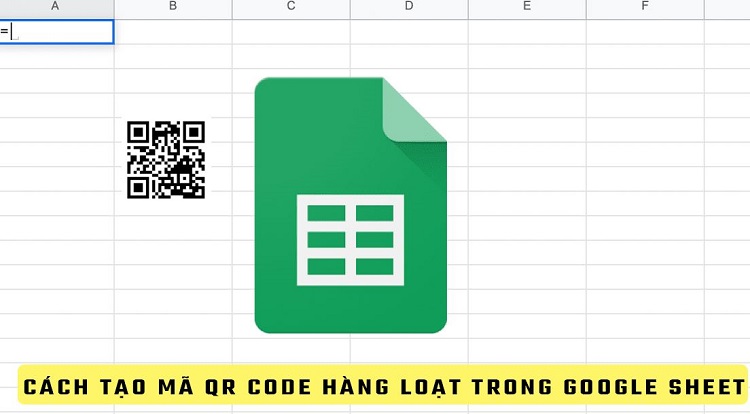
Cách tạo mã QR Code hàng loạt trong Google Sheet đơn giản nhất
Nội dung
Cùng với excel thì Google Sheet cũng là một phần mềm dạng bảng tính được nhiều người sử dụng. Với Google Sheet thì chúng ta có thể làm được rất nhiều công việc khác nhau. Trong đó tính năng tạo mã QR code của phần mềm này là nhận được rất nhiều sự quan tâm của người dùng.
Để bạn có thể tạo được mã QR code trong phần mềm này thì hãy làm như sau:
- B1: Mở Google Sheet lên rồi copy đường link mà bạn muốn tạo mã QR và dán vào một ô bất kỳ.
- B2: Tại ô mà bạn muốn hiển thị mã QR. Hãy nhập công thức với nội dung =image(“https://chart.googleapis.com/chart?chs=300×300&cht=qr&chl=” & ô chứa đường link). Trong công thức này bạn có thể thay 300×300 bằng những con số khác (đây là thông số kích thước mã QR)
- Ví dụ mình có một đường link nằm ở ô A2. Lúc này tại ô mình muốn hiển thị mã QR thì mình sẽ nhập công thức =image(“https://chart.googleapis.com/chart?chs=300×300&cht=qr&chl=” & A2). Sau khi nhấn enter và đợi trong giây lát thì mã QR sẽ xuất hiện.
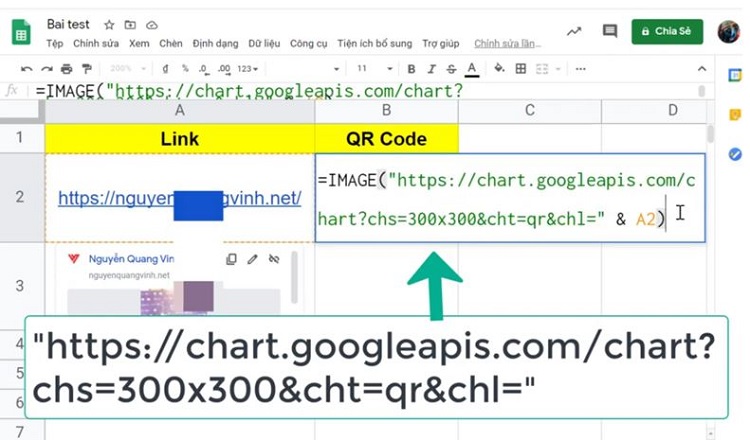
- B3: Nếu muốn tạo mã QR cho những đường link còn lại. Bạn chỉ cần fill bằng cách nhấn giữ chuột vào góc dưới bên phải ô mà bạn đã tạo mã QR đầu tiên. Sau đó kéo xuống những ô còn lại là xong.
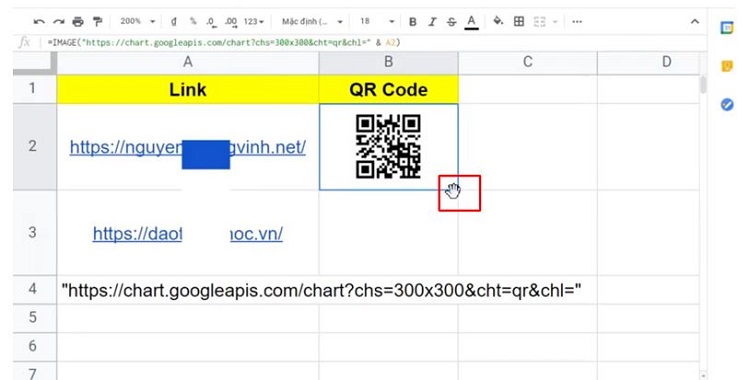
Với cách tạo mã QR Code hàng loạt trong Google Sheet hàng loạt mà mình vừa giới thiệu. Bạn sẽ nhanh chóng tạo được rất nhiều mã QR mà không cần phải mất quá nhiều thời gian. Tuy nhiên theo như những thông tin mà mình kiểm tra được thì ở hiện tại Google Sheet tạm thời không còn thực hiện được tính năng này. Do đó để chắc chắn thì bạn có thể thử thực hiện một lần xem sao nhé!
Cách tạo hàng loạt mã QR code trên Google Sheet không cần tới Excel
Ở trên, mình đã hướng dẫn cho bạn cách sử dụng công thức để tạo mã QR trong Google Sheet. Tuy nhiên phương án ở trên đôi khi lại không sử dụng được. Và trong trường hợp này thì chúng ta sẽ có một phương án thay thế khá hiệu quả. Dưới đây mình sẽ hướng dẫn cho bạn cách để dùng tiện ích mở rộng để tạo QR code trên Google Sheet.
Các bước thực hiện chi tiết
- B1: Mở Google Sheet, sau đó chọn tiện ích mở rộng > tiện ích bổ sung > tải tiện ích bổ sung.
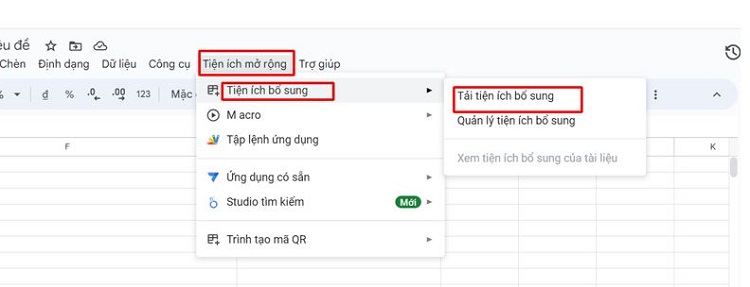
- B2: Nhập từ khóa QR Code Generator vào ô tìm kiếm rồi chọn vào tiện ích như hình mô tả.
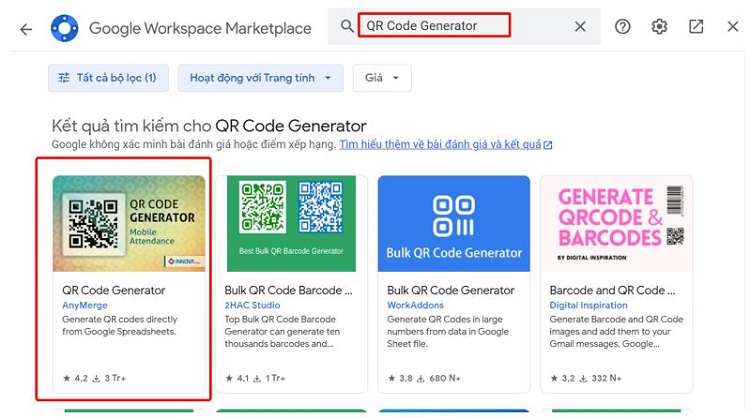
- B3: Chọn vào mục cài đặt rồi đăng nhập tài khoản google mà bạn muốn cài đặt.
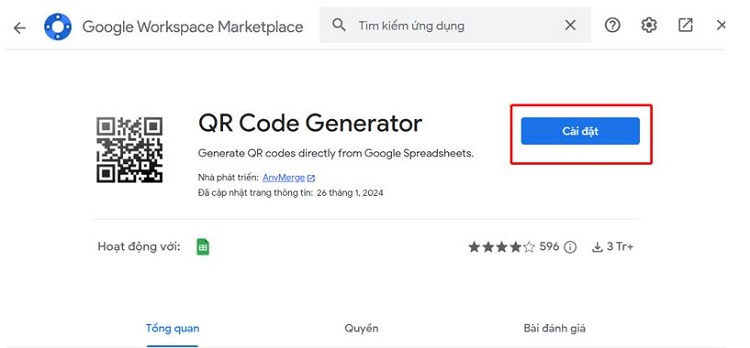
- B4: Trong quá trình cài đặt, bạn nhớ cấp quyền đầy đủ cho tiện ích này nhé!
- B5: Sau khi cài đặt xong, bạn hãy quay lại Google Sheet rồi chọn vào mục tiện ích mở rộng > trình tạo mã QR > mở.
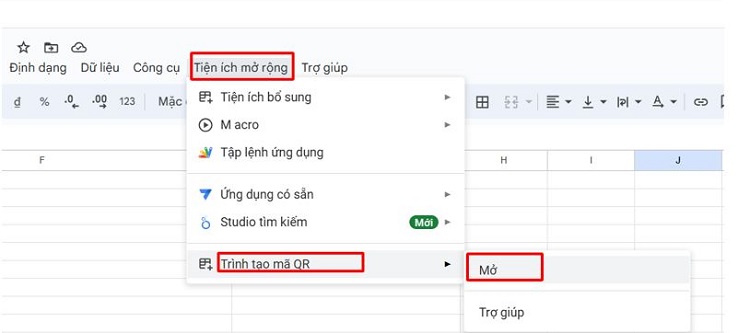
- B6: Chọn tất cả những ô có chứa đường link mà bạn muốn tạo mã. Sau đó tick chọn vào ô Save as Document nếu muốn tạo mã QR trong Google Docs. Còn nếu muốn lưu mã QR dưới dạng ảnh trong google drive thì chọn Save as PNG.
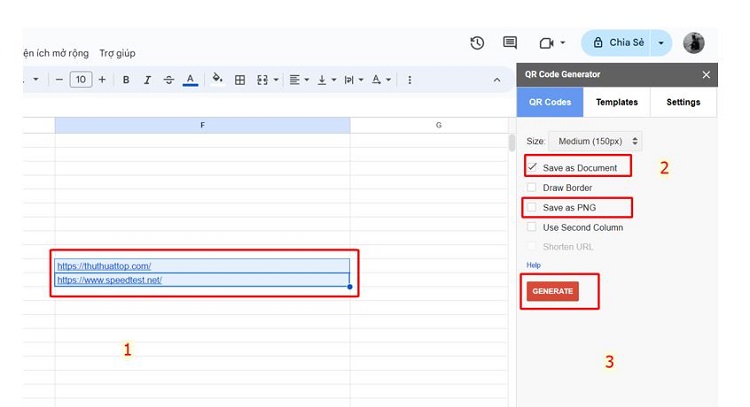
- B7: Nhấn chọn vào mục GENERATE và đợi để mã QR được tạo.
- B8: Cuối cùng, bạn hãy chọn vào mục open document để xem mã QR mà bạn vừa tạo.
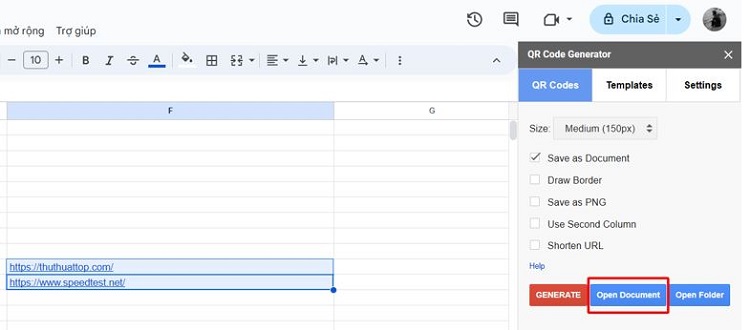
Thường thì mình sẽ lựa chọn Save as Document và khi nhấn open document. Một trang google doc sẽ mở ra và mã QR sẽ xuất hiện. Lúc này bạn có thể chụp lại màn hình và chia sẻ cho những người khác một cách nhanh chóng.
Và trên đây là cách tạo mã QR Code hàng loạt trong Google Sheet mà mình muốn hướng dẫn cho bạn. Mong rằng, những thông tin mà mình mang đến sẽ giúp cho bạn dễ dàng hơn khi muốn tạo QR code trong Google Sheet.
THEO DÕI THÊM
- Cách lấy dữ liệu với hàm IMPORTRANGE trong Google sheet siêu dễ
- Cách dùng hàm VLOOKUP giữa 2 file trong Google sheet nhanh lẹ