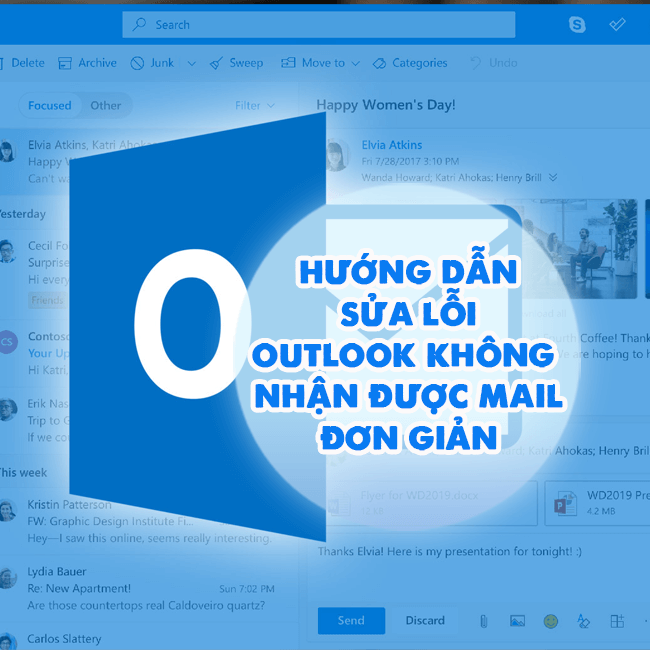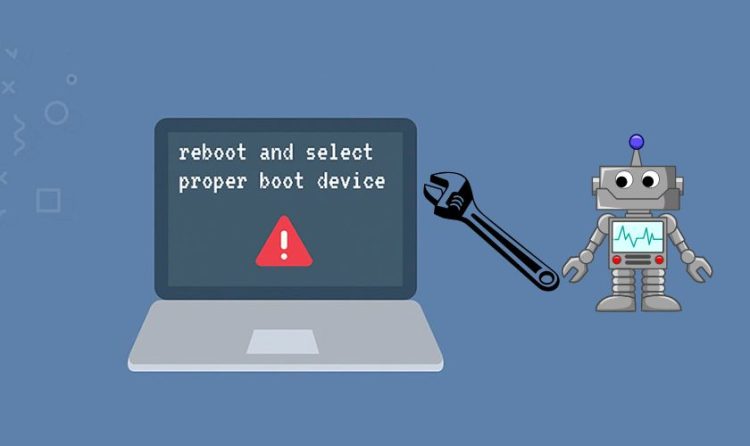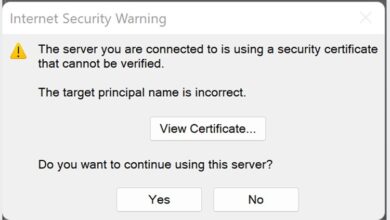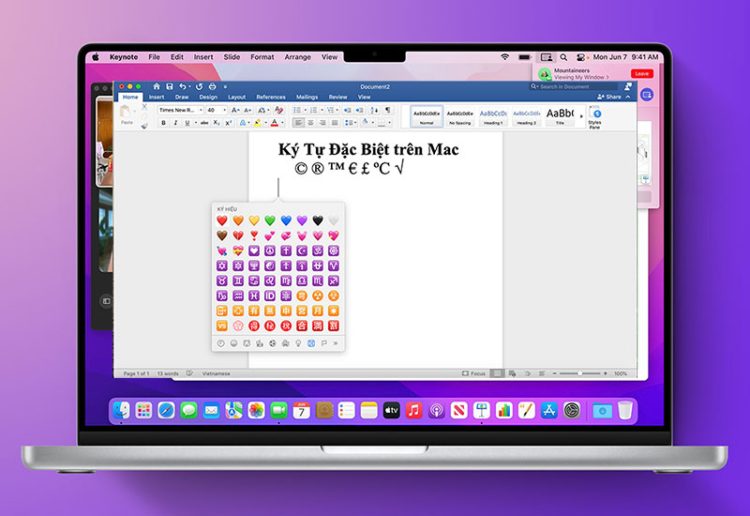[GIẢI ĐÁP] Làm sao để hiện nút Undo trong Excel?
Làm sao để hiện nút Undo trong Excel? Nếu chẳng may nút Undo của bạn bị ẩn thì đừng bỏ qua những mẹo tin học văn phòng mà Blogchamchi chia sẻ trong bài viết sau đây!
Hoàn tác (Undo) là tính năng chẳng mấy xa lạ với dân văn phòng. Không chỉ Excel mà cả Word hay Powerpoint cũng đều cung cấp tính năng tiện ích này. Nếu bạn đang gặp sự cố nút Undo biến mất, không thể tìm thấy thì bài viết dưới đây chính xác là dành cho bạn. Cùng Blogchamchi tìm câu trả lời cho thắc mắc “Làm sao để hiện nút Undo trong Excel” nhé!
Nút Undo có tác dụng gì?
Nội dung
Undo là tính năng hoàn tác mọi thao tác dù là thay đổi định dạng, chèn hình hay nhập văn bản trên các phần mềm tin học của Microsoft. Trong quá trình học tập, làm việc, nếu vô tình bạn làm thay đổi nội dung không như mong muốn, hãy sử dụng Undo để khôi phục lại trạng thái ban đầu.

Làm sao để hiện nút Undo trong Excel?
Thông thường, nút Undo sẽ được thiết lập sẵn trên thanh công cụ truy cập nhanh của Excel (phía trên, bên trái cửa sổ Excel) . Tuy nhiên vì một lý do nào đó mà bạn không thể tìm thấy công cụ này. Bạn loay hoay, thắc mắc làm sao để hiện nút Undo trong Excel?
Không khó để xử lý tình huống này, bạn chỉ cần làm theo các bước sau đây:
➤Bước 1: Mở Excel > Tại thanh công cụ truy cập nhanh (Quick Access Toolbar), nhấp vào biểu tượng “tam giác + dấu gạch ngang”.
➤Bước 2: Danh sách hiển thị sổ xuống, tick chọn vào mục Undo để đưa công cụ này ra ngoài thanh công cụ là xong.
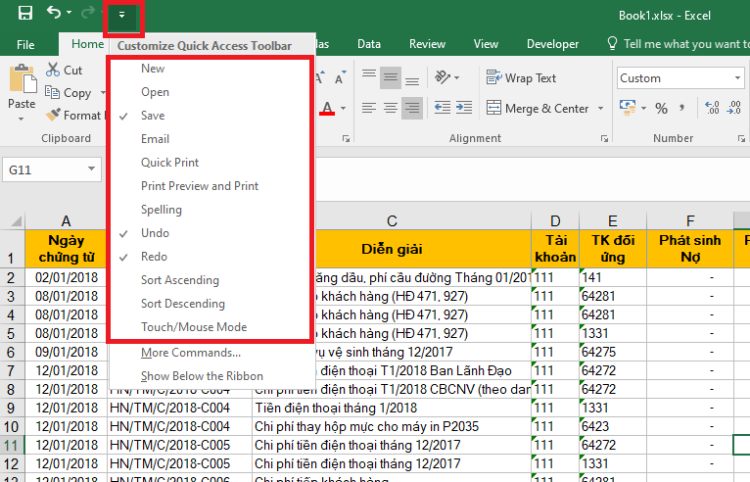
Mẹo sử dụng phím tắt hoàn tác trong Excel
Khi tính toán dữ liệu trên Excel, chắc hẳn không dưới một lần bạn muốn hoàn tác bước, khôi phục nội dung vô tình chỉnh sửa nhưng chưa phù hợp. Dưới đây là một vài mẹo nhỏ giúp quá trình hoàn tác trên Excel nhanh, hiệu quả hơn, cùng Blogchamchi theo dõi nhé!
Sử dụng nút tắt Undo trên Quick Access Toolbar
Một nút tắt khôi phục lại nội dung trước đấy mà hầu hết ai cũng biết – nút Undo trên thanh công cụ truy cập nhanh Quick Access Toolbar. Bạn chỉ cần nhấn vào biểu tượng mũi tên quay lại, thao tác mới thực hiện sẽ được hoàn tác. Bấm 2 lần, Excel sẽ hoàn tác 2 lần.
Trong trường hợp bạn muốn hoàn tác nhiều hành động cùng một lúc, hãy bấm vào biểu tượng tam giác bên cạnh mũi tên > Chọn bước muốn hoàn tác là xong.
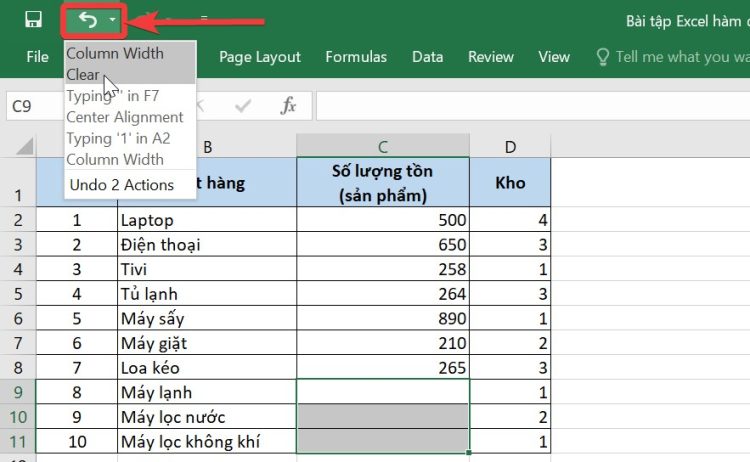
| Lưu ý:
Nếu đã thử tất cả các cách trên nhưng bạn vẫn không thể sử dụng được nút Undo thì có lẽ Excel đã bị lỗi phần mềm. Tốt nhất bạn nên lưu file, tắt và khởi động lại xem sao. Hoặc phức tạp hơn chút nữa, hãy cập nhật phiên bản Excel mới nhất của Microsoft Office để khắc phục nhanh chóng tình trạng này nhé! |
Dùng phím tắt Ctrl + Z
Nếu là dân văn phòng chính hiệu, bạn sẽ chẳng xa lạ với tổ hợp phím tắt Ctrl và Z – Giúp khôi phục lại thao tác cuối cùng vừa thực hiện. Với Ctrl Z, bạn có thể thực hiện tối đa 100 lần (khôi phục tối đa 100 hành động thực hiện gần nhất). Tuy nhiên nếu đã lưu, đóng file hay thao tác quá lâu trước đó thì giường như tổ hợp phím này sẽ không để đáp ứng yêu cầu.
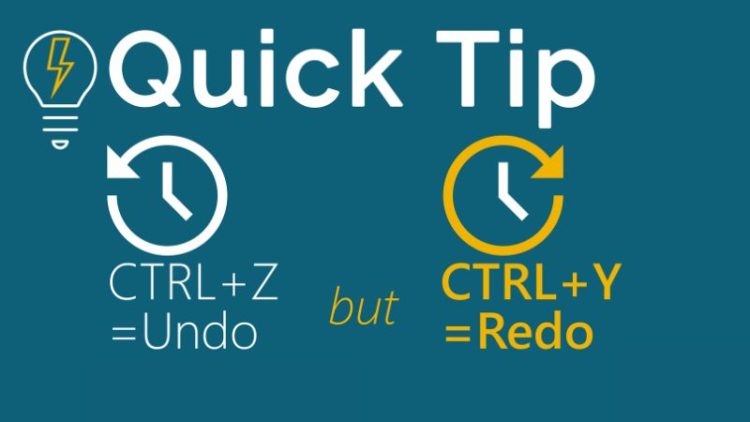
Lưu ý:
|
Blogchamchi đã giải đáp toàn bộ thắc mắc “Làm sao để hiện nút Undo trong Excel?”. Hy vọng những mẹo nhỏ, mà có võ ấy sẽ thực sự giúp ích cho bạn. Nếu thấy hay, đừng quên lưu lại và chia sẻ bài viết đến bạn bè và người thân nhé. Chúc bạn thành công!
Có thể bạn quan tâm:
- Cách hiện thanh Quick Access Toolbar trên Excel quá đơn giản
- [MẸO HAY] – Bỏ túi cách hiện Hiragana trên Kanji trong Excel