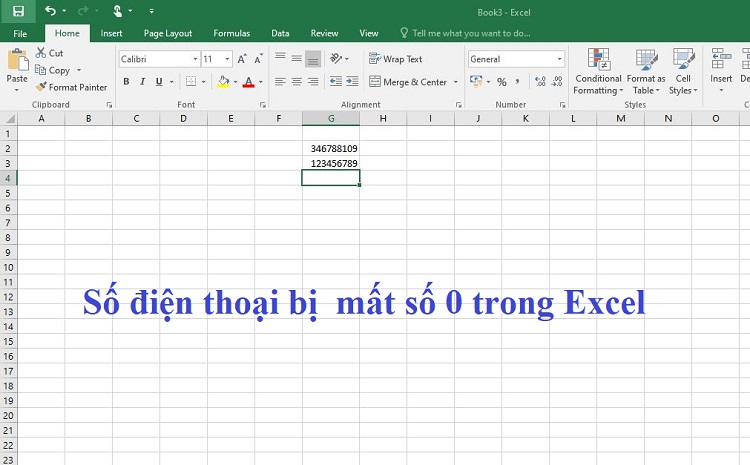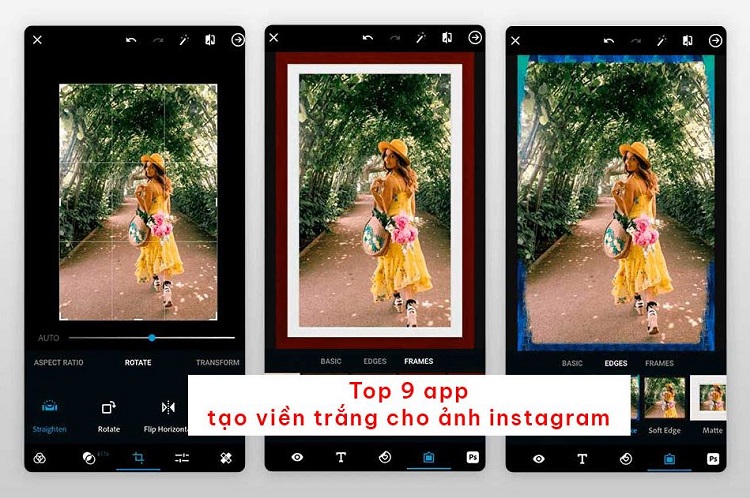5 Mẹo sửa lỗi chèn ảnh vào Word không hiển thị hết nhanh chóng
Thông thường để văn bản trở nên sinh động, chúng ta thường chèn thêm hình ảnh vào file Word. Tuy nhiên, một vấn đề mà nhiều người dùng thường xuyên mắc phải đó là sau khi được chèn vào tài liệu thì hình ảnh lại không hiển thị hết, khiến bố cục của văn bản trở nên rối hơn. Vậy chúng ta có thể xử lý lỗi chèn ảnh vào Word không hiển thị hết như thế nào? Đọc bài viết dưới đây, Blog Chăm Chỉ hướng dẫn bạn cách khắc phục nhé!
Khắc phục lỗi chèn hình ảnh vào Word không hiển thị hết
Nội dung
Nếu chèn hình ảnh vào văn bản nhưng lại không hiển thị hết thì bạn cần thực hiện một số thao tác mà Blog Chăm Chỉ chia sẻ dưới đây.
Bỏ ẩn hình ảnh trong Word
Khả năng cao khiến hình ảnh sau khi được chèn vào nhưng lại không hiển thị đó là do bạn đã vô tình ẩn chúng đi. Để hình ảnh có thể xuất hiện trong văn bản thì bạn chỉ cần bỏ ẩn đi là được. Các bước thực hiện như sau:
➤Bước 1: Truy cập vào file Word mà bạn cần hiển thị hình ảnh > Nhấn chọn File > Chọn Options.
➤Bước 2: Sau đó nhấn chọn Advanced > Kéo xuống mục Show document content > Sau đó bỏ tick ô Show picture placeholders > Chọn OK là hoàn thành.
Sau đó bạn quay trở lại file Word và kiểm tra xem hình ảnh đã được hiển thị trở lại hay chưa.
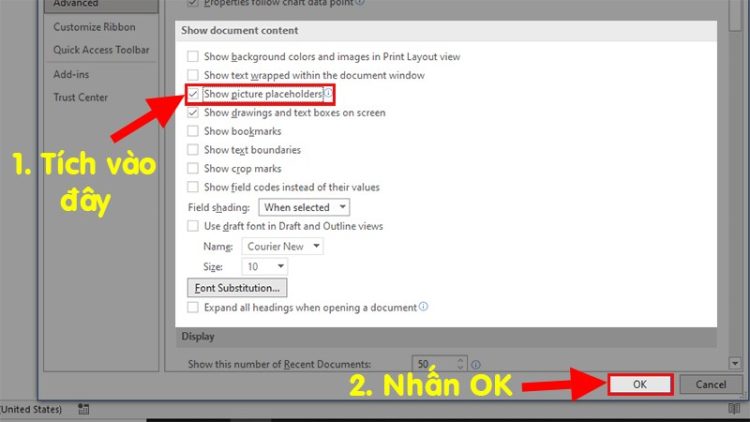
Sử dụng tùy chọn In line with text
Một cách khác có thể khắc phục lỗi chèn ảnh vào Word không hiển thị hết đó là sử dụng tính năng In line with text. Bạn có thể thực hiện như sau:
Đầu tiên bạn nhấn chuột phải vào phần hình ảnh đang bị lỗi không hiển thị > Cchọn Wrap text > Sau đó chọn In line with Text là xong.
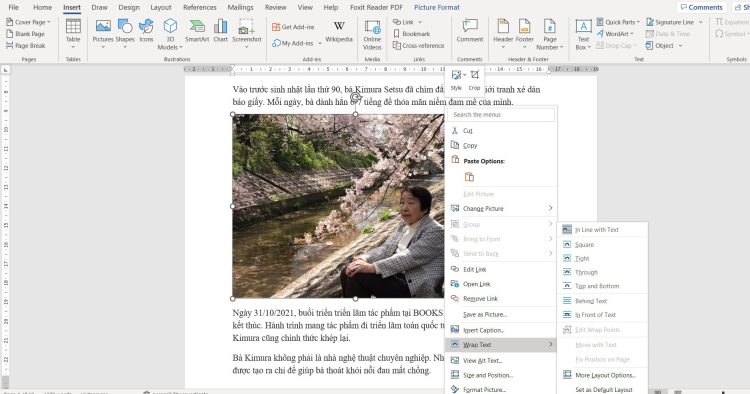
Bật tùy chọn Hiển thị bản vẽ và hộp văn bản trên màn hình
Bạn cũng có thể thử cách khác để khắc phục lỗi này bằng cách bật tùy chọn Hiển thị bản vẽ và hộp văn bản trên màn hình. Tham khảo chi tiết các bước dưới đây:
➤Bước 1: Tại giao diện của file Word cần sửa, bạn chọn File > Chọn Options > Nhấn chọn Advanced.
➤Bước 2: Tại mục Show document content, bạn nhấn chọn Show drawings and text boxes on-screen > Sau đó nhấn chọn OK là hoàn thành.
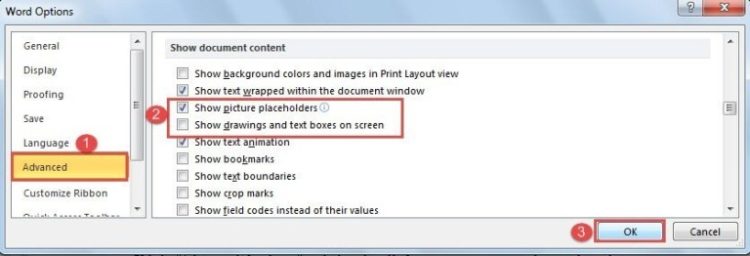
Bật tùy chọn In bản vẽ được tạo trong Word
Nếu đã thử các cách trên nhưng hình ảnh vẫn chưa được hiển thị hết thì bạn có thể thử bật tùy chọn In bản vẽ được tạo trong Word.
➤Bước 1: Tương tự như cách trên, bạn mở File > Chọn Options > Nhấn chọn Display.
➤Bước 2: Tiếp theo bạn cuộn xuống mục Printing options > Sau đó tick vào ô Print drawings created in Word > Cuối cùng nhấn chọn OK.
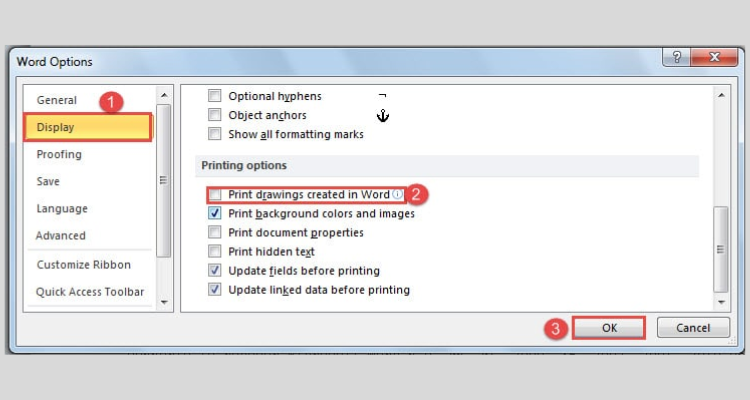
Thay đổi kích thước hình ảnh
Ngoài ra, cũng có khả năng do kích thước hình ảnh bị lớn hơn so với văn bản nên nó không thể hiển thị hết. Lúc này bạn cần điều chỉnh kích thước cho phù hợp theo 3 bước được hướng dẫn chi tiết sau đây:
➤Bước 1: Đầu tiên, bạn nhấn chuột trái vào ảnh, rê chuột đến góc của ảnh.
➤Bước 2: Cho đến khi mũi tên đổi thành mũi tên 2 chiều, nhấn giữ Shift và điều chỉnh kéo ảnh lớn, nhỏ tùy theo yêu cầu và mong muốn.
➤Bước 3: Nếu muốn thay đổi chiều rộng, chiều cao một cách chính xác, bạn có thể chọn Format trên thanh công cụ để điều chỉnh.

Trên đây là cách khắc phục lỗi chèn ảnh vào Word không hiển thị hết mà Blog Chăm Chỉ đã tổng hợp. Hi vọng với những chia sẻ trong bài viết trên, bạn có thể nhanh chóng xử lý lỗi hình ảnh này và có một file văn bản hoàn thiện. Theo dõi các bài viết khác của tụi mình để cập nhật những mẹo máy tính bổ ích nhé!
Có thể bạn quan tâm:
- Cách chuyển file ảnh sang Word trên Google Drive như thế nào?
- Cách chèn Watermark vào trong Word siêu nhanh – Siêu đơn giản