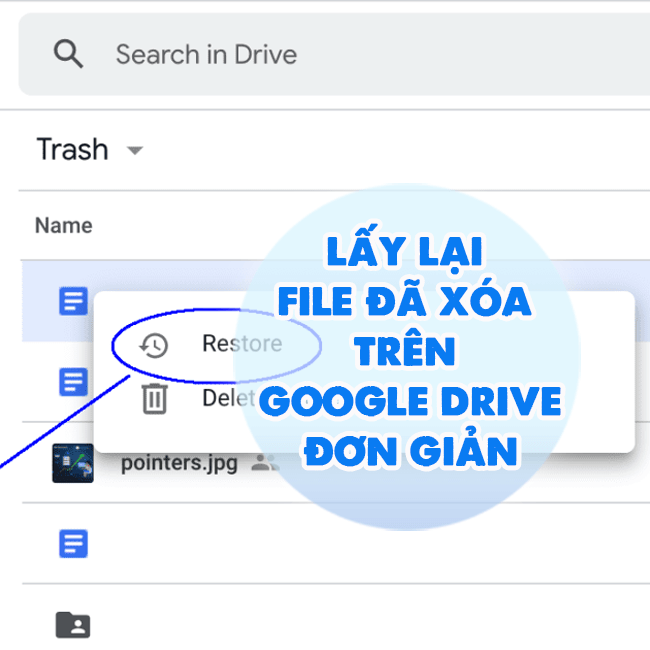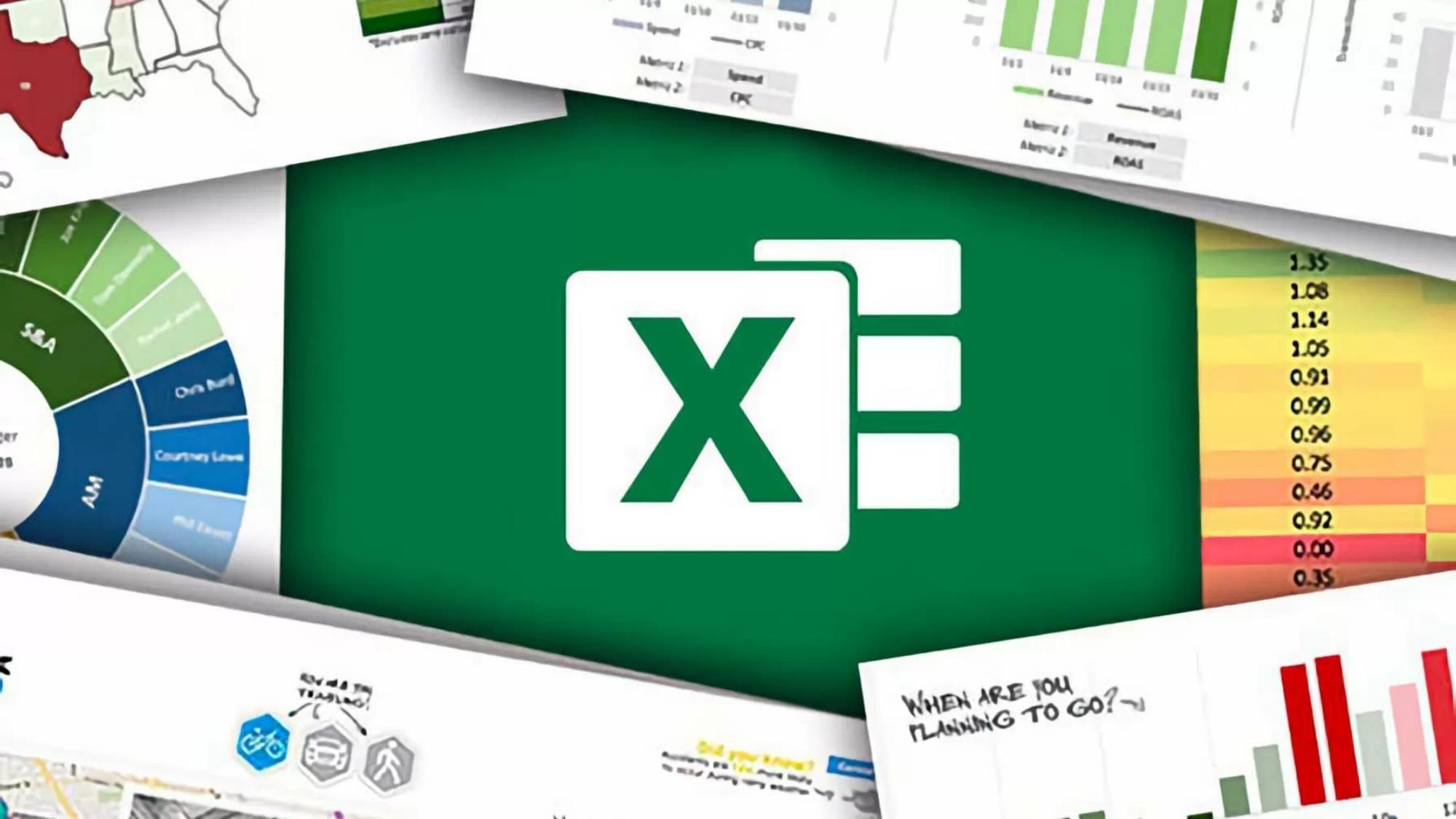Lỗi file Excel không tự nhảy kết quả và cách xử lý không thể đơn giản hơn
Bạn đang bực bội với lỗi file Excel không tự nhảy kết quả mà mình đang gặp phải? Xem ngay các bước khắc phục chi tiết được Blog Chăm Chỉ hướng dẫn trong bài nha.
Bạn đảm bảo rằng mình đã nhập đúng công thức hoàn toàn, không có bất cứ sai sót nào trong Excel. Nhưng khi nhấn Enter thì lại chẳng hiện kết quả mà thay vào đó lại hiển thị nội dung của công thức. Trường hợp khác nữa là bạn đã lập công thức cho 1 ô, nhưng khi kéo công thức này để áp dụng cho nhiều ô thì lại không tự động tính toán. Đây là những trường hợp nhiều người dùng thường xuyên gặp phải trong lúc sử dụng Excel. Vậy nên, Blog Chăm Chỉ hôm nay sẽ giúp bạn fix lỗi file Excel không tự nhảy kết quả.
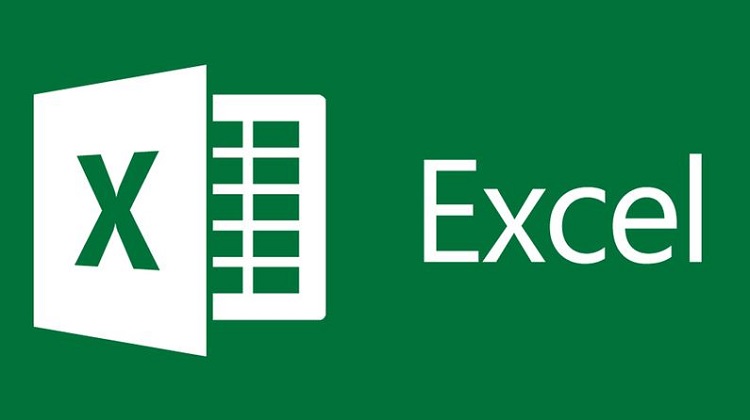
Hướng dẫn cách khắc phục lỗi file Excel không tự nhảy kết quả
Nội dung
Lỗi Excel phải save mới nhảy công thức hoặc không tự nhảy kết quả có rất nhiều nguyên nhân. Có thể là do Excel đang ở chế độ hiển thị công thức nên mới không tự nhảy kết quả. Ô có định dạng text nên khi nhập vào cũng không nhảy công thức được. Chế độ tính toán thủ công hay chế độ Circular References cũng là những lý do làm cho công thức không tự động tính toán. Để khắc phục, bạn áp dụng theo các biện pháp sau đây.
Đổi định dạng cho ô không tự nhảy công thức
Bạn nhập công thức vào ô có định dạng Text nên mới không tự động tính toán là trường hợp phổ biến nhất. Vì vậy, nếu đã biết câu trả lời cho thắc mắc: Tại sao Excel không chạy công thức là do nguyên nhân này. Bạn chỉ cần bỏ định dạng Text đi là được.
- B1: Chọn ô đã nhập công thức nhưng lại có định dạng Text (nếu bị lỗi ở nhiều ô thì bạn chọn tất cả các ô này nhé)
- B2: Tại phần Number ở tab Home > Bạn nhấn vào Text.
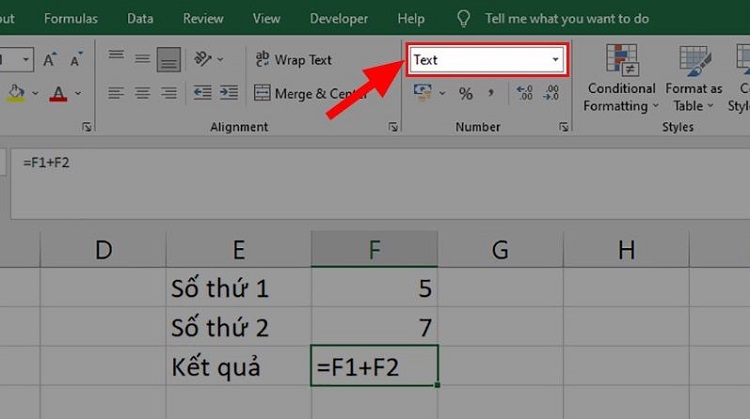
- B3: Khi có menu xổ xuống thì bạn chọn vào định dạng General.
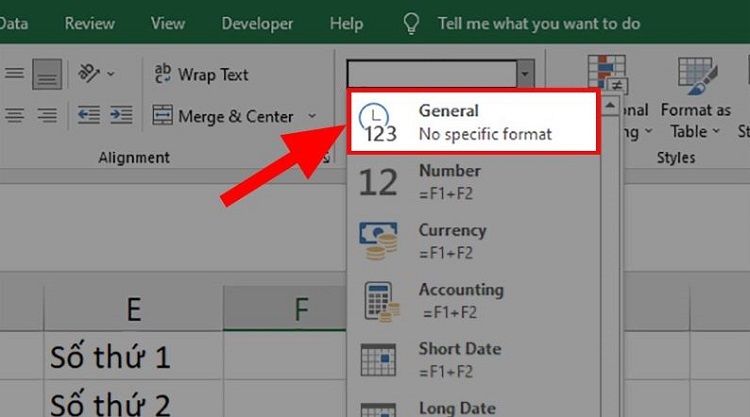
- B4: Sau đó, tại các ô đã được đổi định dạng > Anh em chỉ việc nhấn 2 lần vào các ô này > Tiếp theo là nhấn Enter và sẽ ra kết quả như bạn mong muốn.
Khắc phục Excel ở chế độ chỉ hiển thị công thức
Công thức đúng nhưng không ra kết quả mà vẫn hiển thị nội dung công thức thì khả năng cao là do Excel đang ở chế độ hiển thị công thức. Vì vậy, để giải quyết thì tại file Excel đang mở đó > Bạn nhấn vào tab File ở thanh menu > Chọn vào tab Options (nếu phiên bản nào không có thì bạn nhấn tab More > Options).
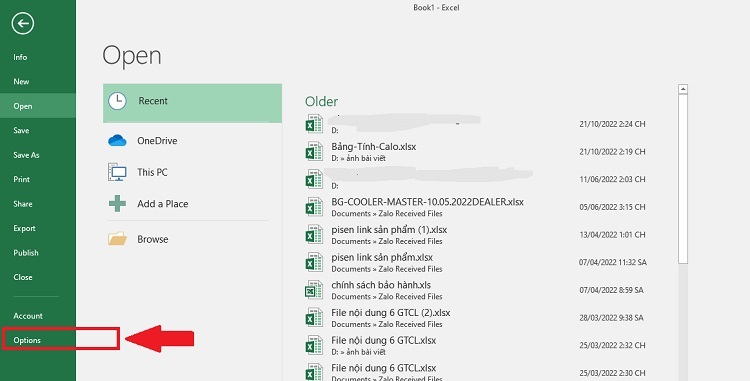
Sau khi hộp thoại hiển thị thì nhấn vào Advanced > Tiếp đó là tìm đến phần Display options for this worksheet > Nhìn xuống phần này bạn sẽ thấy Show formulas in cells instead of their calculated results, bạn bỏ tick chọn dòng này đi > Nhấn OK để lưu lại là được.
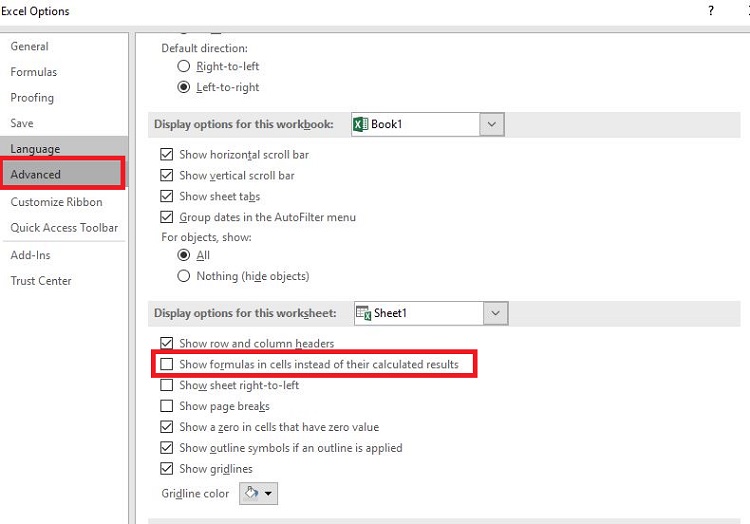
Cài đặt lại định dạng tính toán
Trong trường hợp chỉ ra kết quả cho 1 ô duy nhất còn khi bạn áp dụng cho nhiều ô thì lại phải nhập lại công thức cho từng ô. Thì khả năng cao là do chế độ tính toán đang có dạng Manual (Thủ công).
- B1: Tại file Excel đang bị lỗi > Bạn nhấn vào tab File > Chọn Options.
- B2: Nhấn chọn vào mục Formulas > Tại phần Calculation Options > Bỏ tích chọn ở Manual > Tích chọn vào Automatic > Nhấn OK là được.
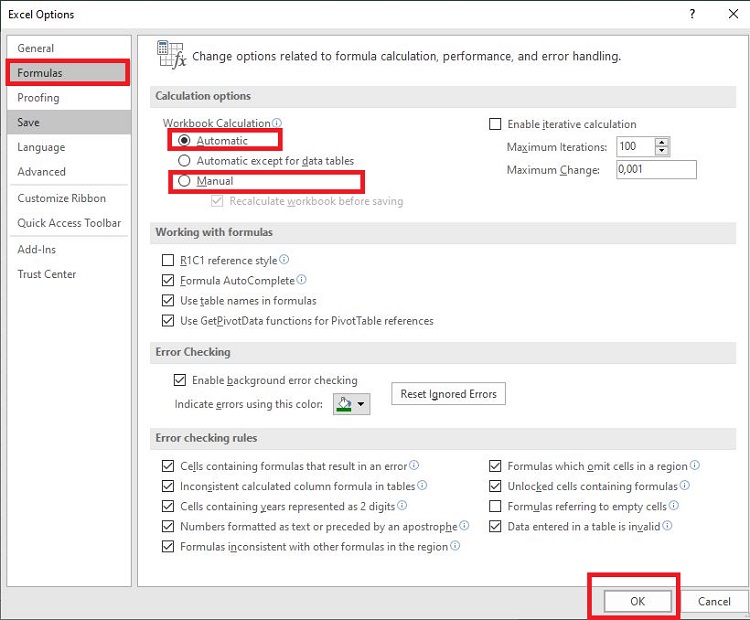
Khắc phục lỗi kết quả chỉ hiện một số 0
Đây là trường hợp bị lỗi vòng lặp (còn được gọi là lỗi Circular references). Để khắc phục thì bạn tiến hành như sau:
- B1: Trước tiên, bạn cần phải xác định ô đang bị lỗi vòng lặp. Nhấn vào tab Formulas > Nhấn vào dấu mũi tên bên cạnh dòng Error checking ở phần Formula Auditing > Chọn vào Circular References trong menu xổ xuống > Lúc này, Excel sẽ cho bạn biết là ô nào đang bị lỗi vòng lặp.
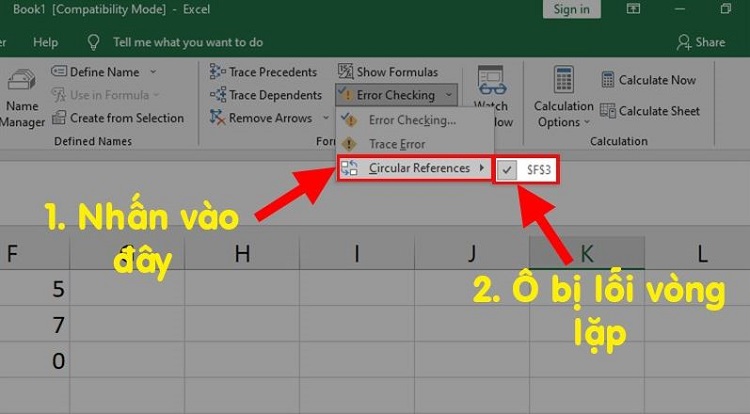
- B2: Tại ô công thức đang bị dính lỗi vòng lặp đó, bạn tiến hành xóa hoặc chuyển công thức. Hoặc fix lại tham chiếu trong công thức (xem công thức nào bị tính chéo nhau thì paste value 1 giá trị bị chéo) là xong.
Trên đây chính là toàn bộ các cách khắc phục admin muốn chia sẻ để giúp bạn fix lỗi file Excel không tự nhảy kết quả. Chúc bạn thực hiện thành công nhé!
XEM THÊM
- Số điện thoại bị mất số 0 trong Excel và những gì bạn cần làm
- Không hiển thị hết nội dung trong Excel – Cách khắc phục cực đơn giản