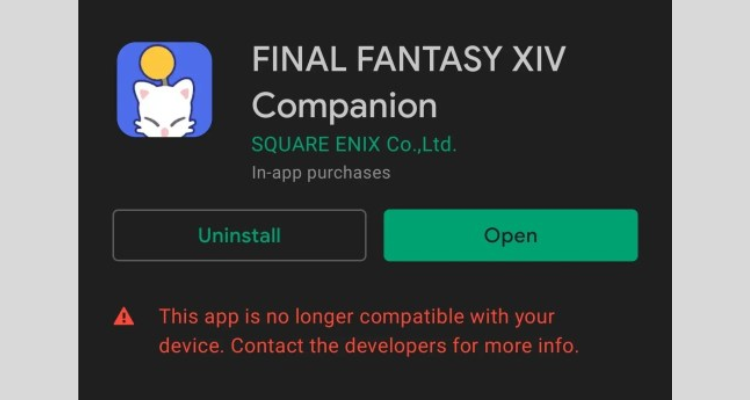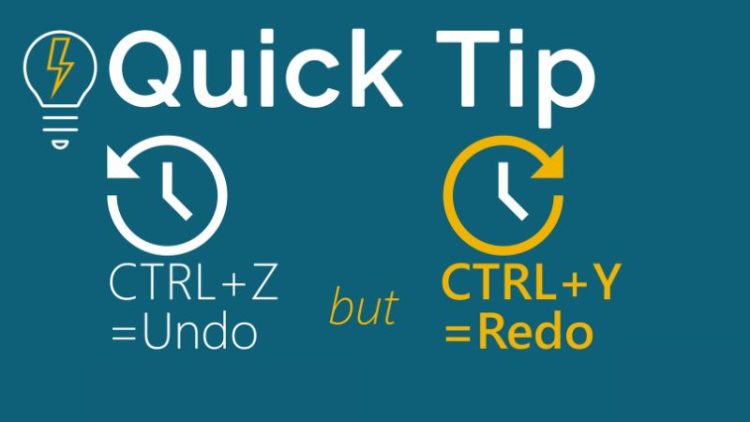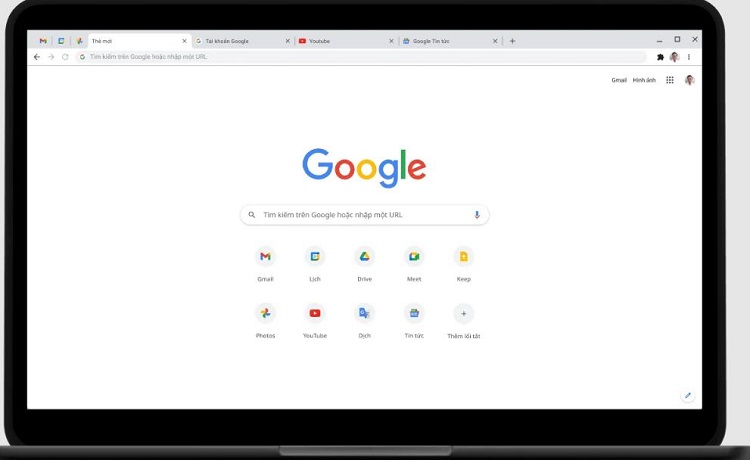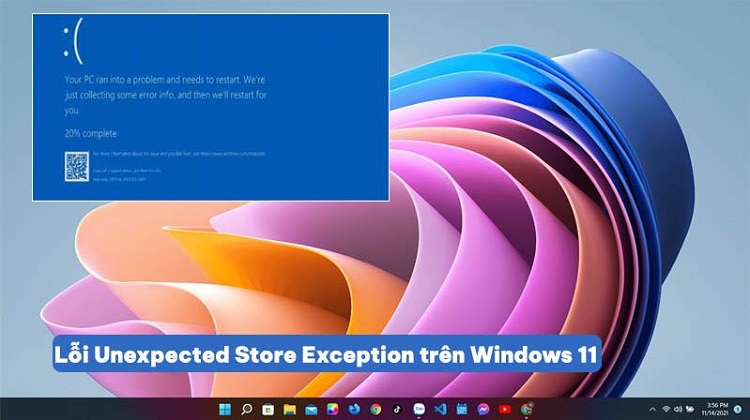Sửa lỗi Liquify không sử dụng được trong Photoshop chi tiết nhất
Trong quá trình sử dụng bộ lọc Liquify trong Photoshop, không tránh khỏi việc bạn sẽ gặp phải một số lỗi khi chỉnh sửa hình ảnh. Sự cố này có thể làm quá trình chỉnh sửa ảnh trở nên khó khăn hơn và đồng thời tạo ra những vấn đề với hình ảnh gốc. Hãy tham khảo cách khắc phục lỗi Liquify không sử dụng được trong Photoshop qua bài viết sau của Blog Chăm Chỉ để giải quyết sự cố dễ dàng hơn nhé!
Tính năng Liquify trong Photoshop là gì?
Nội dung
Bộ lọc Liquify trong Photoshop CC mang lại khả năng biến đổi hình ảnh với những tính năng đặc biệt như đẩy, kéo, xoay tạo nên những hiệu ứng thú vị. Đây là một công cụ giúp sửa sang hình ảnh và tạo ra những tác phẩm nghệ thuật độc đáo.
Để sử dụng Bộ lọc Liquify trong Photoshop, bạn có thể mở hình ảnh cần chỉnh sửa, sau đó vào menu Filter và chọn mục Liquify hoặc sử dụng tổ hợp phím Shift+Ctrl+X. Bạn cũng có thể tìm và chọn Liquify trong cửa sổ Windows.
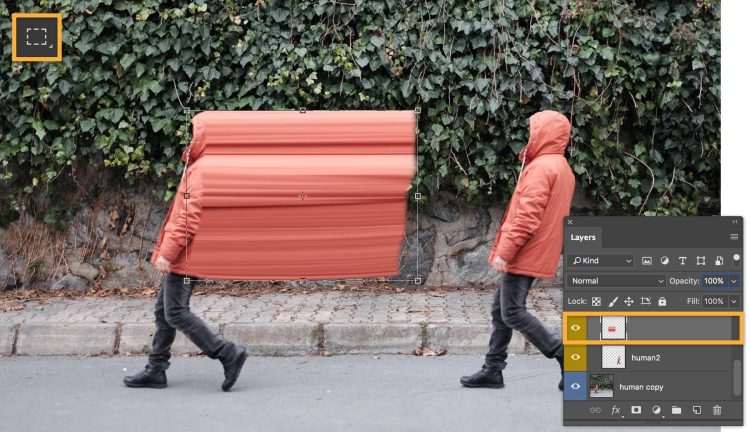
Lỗi Liquify không sử dụng được trong Photoshop
Lỗi không dùng được Liquify (Ctrl+Shift+X) trong Photoshop là một vấn đề thường xảy ra. Lỗi Liquify trong Photoshop này sẽ khiến bạn không thể thực hiện các thao tác cần thiết với công cụ này và làm gián đoạn quá trình chỉnh sửa ảnh.
Để khắc phục vấn đề này bạn cần tìm hiểu nguyên nhân của lỗi. Có thể lỗi xuất phát từ cấu hình hệ thống, phiên bản phần mềm hoặc sự xung đột với các plugin khác.
Có một số lỗi khác cũng thường xảy ra với công cụ Liquify trong Photoshop bao gồm không có hình ảnh hiển thị, lỗi khi thực hiện các thao tác hoặc không thể sử dụng công cụ một cách bình thường. Khắc phục vấn đề này, người sử dụng cần kiểm tra các yếu tố như cập nhật phiên bản Photoshop, cấu hình hệ thống cũng như xác định xem có các plugin nào đang tạo xung đột hay không.
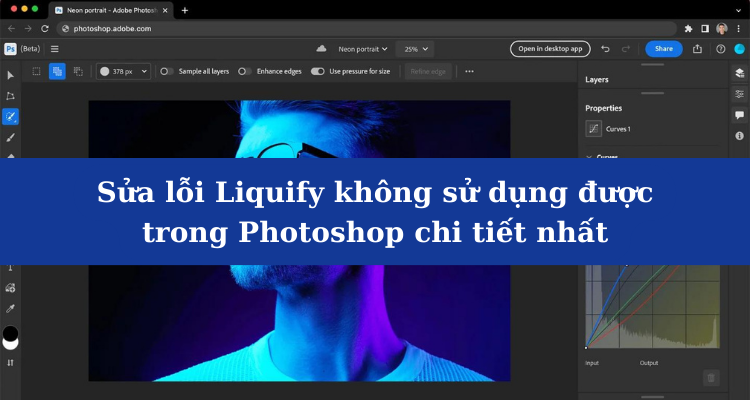
Cách khắc phục lỗi Liquify không sử dụng được trong Photoshop
Trường hợp bị dừng đột ngột
Lỗi Liquify không sử dụng được trong Photoshop trong trường hợp bị dừng đột ngột, điều này có thể là một vấn đề phổ biến mà nhiều người sử dụng Photoshop phải đối mặt. Nguyên nhân của tình trạng này có thể là do kích thước của tập tin đang được xử lý. Ngay cả khi tập tin lớn không làm chậm Photoshop, chúng vẫn có thể gây ảnh hưởng đến hiệu suất của các công cụ như Liquify.
Nếu bạn thường xuyên gặp vấn đề với việc lỗi Liquify không sử dụng được trong Photoshop do bị dừng đột ngột hãy thử áp dụng một số giải pháp sau đây của Blogchamchi:
Cách 1: Tạo ra Liquify Mesh trên một độ phân giải thấp
Khi bạn đang làm việc với hình ảnh ở độ phân giải cao, tiến trình công việc có thể trở nên chậm trễ và làm gián đoạn quá trình chỉnh sửa. Tuy nhiên, để giải quyết vấn đề này bạn có thể tạo Liquify Mesh trên một độ phân giải thấp tạm thời chi tiết như sau:
➤Sử dụng tổ hợp phím Ctrl+J để tạo ra một bản sao của thiết kế.
➤Điều hướng đến menu Image -> Image Size và giảm Resolution xuống cấp 72 dpi để giảm độ phân giải của thiết kế.
➤Sau khi điều chỉnh, vào menu Filter -> Liquify, hình ảnh của bạn sẽ mở nhanh hơn trong giao diện Liquify.

➤Thực hiện các chỉnh sửa trong Liquify theo mong muốn, nhưng không nhấn OK. Thay vào đó, nhấn Save Mesh để lưu lại cấu trúc chỉnh sửa.
➤Thoát khỏi Liquify và sử dụng Undo (Ctrl+Alt+Z) để hủy những thay đổi đối với độ phân giải.
➤Vào menu Filter -> Liquify và tải lại Mesh đã lưu của bạn để áp dụng các thay đổi tương tự nhưng với độ phân giải cao hơn. Sau khi hoàn thành nhấn OK để áp dụng và ghi nhận những thay đổi của thiết kế.
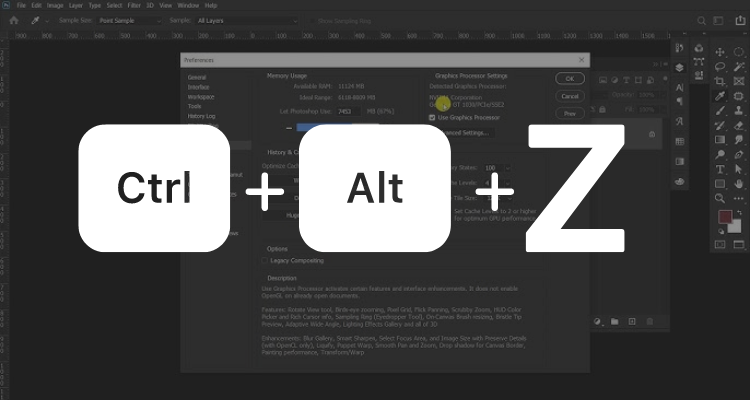
Cách 2: Làm việc với một khu vực nhỏ hơn
Mặc dù giải pháp đầu tiên đã cung cấp một cách hiệu quả để giảm độ phân giải và tăng tốc quá trình chỉnh sửa bằng cách sử dụng Liquify Mesh. Nhưng bạn có thể sử dụng công cụ lựa chọn trong Photoshop để chọn duy nhất khu vực muốn chỉnh sửa. Sau đó, chọn Filter -> Liquify, bạn sẽ làm việc trên một diện tích nhỏ hơn giúp giảm bớt khối lượng dữ liệu cần xử lý và tối ưu hóa hiệu suất của công cụ Liquify.

Trường hợp không hoạt động
Cách 1: Kiểm tra kích thước con trỏ
Nếu bạn đang gặp phải lỗi Liquify không sử dụng được trong Photoshop liên quan đến việc nhìn thấy con trỏ khi sử dụng công cụ Liquify và chỉ thấy một biểu tượng hai đường cắt nhau. Nguyên nhân có thể là do kích thước của Brush đang gây ra.
Có thể kích thước Brush đang được đặt ở mức độ lớn, làm cho con trỏ trở nên khó nhìn và không hiển thị đúng cách. Để khắc phục tình trạng này hãy giảm kích thước của Brush bằng cách sử dụng các tùy chọn hoặc tổ hợp phím tương ứng. Sau đó, thử lại sử dụng công cụ Liquify để xem liệu vấn đề đã được giải quyết chưa.
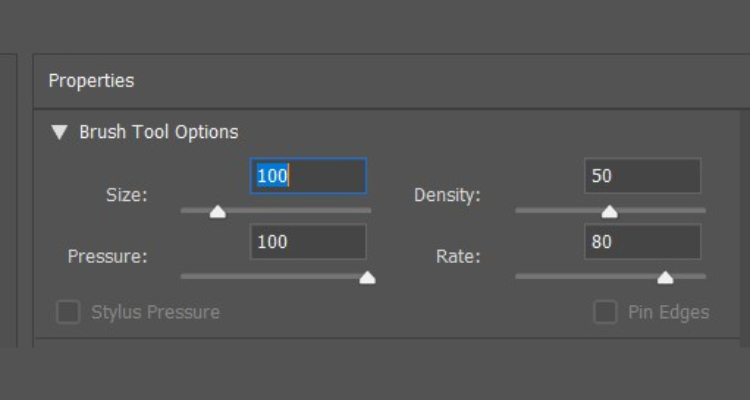
Cách 2: Khôi phục cài đặt mặc định
Nếu bạn vẫn gặp phải vấn đề khi sử dụng công cụ Liquify trong Photoshop, hãy đặt lại các tùy chọn của Photoshop để khôi phục cài đặt mặc định và khắc phục lỗi. Để thực hiện việc này, khi bạn khởi động Photoshop, giữ các phím Alt+Ctrl+Shift trên bàn phím.
Sau đó sẽ mở ra hộp thoại thông báo để bạn xác nhận việc đặt lại tất cả các tùy chọn của Photoshop về cài đặt mặc định. Bạn có thể loại bỏ bất kỳ tùy chọn nào có thể gây ra sự cố khi sử dụng công cụ Liquify. Sau khi đặt lại, hãy thử sử dụng lại công cụ Liquify để kiểm tra xem vấn đề đã được giải quyết chưa.
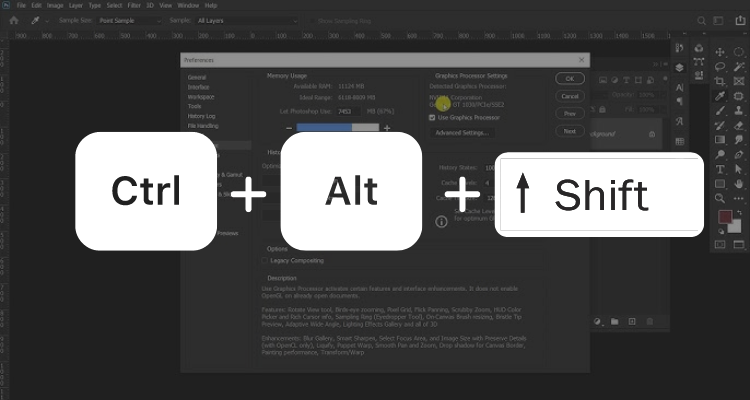
Những cách khắc phục lỗi Liquify không sử dụng được trong Photoshop đã được cập nhật chi tiết nhất giúp người dùng có thể dễ dàng sử dụng công cụ. Với tính năng này những hiệu ứng hình ảnh sẽ được ứng dụng dễ dàng tạo ra nhiều thiết kế ấn tượng. Đừng quên theo dõi Blogchamchi để cập nhật thêm nhiều mẹo công nghệ khác. Chúc bạn thành công!
Có thể bạn quan tâm:
- 3 Mẹo sửa lỗi Crash Report for Adobe Photoshop CC nhanh chóng
- Sửa lỗi could not complete your request because trong photoshop NHANH