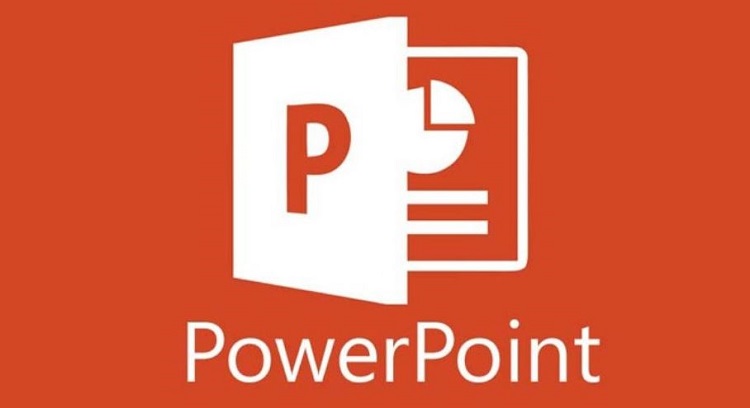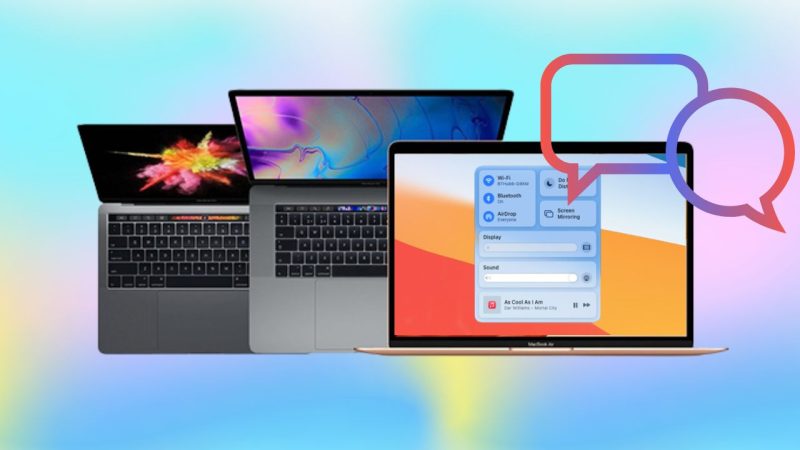Lỗi mic trong Microsoft Teams trên máy tính khắc phục như thế nào?
Lỗi mic trong Microsoft Teams trên máy tính là sự cố bạn đang “chịu đựng” và tìm cách để khắc phục? Blog Chăm Chỉ đã gợi ý 5 cách xử lý hiệu quả giúp bạn giải quyết phiền toái này.
Microsoft Teams là một phần mềm họp trực tuyến đa nền tảng được sử dụng khá phổ biến hiện nay. Ưu điểm của ứng dụng là tổ chức được cuộc họp trực tuyến với 500 người cùng một lúc miễn phí, giúp người dùng điều phối kế hoạch trong nhóm dễ dàng… Vì là một ứng dụng hội họp, trò chuyện nên khi lỗi mic trong Microsoft Teams trên máy tính xảy ra. Chắc chắn là người dùng sẽ cảm thấy vô cùng khó chịu và ảnh hưởng khá nghiêm trọng trong trải nghiệm. Đừng lo lắng, Blog Chăm Chỉ đã có những cách khắc phục chi tiết.
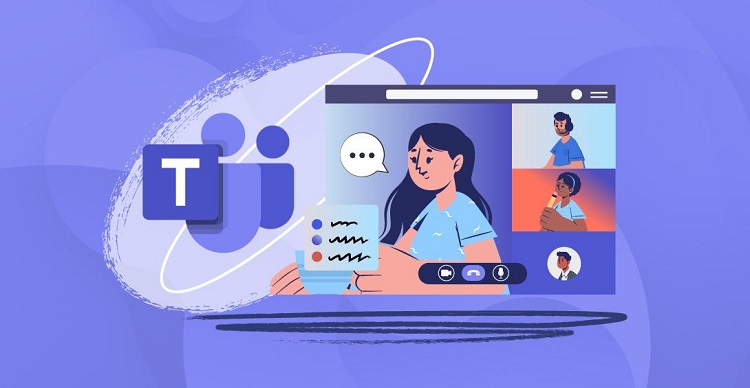
Hướng dẫn khắc phục lỗi mic trong Microsoft Teams trên máy tính nhanh chóng
Nội dung
Microsoft Team không nghe được tiếng, lỗi mic là những sự cố quen thuộc, nhất là đối với những bạn vừa làm quen với nền tảng này. Có khá nhiều nguyên nhân gây ra sự cố và các cách khắc phục cũng không hạn chế. Hãy áp dụng lần lượt để xử lý lỗi mic bạn đang gặp phải trên Microsoft Teams nhé.
1/ Kích hoạt micro cho Microsoft Teams
Để micro hoạt động, bạn cần phải thực hiện cách bật micro trên Microsoft Teams trên máy tính cũng như điện thoại. Tùy vào việc bạn đang sử dụng Microsoft Teams với dạng ứng dụng hoặc web hay ở smartphone, các cách thực hiện như sau:
Đối với Microsoft Teams web trên máy tính
Ở lần đầu tiên sử dụng, Microsoft Teams sẽ yêu cầu quyền micro và bạn chỉ cần nhấn cho phép. Nếu như quên hoặc bạn vô tình tắt quyền truy cập này, người dùng chỉ việc nhấn vào biểu tượng ổ khóa trên thanh địa chỉ > Chọn Cho phép ở mục Micro là xong.
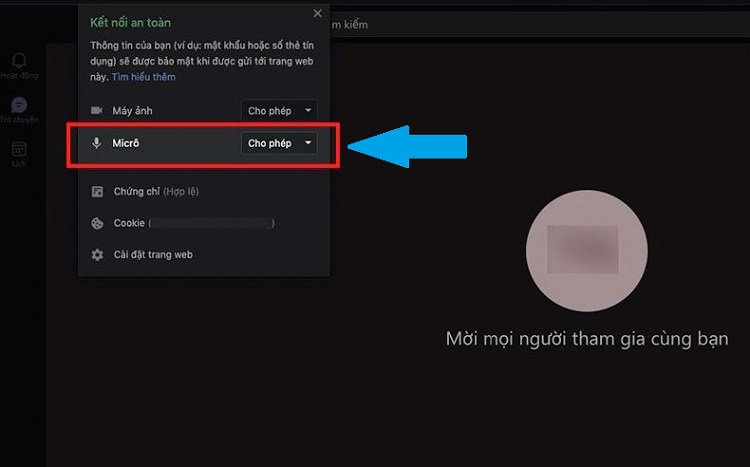
Lưu ý: Với máy Macbook chạy hệ điều hành macOS Mojave 10.14 trở lên và bạn mở Microsoft Teams trên Google Chrome. Thì fan nhà Táo cần phải cho phép trình duyệt Chrome sử dụng micro như sau: Nhấn vào biểu tượng Apple > Chọn Tùy chọn hệ thống > Bảo mật & Quyền riêng tư > Nhấn qua tab Quyền riêng tư > Bấm chọn Micro > Tick chọn Google Chrome.

Đối với ứng dụng Microsoft Teams trên máy tính
Bật mic trong hệ điều hành Windows
- 1: Nhấn tổ hợp phím Windows + I > Chọn Privacy (Quyền riêng tư).
- 2: Nhấn chọn Microphone ở menu bên trái > Bật On ở mục Allow apps to access your microphone.
- 3: Tại danh sách các ứng dụng bên dưới mục “apps to access your microphone”, bạn hãy bật công tắc bên cạnh ứng dụng Microsoft Teams.
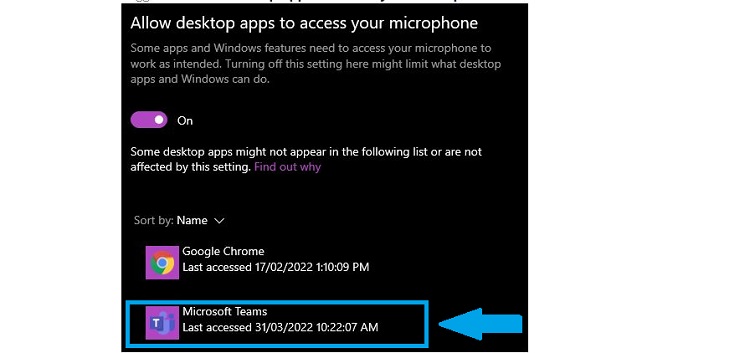
Bật mic trên Macbook
- 1: Nhấn vào biểu tượng Quả táo > Chọn “Tùy chọn hệ thống”.
- 2: Nhấn chọn vào Bảo mật & Quyền riêng tư > Chọn tab Quyền riêng tư.
- 3: Nhấn vào mục Micro ở menu bên trái > Tick chọn Microsoft Teams.
Chia sẻ cách bật loa trong Microsoft Teams trên điện thoại
Tại giao diện cuộc họp, bạn chỉ cần đảm bảo biểu tượng micro không có dấu gạch ngang như hình dưới đây là được. Bởi đó là biểu tượng mic, nếu như bạn nhấn tắt thì sẽ không nói được. Nhấn vào biểu tượng đó để bật/tắt micro trong cuộc họp khi cần thiết nhé.
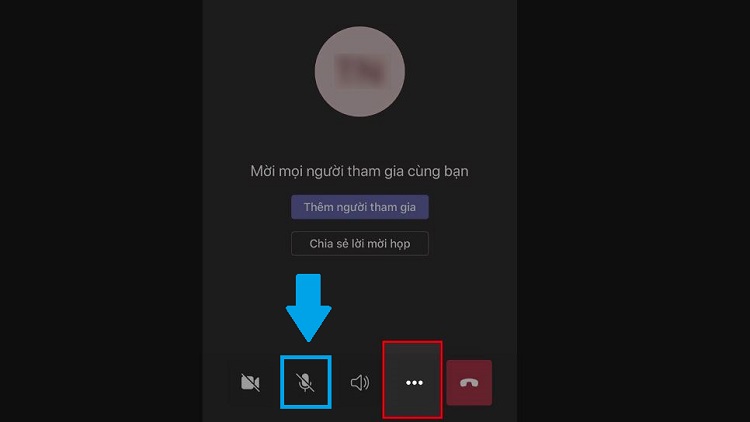
Lưu ý: Để sử dụng micro cho ứng dụng, bạn phải cấp quyền truy cập Microsoft Teams trên điện thoại đầy đủ. Vào Cài đặt > Ứng dụng > Microsoft Teams và xem thử đã cấp quyền truy cập micro chưa.
2/ Kết nối lại với Microsoft Teams
Nếu như bạn đang gặp lỗi Microsoft Teams không nhận micro, hãy thử đảm bảo rằng tùy chọn Micro đã được bật bằng cách bước dưới đây:
- B1: Người dùng truy cập vào ứng dụng Microsoft Teams trên máy tính của bạn > Chọn vào dấu 3 chấm và chọn Cài đặt (Settings).
- B2: Nhấn vào mục Thiết bị (Devices) > Tại mục Micro, nhấn vào danh sách và đảm bảo micro đã được chọn. Bạn có thể thực hiện cuộc gọi thử để kiểm tra micro (tính năng này hiện chỉ có trên ứng dụng Microsoft Teams ở máy tính và chỉ dùng tiếng Anh).
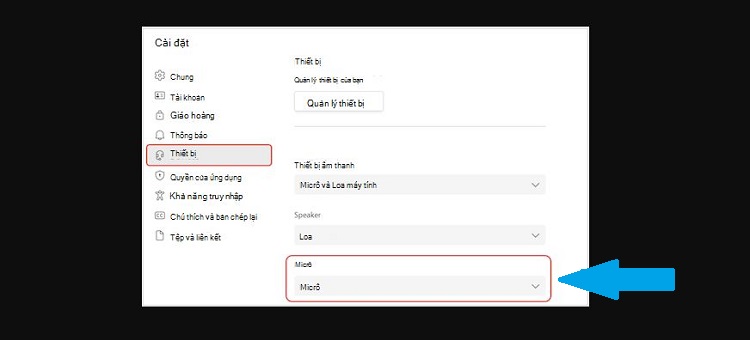
- Nếu như bạn đang trong cuộc họp: Nhấn vào Tùy chọn hoặc dấu 3 chấm > Chọn Cài đặt > Cài đặt thiết bị (Device settings) > Bật Micro.
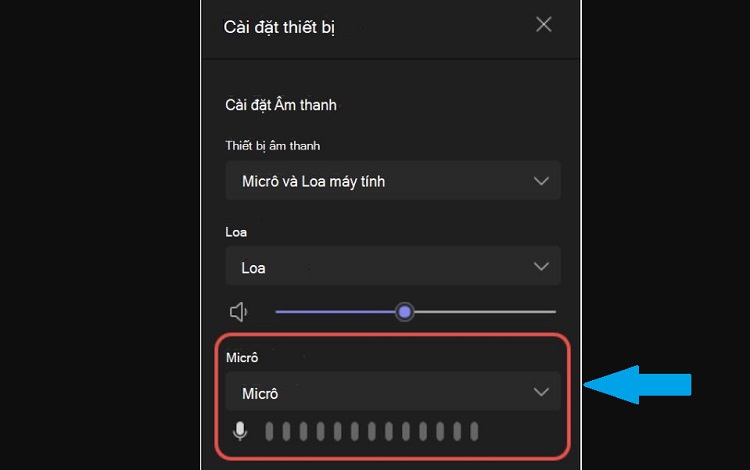
3/ Cập nhật ứng dụng Microsoft Teams trên máy tính
Phiên bản Microsoft Teams của bạn đang gặp sự cố hoặc chưa được cập nhật cũng là một trong những lý do ứng dụng này bị lỗi mic. Chính vì vậy, người dùng nên kiểm tra và cập nhật ứng dụng lên phiên bản mới nhất nếu có. Để thực hiện điều này, anh em chỉ cần mở ứng dụng Microsoft Teams trên máy tính lên > Nhấn vào 3 chấm hàng ngang và chọn Kiểm tra bản cập nhật (Check for updates) > Hệ thống sẽ kiểm tra và tự động cập nhật nếu phiên bản bạn đang dùng chưa phải mới nhất > Khi quá trình này kết thúc thì khởi động lại ứng dụng là xong.
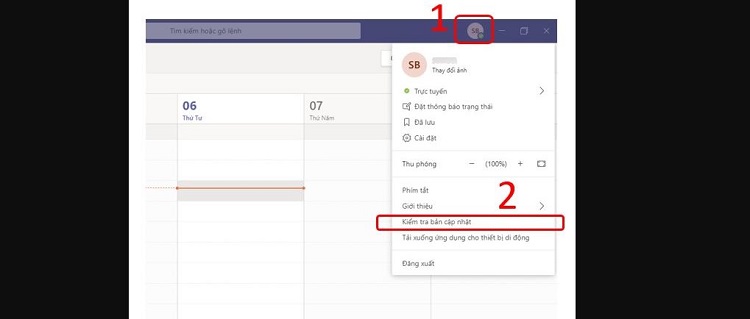
4/ Cài đặt lại Microsoft Teams
Nếu như sự cố mic trên Microsoft Teams vẫn chưa được khắc phục. Người dùng nên cân nhắc đến việc gỡ và cài đặt lại Microsoft Teams trên máy tính của mình. Đây là biện pháp đơn giản giúp khắc phục các sự cố trên ứng dụng này được rất nhiều người dùng áp dụng.
5/ Khởi động lại trình duyệt
Nếu như bạn sử dụng Microsoft Teams web, cách nhanh gọn lẹ nhưng cũng rất hiệu quả là khởi động lại trình duyệt Google Chrome. Hoặc bạn có thể tắt máy và khởi động lại rồi mới vào lại Microsoft Teams. Bởi đôi khi thiết bị chỉ đang bị sự cố tạm thời mà thôi!
Chúc bạn khắc phục lỗi mic trong Microsoft Teams trên máy tính thành công!
XEM THÊM
- Cách đặt Google làm trang chủ trên Microsoft Edge siêu chi tiết
- Bạn đã biết cách sử dụng Microsoft Designer tạo ảnh AI?