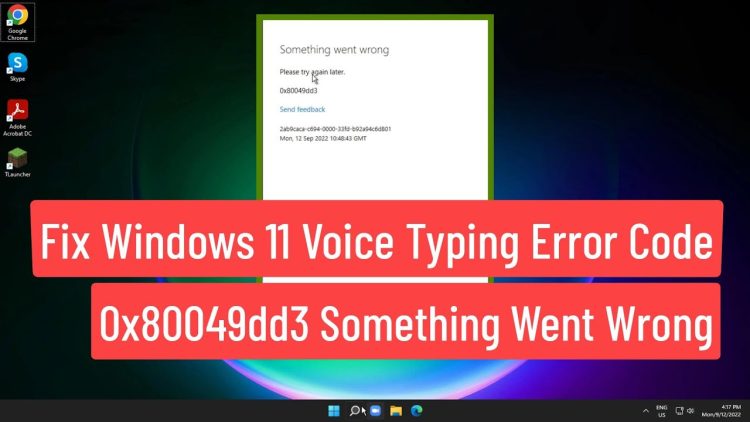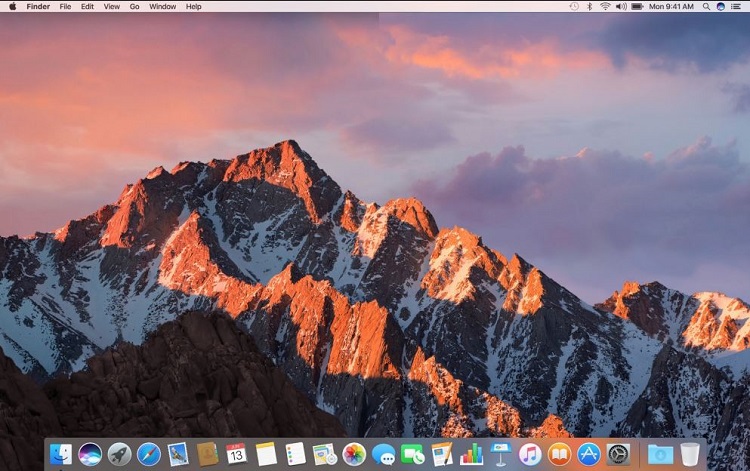Cách khắc phục lỗi “Your PC Did Not Start Correctly” trên windows 10 hiệu quả nhất
Đối với những bạn đang sử dụng máy tính chạy hệ điều hành Window thi thoảng sẽ xuất hiện lỗi “Your PC Did Not Start Correctly”. Đa số mọi người trong trường hợp này sẽ cảm thấy hoang mang, không biết xử lý như thế nào. Nguyên nhân gây ra sự cố này có thể bao gồm nhiều yếu tố, từ các vấn đề liên quan đến phần cứng cho đến lỗi phần mềm hoặc việc cài đặt hệ thống không đúng cách. Nếu bạn chưa biết phải làm sao, hãy cùng chúng tôi tìm hiểu cách khắc phục lỗi “Your PC Did Not Start Correctly” trên windows 10 hiệu quả nhất trong bài viết dưới đây nhé!
Nguyên nhân nào gây ra lỗi Your PC Did Not Start Correctly?
Nội dung
Trước tiên chúng ta cần phải hiểu lỗi “Your PC Did Not Start Correctly” là gì? Lỗi này dịch ra tiếng Việt được hiểu là “Máy tính của bạn không khởi động đúng cách”. Thông báo lỗi “Your PC did not start correctly” trên Windows 10 xuất hiện khi quá trình khởi động máy tính không thành công. Nguyên nhân gây ra lỗi này có thể là do các vấn đề sau đây:
➤Sự cố trong hệ thống máy tính: Điều này có thể gây ra hỏng hoặc mất dữ liệu cấu hình khởi động (BCD – Boot Configuration Data), làm cho máy tính không thể khởi động đúng cách.
➤Hỏng bản ghi khởi động chính (MBR – Master Boot Record): MBR là một phần quan trọng trong quá trình khởi động của máy tính. Nếu MBR bị hỏng, máy tính sẽ gặp khó khăn trong việc khởi động.
➤Sự cố đồng thời xảy ra với cả BCD và MBR: Đôi khi, cả BCD và MBR có thể gặp sự cố cùng một lúc, dẫn đến việc máy tính không thể khởi động đúng cách.
➤Lỗi sau khi có sự thay đổi trong phần cứng máy tính: Nếu có những thay đổi gần đây trong phần cứng máy tính, ví dụ như cài đặt mới hoặc thay đổi thiết bị, lỗi có thể xảy ra sau khi khởi động máy tính.
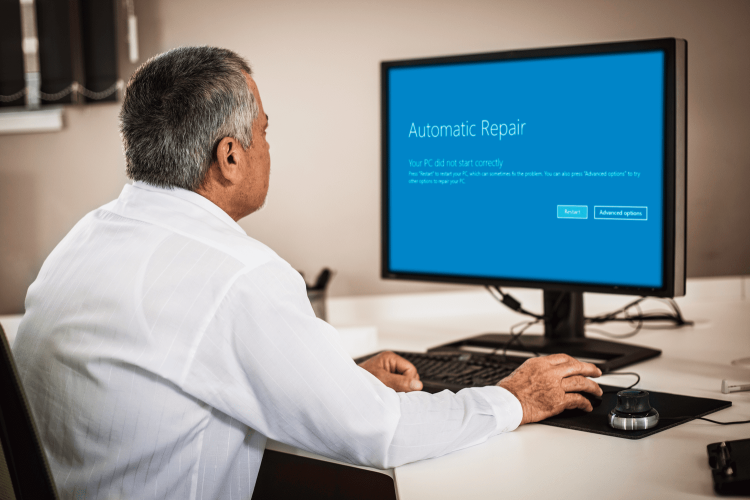
Cách sửa lỗi Your Windows 10 PC Did Not Start Correctly trên Windows 10/11
Có rất nhiều cách sửa lỗi “Your PC Did Not Start Correctly” nhưng trong đó, những cách sau đây là đơn giản và mang lại hiệu quả cao nhất. Cùng Blogchamchi tìm hiểu nhé!
Khởi động lại máy tính của bạn
Khi gặp thông báo lỗi “Your PC Did Not Start Correctly” trên windows 10, có thể thực hiện khởi động lại máy tính để giải quyết vấn đề. Để khởi động lại máy tính, hãy làm theo các bước sau:
➤Nhấp vào nút Start hoặc nút Windows trên taskbar.
➤Chọn biểu tượng nguồn điện ở góc dưới cùng bên trái màn hình.
➤Nhấn vào tùy chọn “Restart” (Khởi động lại).
➤Chờ đợi máy tính khởi động lại.
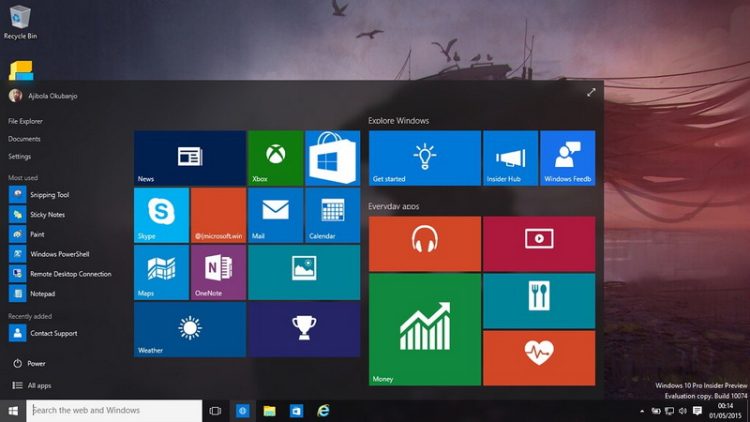
Nếu sau khi khởi động lại máy tính vẫn còn lỗi, bạn có thể thử các phương pháp khác dưới đây.
Sử dụng công cụ Startup Repair
Công cụ Startup Repair có thể giúp khắc phục lỗi “Your PC Did Not Start Correctly” trên windows 10. Hãy làm theo các bước sau để sử dụng công cụ này:
➤Khởi động máy tính và đợi cho đến khi màn hình hiển thị thông báo lỗi.
➤Nhấn phím F8 hoặc phím tương tự để truy cập vào màn hình “Advanced options” (Tùy chọn nâng cao).
➤Chọn “Startup Repair” (Sửa lỗi khởi động) trên màn hình “Advanced options” .
➤Chờ đợi hệ thống thực hiện quá trình chẩn đoán và sửa chữa tự động.
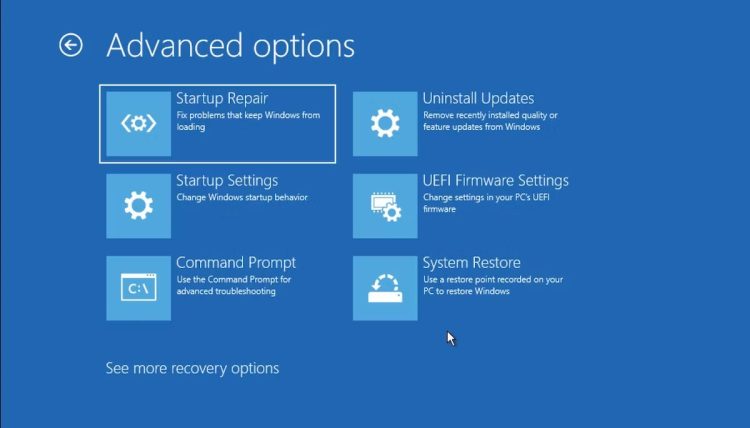
Nếu quá trình sửa chữa không thành công, bạn có thể thử các tùy chọn khác như sau:
➤Chạy Startup Repair: Quay lại màn hình “Advanced options” và chọn “Startup Repair” một lần nữa. Có thể cần chạy công cụ này nhiều lần và khởi động lại máy tính sau mỗi lần để khắc phục sự cố khởi động.
➤Khởi động lại Windows 10: Quay lại màn hình “Advanced options” và chọn “Next” thay vì “Startup Repair“.
➤Tắt máy tính: Chọn tùy chọn “Shutdown” (Tắt máy).
Chạy System File Checker
Để kiểm tra và sửa chữa các tập tin hệ thống bị hỏng, bạn có thể sử dụng công cụ System File Checker. Thực hiện các bước sau:
➤Truy cập vào màn hình “Advanced options” như đã mô tả ở trên.
➤Chọn “Command Prompt” (Dòng lệnh).
➤Trong cửa sổ Command Prompt, nhập lệnh sau dưới đây rồi nhấn Enter:
| sfc /scannow /offbootdir=<Ký tự ổ Windows>: /offwindir=<Ký tự ổ Windows>:windows |
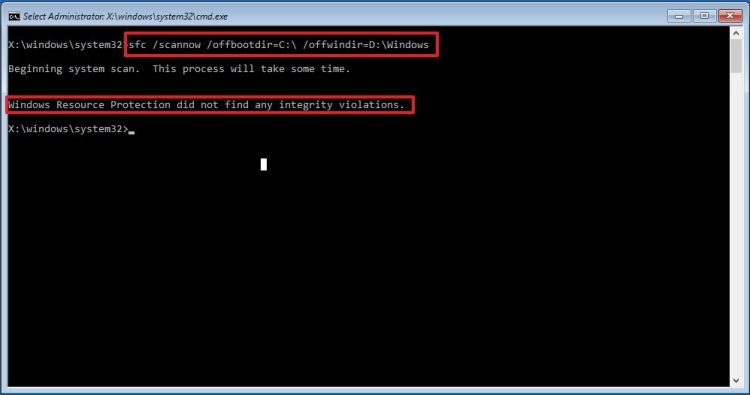
Lưu ý: Thay thế “<Ký tự ổ Windows>” bằng tên ký tự ổ đĩa cài đặt Windows của bạn. Ví dụ, nếu ổ đĩa cài đặt Windows là ổ D, lệnh sẽ là:
| sfc /scannow /offbootdir=D: /offwindir=D:windows |
➤Chờ quá trình kiểm tra và sửa chữa hoàn thành.
➤Sau khi quá trình kết thúc, đóng cửa sổ Command Prompt và khởi động lại máy tính của bạn.
Sửa chữa Master Boot Record (MBR)
➤Khởi động vào dấu nhắc lệnh (Command Prompt).
➤Gõ lần lượt các lệnh sau, sau mỗi lệnh thì nhấn Enter:
| bootrec /RebuildBcd
bootrec /fixMbr bootrec /fixboot |
➤Sau khi nhập các lệnh trên, thoát khỏi dấu nhắc lệnh và khởi động lại máy tính.
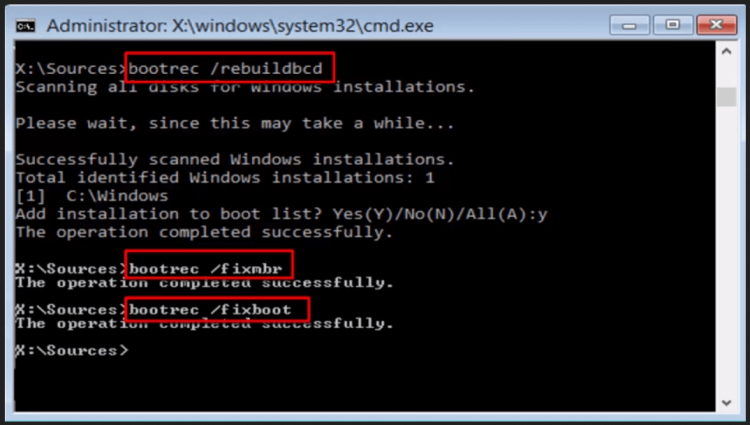
Sử dụng CMD qua Windows Automatic Repair
➤Khi màn hình Automatic Repair xuất hiện sau khi hệ thống phát hiện sự cố, chọn Advanced Options (Tùy chọn nâng cao).
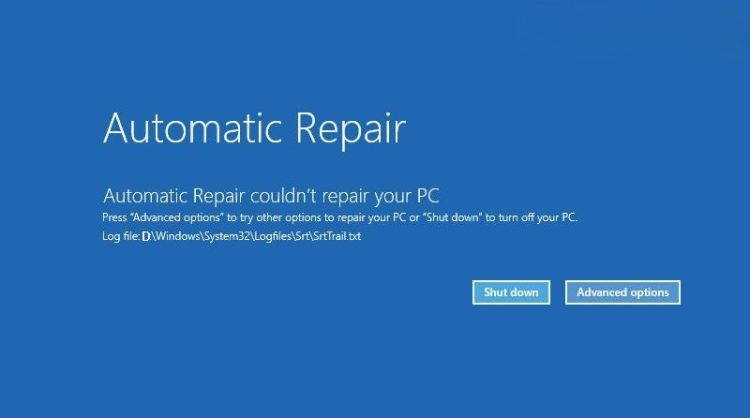
➤Chọn Troubleshoot (Sửa lỗi).
➤Chọn Command Prompt (Dòng lệnh).
➤Trong cửa sổ Command Prompt, nhập các lệnh sau theo thứ tự và nhấn Enter sau mỗi lệnh:
| bootrec.exe /fixmbr
bootrec.exe /fixboot |
➤Nếu bạn không nhìn thấy thông báo “The operation completed successfully” (Thao tác hoàn tất thành công) sau mỗi lệnh và thay vào đó gặp phải lỗi, vui lòng nhập:
| bootrec.exe /rebuildbcd |
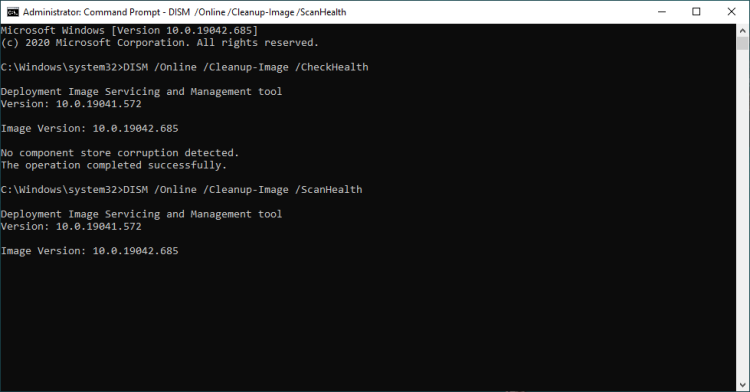
➤Nếu được yêu cầu, nhập Y hoặc A để thêm cài đặt Windows vào danh sách khởi động.
➤Sau khi hoàn tất, nhập lệnh shutdown /r để khởi động lại máy tính.
Trên đây là một số phương pháp giúp bạn khắc phục lỗi “Your PC Did Not Start Correctly” trên Windows 10. Nếu bạn đã thử các phương pháp này mà không thành công, nên liên hệ với một cơ sở sửa chữa đáng tin cậy để nhận được sự hỗ trợ tốt nhất. Hy vọng rằng bài viết này sẽ hữu ích cho bạn trong quá trình sử dụng máy tính hàng ngày.
Có thể bạn quan tâm:
- Khó chịu với lỗi “No Internet Secured” trên Windows 10? Xem ngay cách khắc phục
- Lỗi Network Discovery không hoạt động trong Windows 10 – Cách sửa nhanh