[HỎI ĐÁP] Liệu MacBook có dùng được Teamviewer không?
“MacBook có dùng được Teamviewer không?”. Tất nhiên là có! Bài viết dưới đây của Blogchamchi hướng dẫn bạn cách cài đặt TeamViewer cho máy MacBook nhanh nhất!
Gặp sự cố với các ứng dụng trên laptop gây cản trở công việc khiến người dùng cảm thấy khó chịu. Tuy nhiên, việc bạn có thể dành thời gian mang máy đến trung tâm sửa lỗi lại là điều xa xỉ. Sử dụng TeamViewer là cách tốt nhất giúp bạn hoàn toàn có thể khắc phục sự cố máy tính từ xa. Dù vậy, không ít người dùng thắc mắc “Macbook có dùng được TeamViewer không?”, “Làm sao để cài đặt TeamViewer trên Macbook?”. Đừng quá lo lắng, Blogchamchi sẽ giải đáp mọi thắc mắc của bạn qua bài viết dưới đây!
MacBook có dùng được Teamviewer không?
Nội dung
CHẮC CHẮN LÀ CÓ RỒI. TeamViewer được biết đến là một phần mềm được dùng để điều khiển thiết bị từ xa thông qua một thiết bị khác. Phần mềm này được “nhào nặn” bởi công ty TeamViewer GmbH. Không những được dùng cho máy tính, TeamViewer còn có thể cài đặt trên cả trên laptop hoặc điện thoại thông minh với các nền tảng macOS, Linux, Chrome OS, iOS, Android hay Windows.
Với giao diện thân thiện kèm theo nhiều tính năng vượt trội, ứng dụng này đã lọt top đầu phần mềm máy tính điều khiển từ xa được nhiều người ưa chuộng. Bên cạnh đó, TeamViewer còn sở hữu độ bảo mật cao, chính vì vậy ứng dụng luôn được nhắc đến trong nhiều hoạt động như: chia sẻ dữ liệu, truyền tải thông tin, thậm chí là các cuộc hội thảo.
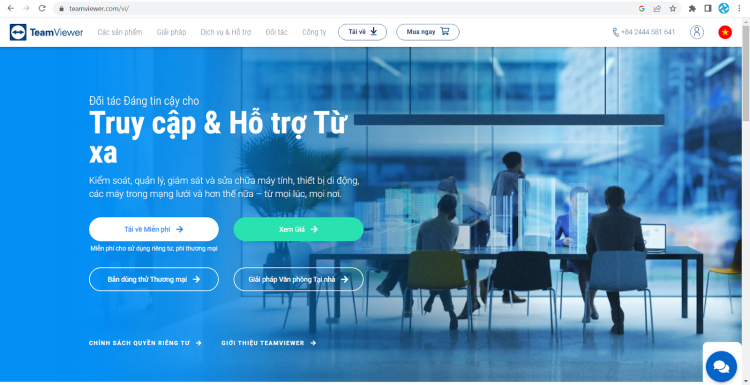
Cách cài đặt Teamviewer cho máy Macbook
Thay vì phải tốn thời gian mang Macbook đến trung tâm để cài đặt TeamViewer, chỉ cần thực hiện theo 6 bước dưới đây ngay tại nhà là bạn có thể cài đặt ứng dụng này như một chuyên gia!
➤ Bước 1: Đầu tiên, người cần tải Teamviewer về máy qua link chính hãng. Một số link gợi ý cho bạn:
-
- Link 1: https://www.teamviewer.com/en/download/macos/
- Link 2: https://www.teamviewer.com/en/download/mac-os/
- Link 3: http://download.teamviewer.com/
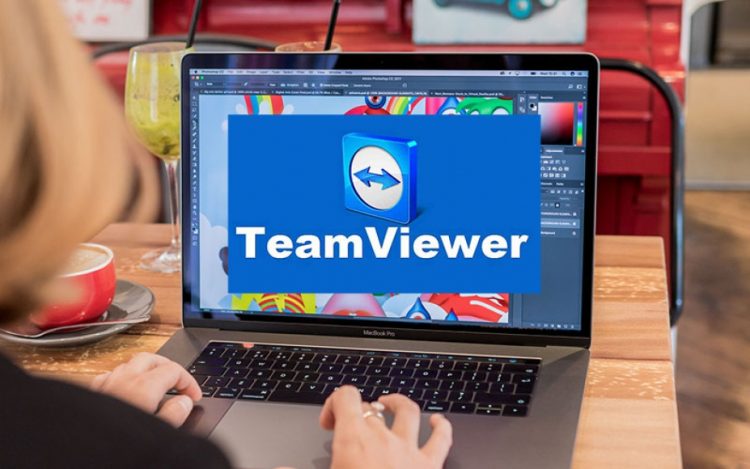
➤ Bước 2: Khi ứng dụng đã tải xong về máy, bạn mở tệp TeamViewer.dmg và kích chọn biểu tượng Install TeamViewer.
➤ Bước 3: Lúc này, màn hình hiện lên ““Install Teamviewer” is an app downloaded from the Internet. Are you sure you want to open it?”, bạn cần nhấp đúp chuột trái để xác nhận truy cập.
➤ Bước 4: Tiếp theo, bạn tích vào ô vuông bên cạnh dòng “I accept the EULA and the DPA” > Chọn Continue.
➤ Bước 5: Bạn tiếp tục kích vào Continue > Nhấn đúp chuột trái ô Install.
➤ Bước 6: Cuối cùng, bạn chỉ cần nhập Passwordmáy tính và chờ ứng dụng được cài đặt là hoàn thành.
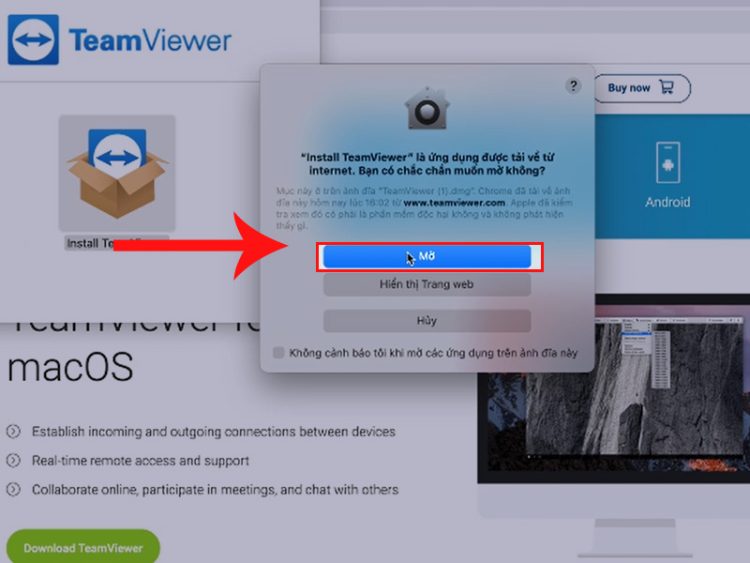
| Lưu ý: Người dùng nên tải ứng dụng TeamViewer từ các đường link hoặc các trang chính thống, đảm bảo an toàn. |
Hướng dẫn cấp quyền Teamviewer đơn giản nhất
TeamViewer đã được cài đặt trên Macbook nhưng người dùng vẫn không thể sử dụng, khả năng cao ứng dụng vẫn chưa được cấp quyền. Theo dõi 2 bước dưới đây của Blogchamchi hướng dẫn bạn cách cấp quyền TeamViewer:
➤ Bước 1: Khi mở Teamviewer, bạn kích chọn biểu tượng tam giác phía trên, góc bên trái màn hình.
➤ Bước 2: Tiếp theo, trong cửa sổ Review System Access bạn thao tác lần lượt như sau:
-
- Mục Screen Recording: Kích chọn Open Screen Recording Preferences… > Nhấp vào dấu cộng phía dưới của nhóm Screen Recording > Nhấp đúp chuột trái dòng TeamViewer > Nhấn chọn Open.
- Mục Accessibility: Kích chọn Request Access… > Nhấp vào Open System Setting > Bật chế độ cho phép thanh bên phải của TeamViewer > Cuối cùng bạn nhập Password của máy là hoàn thành.
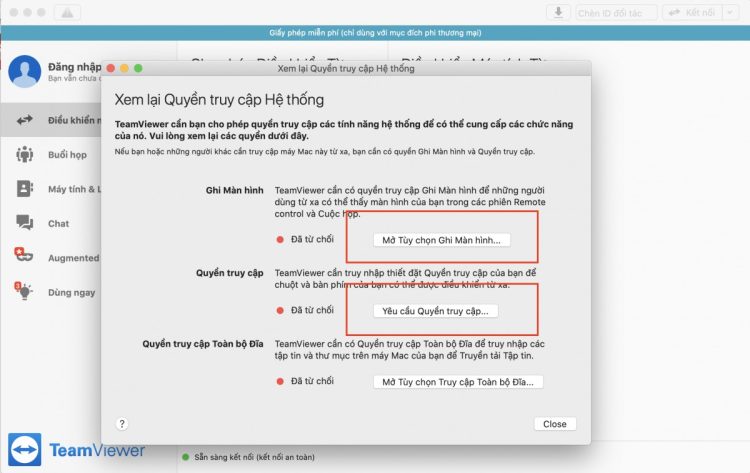
Bài viết trên của Blogchamchi không những giải đáp thắc mắc của người dùng “MacBook có dùng được Teamviewer không?”, ngoài ra bạn còn được biết thêm nhiều thông tin hữu ích về TeamViewer. Nếu thấy hay và hữu ích đừng quên chia sẻ cho bạn bè, người thân được của bạn được biết nhé! Chúc bạn thành công!
Có thể bạn quan tâm:
- Cách biến iPad thành màn hình phụ cho Macbook siêu dễ
- Hướng dẫn cách kết nối chuột không dây Logitech với MacBook đơn giản




