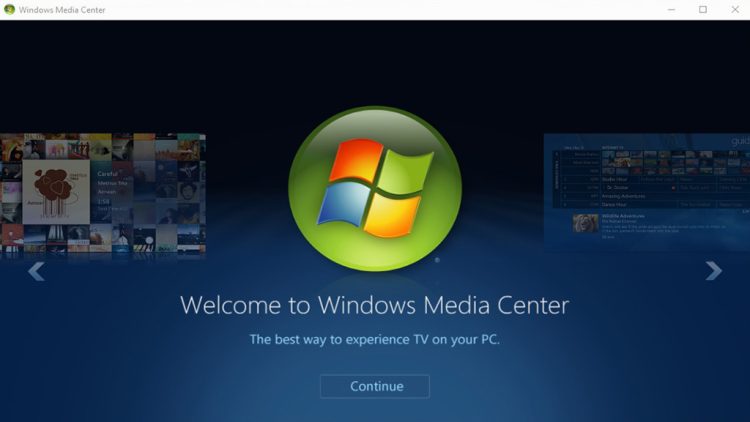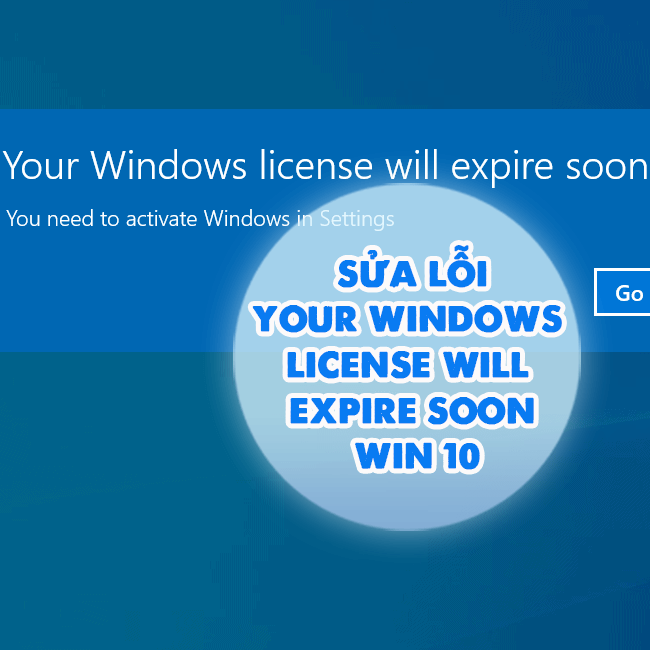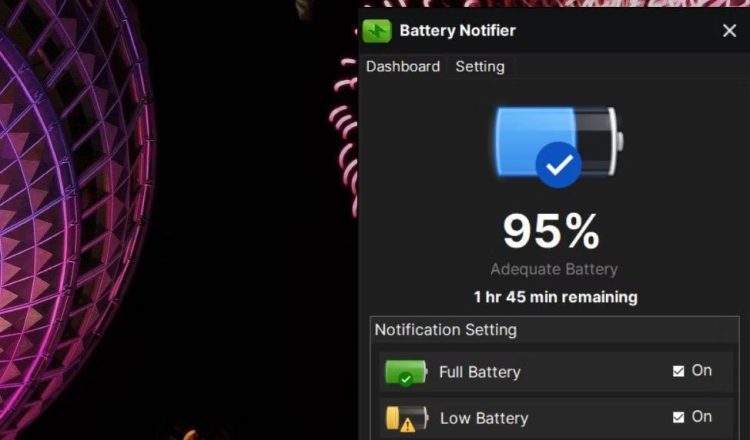Cách xóa Outlook báo lỗi Internet Security Warning nhanh chóng
Gặp Outlook báo lỗi Internet Security Warning phải làm gì? Hướng dẫn cách xóa bảo mật nhanh chóng từ cẩm nang thủ thuật máy tính của Blog Chăm Chỉ.
Mỗi lần bạn mở Outlook thì bạn lại thấy một bảng thông báo với chấm than có dòng chữ đầu tiên là “Internet Security Warning”. Đây là thông báo lỗi phổ biến về chứng chỉ bảo mật gây khó chịu cho người dùng. Vậy làm cách nào để xử lý lỗi Internet Security Warning? Hãy để Blog Chăm Chỉ giúp bạn hiểu hơn về lỗi và cách khắc phục nó dễ dàng nhé!
Lỗi Internet Security Warning trong Outlook là gì?
Nội dung
Outlook báo lỗi Internet Security Warning thường xuất hiện khi bạn đang cố gắng kết nối với một máy chủ Email khác mà Outlook không tin tưởng. Từ đó Outlook xác nhận nguy hiểm và ngắt các kết nối cho hệ thống dữ liệu.
Cơ chế này nhằm đảm bảo sự an toàn với nguồn không xác định trên máy. Outlook đang lo lắng nó có nguy hiểm cho hệ thống và dữ liệu cá nhân của bạn.
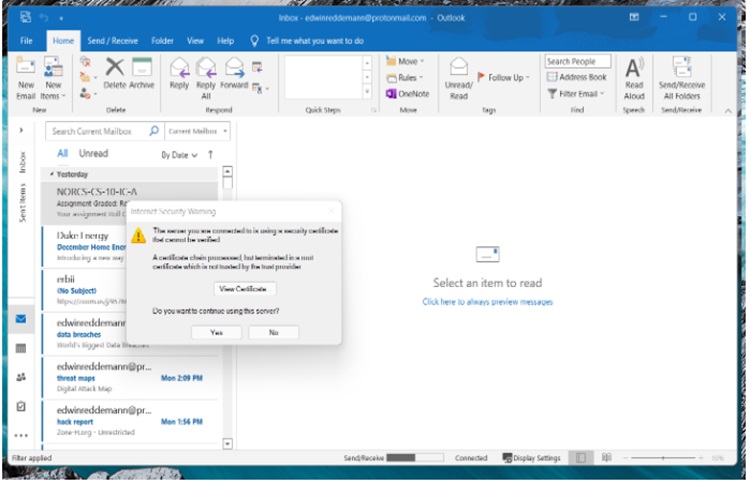
Về cơ bản nó giống lỗi “Turn off internet security warning” trên Outlook. Không phải lỗi mà chỉ là lời cảnh báo của Outlook thôi.
Nguyên nhân khiến cảnh báo bảo mật này liên tục xuất hiện trên Outlook gồm:
- Chứng chỉ SSL/TLS đang không hợp lệ (hết hạn, không được chứng thực).
- Bản kết nối đến máy chủ không hợp lệ khi không sử dụng bảo mật hiện đại như SSL/TLS.
- Một số phần mềm bảo mật (chống virus, tường lửa) có thể can thiệp vào quá trình kết nối của Outlook rồi gây ra lỗi bảo mật.
Để khắc phục lỗi bạn cần sử dụng SSL/TLS sao cho chuẩn và cân nhắc về việc chấp nhận các bảo mật. Sau đây là tổng hợp hướng dẫn giải quyết hữu hiệu.
Giải quyết Outlook báo lỗi Internet Security Warning
Có thể cân nhắc một số phương pháp và bước xử lý sau để giải quyết thông báo lỗi Internet Security Warning.
Tắt yêu cầu mã hóa SSL (Dễ bị tấn công)
Trước tiên bạn nhấn vào chữ “No” để tắt tạm thời thông báo này đi. Sau đó bạn vào File Và chọn Account and Social Network Settings.
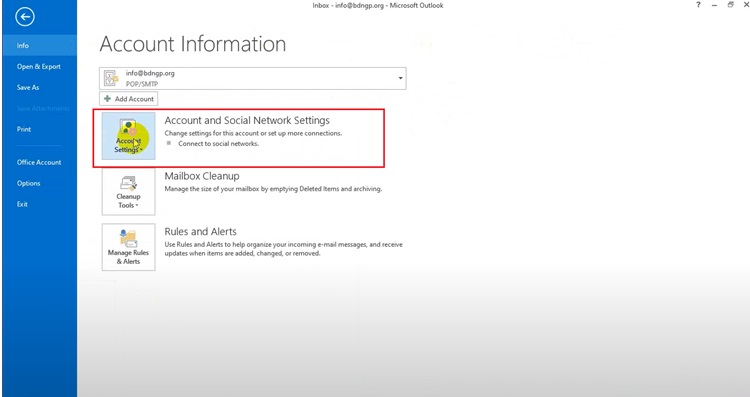
Biểu tượng sẽ mở rộng ra thêm 2 tùy chọn hãy chọn Account Settings…
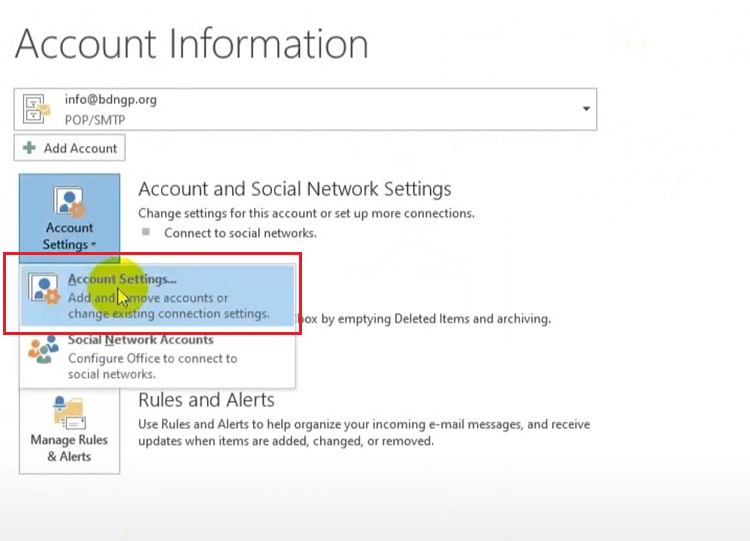
Trong cửa sổ Account hãy nhấp vào email của bạn.
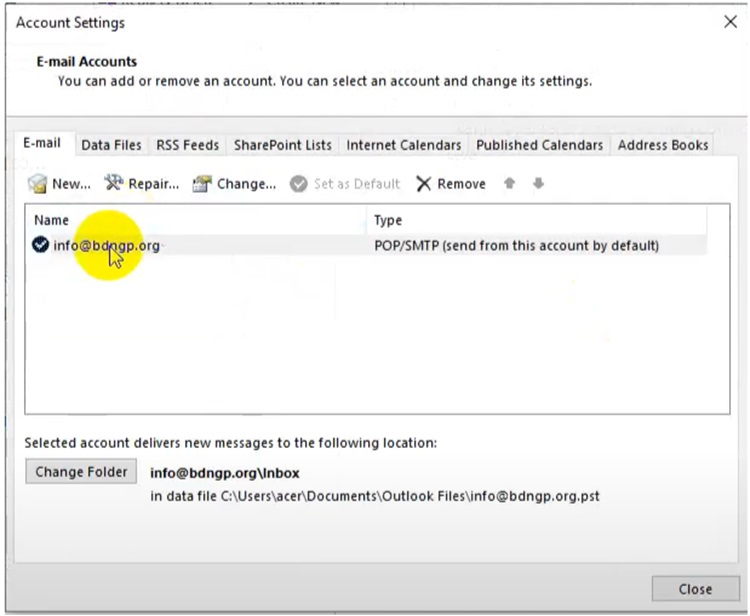
Chọn tiếp More settings… trong cửa sổ Change account.

Tại Internet Email Settings bạn chọn tab “Advanced”.
Nhấp vào Use Defaults để tùy chỉnh lại cài đặt và nhấn OK để hoàn thành bước này.
Sau khi nhấn OK thì cửa sổ Internet Email Settings biến mất và xuất hiện lại cửa sổ Change account. Bạn hãy nhấn “Next” để tiếp tục.
Ngay lập tức cửa sổ “ Test Account Settings” sẽ hiện ra.
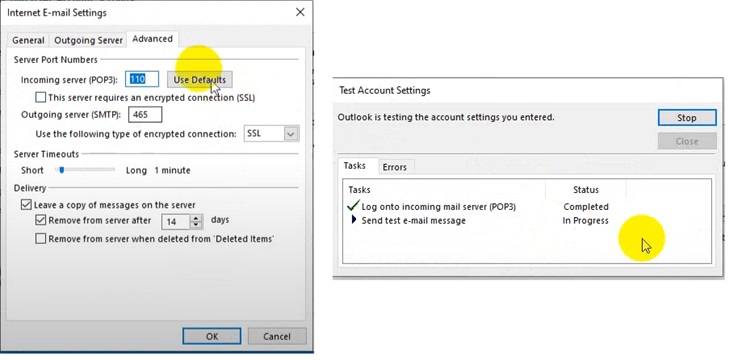
Đợi một lúc để máy chạy, khi nào chuyển nút xanh sang chữ “Close” thì bạn nhấn vào nó. Finish và hoàn thành việc sửa lỗi.
Cấu hình lại tài khoản Email trong Outlook
Một cách khác được áp dụng nữa là tắt yêu cầu mã hóa SSL rồi cấu hình lại.
Áp dụng nhanh như sau: File > Info > Account Settings > Email accounts > Change Existing Email accounts > Chọn email > More settings > Advanced > bỏ chọn This server requires an encrypted connection ( Máy chủ này yêu cầu kết nối được mã hóa (SSL).
Nếu không thấy “This server requires an encrypted connection” thì làm tiếp các bước dưới đây.
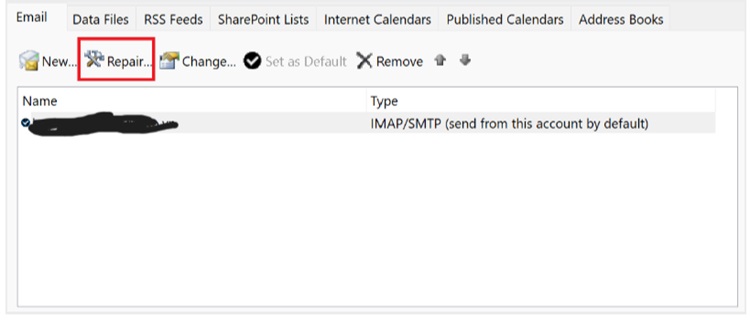
Tương tự như trên thì khi bấm vào vào Email của bạn thì bạn chọn mục Repair.
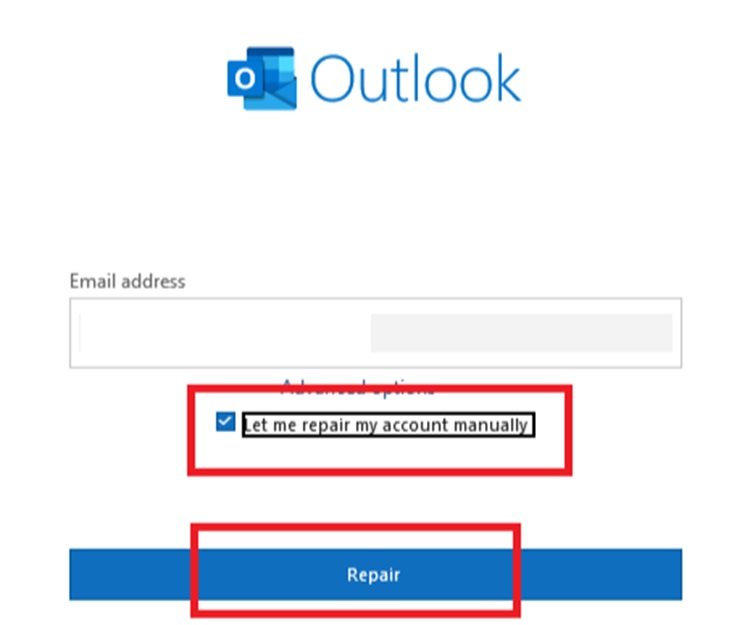
Chọn lần lượt như hình minh họa cho đến khi có cửa sổ chọn Require login using … là được.
Trong bảng Encryption method bạn đổi thành “None”. Rồi tích chọn Require login using …
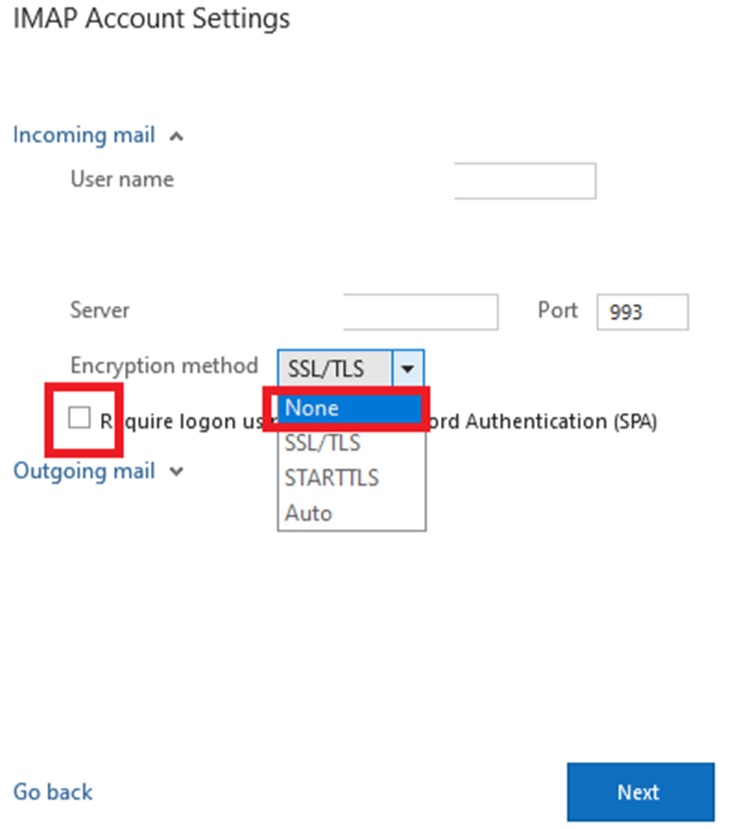
Cuối cùng là bấm “Next” và text lại thử xem thông báo lỗi đã ngừng chưa nhé!
Trường hợp không được bạn có thể đảo ngược lại với cách trên và xem xét lại kết quả.
Tắt tính năng khớp email có thể là biện pháp cuối được thực hiện. Vì nếu như chứng chỉ Outlook không đồng bộ có thể không an toàn. Chưa kể phương pháp này khá phức tạp và cần được đào tạo.
Một lời khuyên dành cho bạn là nếu sử dụng tài khoản POP/IMAP thì bạn nên bỏ chọn SSL đi và kiểm tra như trên hướng dẫn nhé!
Kết thúc
Ngoài ra bạn có thể chỉnh sửa hoặc thiết lập lại các phần mềm diệt Virus để giúp giảm lỗi bảo mật. Nếu bạn gặp phải lỗi Outlook không kết nối được máy chủ thì cần chú ý thêm một số phương pháp thêm như:
- Kết nối Internet, thông tin đăng nhập, cài đặt máy chủ và cổng, cấu hình cài đặt bảo mật, tường lửa và phần mềm chống virus, trạng thái máy chủ, cài đặt lại cấu hình của Outlook.
Bây giờ Outlook báo lỗi Internet Security Warning sẽ không gây khó khăn cho bạn nữa. Blog Chăm Chỉ hy vọng bạn có thể chia sẻ bài viết hữu ích đến mọi người nếu họ cũng gặp khó khăn tương tự nhé!
XEM THÊM
- Hướng dẫn cách tự động chuyển tiếp email trong Outlook
- Lỗi Something Went Wrong trên Microsoft Outlook và cách fix chi tiết