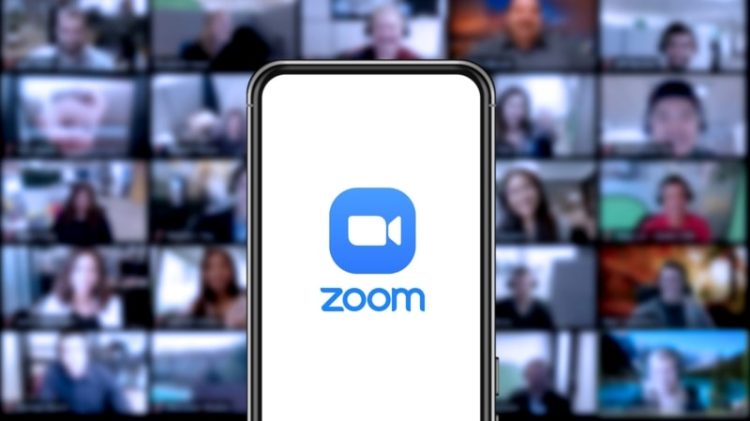[HỎI ĐÁP] Tại sao không chỉnh được Smoothing trong Photoshop?
Dù là dân chuyên thiết kế hay chỉ mới tập làm quen với ứng dụng Photoshop thì bạn cũng không thể “thoát” được những sự cố trục trặc bất ngờ của công cụ. Dù biết là phần mềm nào cũng có lúc cần bảo trì, cập nhật nhưng tình huống này khiến fan thiết kế không ít bực dọc, khó chịu. Nguyên nhân chính xác tại sao không chỉnh được Smoothing trong Photoshop là gì? Cùng Blogchamchi tìm câu trả lời và cách khắc phục trong nội dung dưới đây!
Tại sao không chỉnh được Smoothing trong Photoshop?
Nội dung
Tình trạng không chỉnh được Smoothing hay còn được gọi với cái tên khác là lỗi Brush Tool – công cụ được sử dụng phổ biến trong Adobe Photoshop, tác dụng như cây chổi, cây bút màu. Tuy nhiên, một ngày đẹp trời bạn mở Adobe Photoshop lên nhưng không thể sử dụng Brush Tool thì phải làm sao? Tại sao không chỉnh được Smoothing trong Photoshop?
Dưới đây là một vài “thủ phạm” chính gây nên sự cố không mong muốn này:
➤Bạn đang vẽ trên Layer Mask.
➤Bạn thiết lập Blending Mode ở chế độ hòa trộn, không phải Normal.
➤Bạn đang làm việc với một Channel khác.
➤Chế độ Quick Mask Channel đang được kích hoạt.
➤Adobe Photoshop đã cũ, chưa nâng cấp.
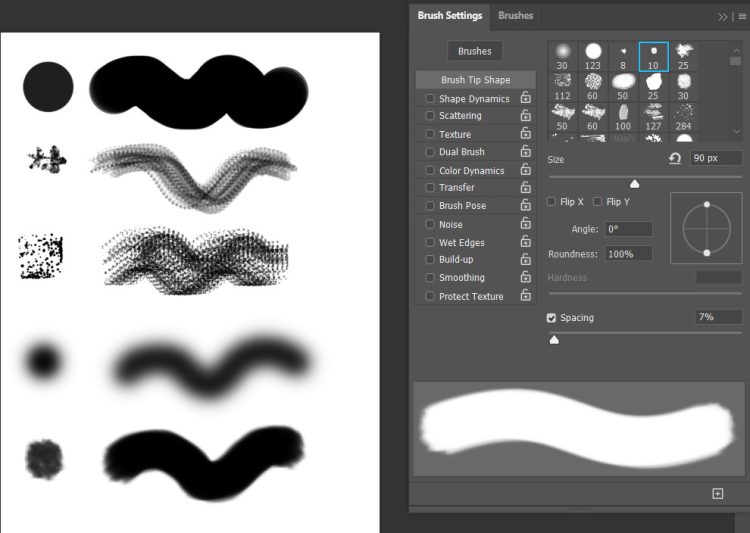
Cách sửa brush mượt hơn trong Photoshop
Sau khi rõ nguyên nhân, không quá khó để bạn khắc phục hoàn toàn sự cố này. Cùng Blogchamchi thử qua vài mẹo dưới đây:
Thoát khỏi các Channel/Quick Mask Channel
Để thoát khỏi sự cố này, bạn cần thực hiện lần lượt các bước sau đây:
➤ Bước 1: Quan sát ở thanh công cụ phía trên, xem bạn đang làm việc ở Mode nào > Click chuyển Mode ở chế độ Normal để có thể sử dụng Brush Tool.
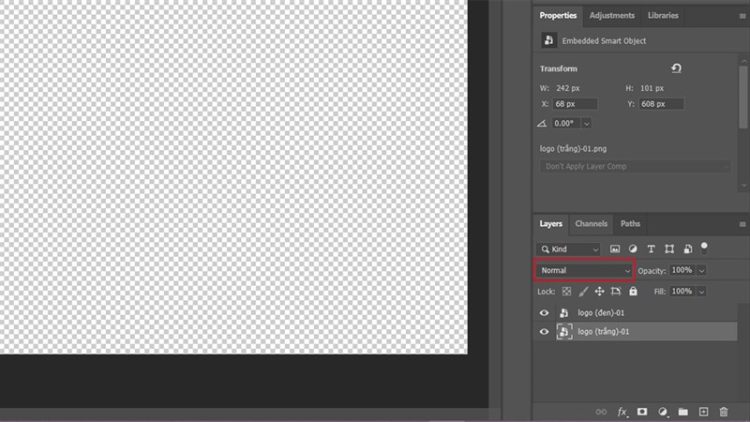
➤ Bước 2: Chọn vào mục Channels (Kế bên Layers) phía trái thanh công cụ > Kiểm tra xem bạn đang làm việc ở chế độ Chanel nào.
➤ Bước 3: Nếu bạn thấy hiển thị Quick Mask Channel, thì hãy nhấn phím Q để thoát.
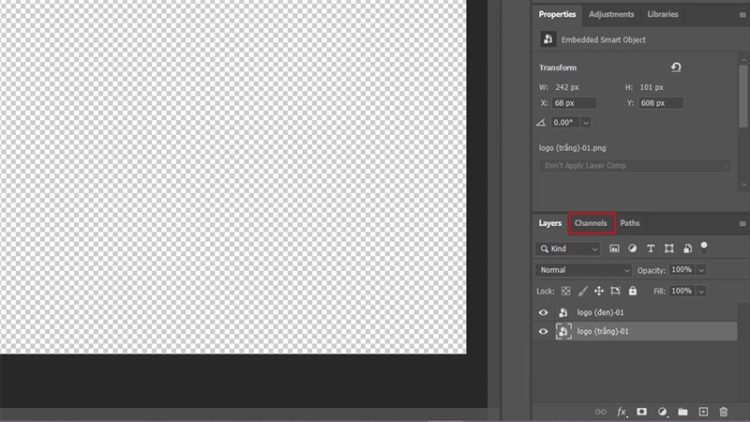
Sau bước này bạn sẽ có thể sử dụng Brush Tool mượt mà, không gặp bất kỳ vấn đề lag, đơ khi sử dụng công cụ.
Tăng tốc độ phần cứng
Ngoài cách trên, bạn cũng hãy thử tăng tốc độ phần cứng xem sao. Cách này cũng vô cùng hiệu quả trong trường hợp không chỉnh được Smoothing trong Photoshop đấy nhé!
➤ Bước 1: Tại cửa sổ làm việc của Photoshop, chọn Edit > Chọn tiếp vào Preferences > Chọn vào Performance.
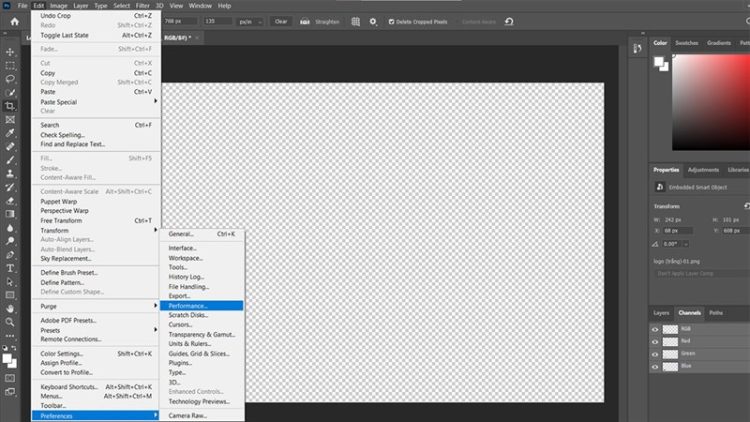
➤ Bước 2: Ở phía dưới phần Graphics Processor Settings, chọn vào Advanced Settings > Thay đổi tùy chọn Drawing Mode thành Basic.
➤ Bước 3: Khởi động lại Photoshop và thử lại công cụ Brush Tool để thấy sự thay đổi.
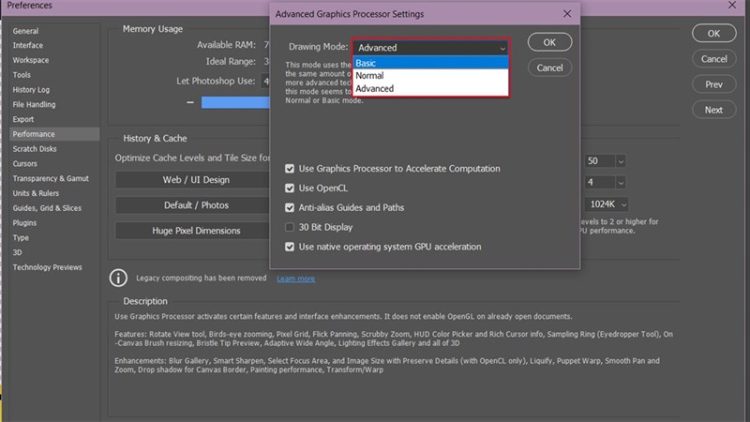
Tắt và khởi động lại ứng dụng
Nếu đã thử 2 cách trên nhưng tình trạng đơ lag, lỗi Brush Tool vẫn còn tồn tại thì sao? Hãy lưu file đang chỉnh sửa, sau đó tắt và khởi động lại ứng dụng Adobe Photoshop xem sao nhé!
Tuy đơn giản nhưng đây lại là cách xử lý vô cùng hiệu quả với những ứng dụng đang trục trặc phần mềm, hoặc đầy bộ nhớ tạm. Khởi động lại thiết bị sẽ giúp Photoshop chạy lại chương trình, tìm và khắc phục nhanh chóng những lỗi không đáng có.
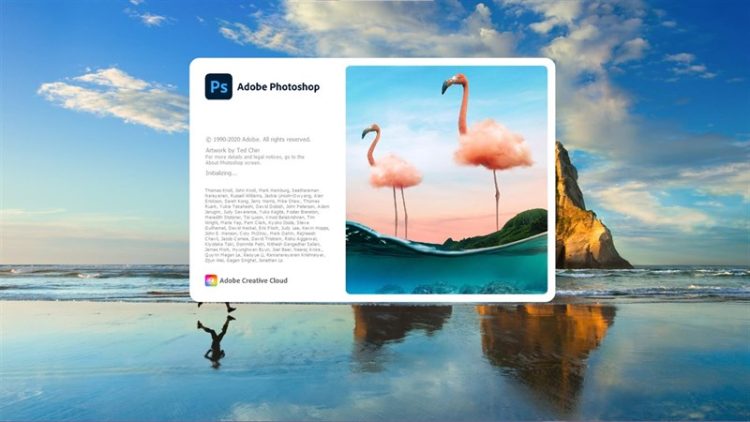
Lưu ý:
Một vài trường hợp khác Brush Tool bị lỗi giật giật liên tục, bạn có thể sử dụng các mẹo nhỏ sau đây:
➤ Quản lý kích thước tập tin.
➤ Trộn nhiều layers lại với nhau hoặc làm phẳng.
➤ Giảm hoặc bắt đầu với tài liệu có độ phân giải thấp.
➤ Lưu nhỏ các dự án thành nhiều tập tin .psd.
Trên đây là toàn bộ thông tin cần thiết trả lời cho thắc mắc “Tại sao không chỉnh được Smoothing trong Photoshop?” mà Blogchamchi đã sưu tầm và tổng hợp. Hi vọng những thủ thuật có trong bài sẽ giúp bạn sớm khắc phục sự cố không mong muốn ấy. Đừng quên theo dõi Blogchamchi để sưu tầm thêm nhiều mẹo hữu ích khác. Chúc bạn thành công!
Có thể bạn quan tâm:
- Sửa lỗi Liquify không sử dụng được trong Photoshop chi tiết nhất
- Sửa lỗi could not complete your request because trong photoshop NHANH