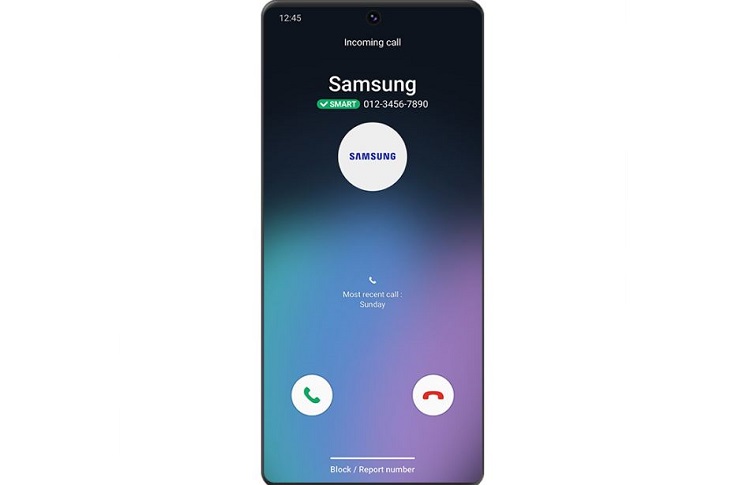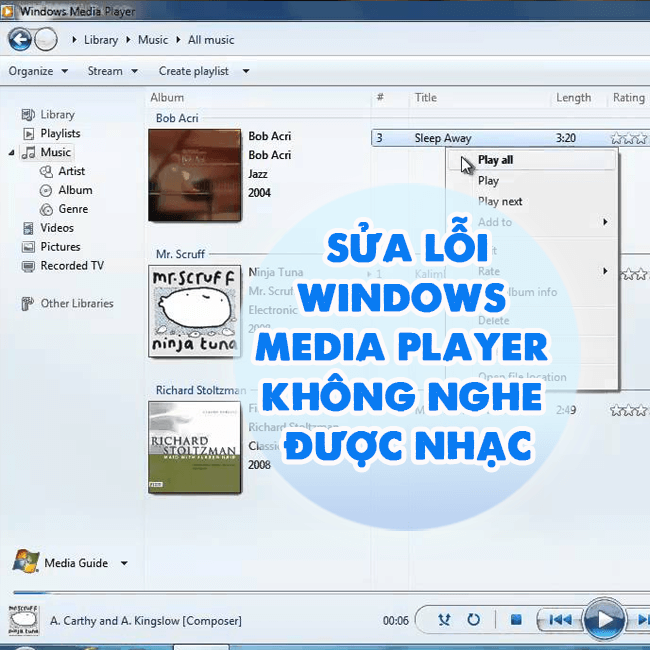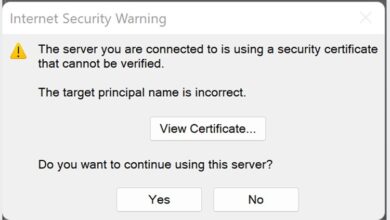Mẹo khắc phục Wifi bị ngắt kết nối liên tục Laptop win 11 cực dễ
Tình trạng wifi bị ngắt kết nối liên tục laptop win 11 khiến bạn khó chịu vì bị gián đoạn công việc. Đối mặt với tình trạng kết nối Wifi bị ngắt đột ngột như vậy thì các bạn sẽ làm như thế nào? Nếu chưa biết xử lý ra sao thì hãy đọc ngay bài viết này. Blog Chăm Chỉ sẽ mang đến cho bạn một số giải pháp khắc phục tình trạng tự ngắt kết nối Wifi. Cùng khám phá nhé!
Nguyên nhân khiến Wifi bị ngắt kết nối liên tục Laptop Win 11
Nội dung
Sau đây là một số nguyên nhân khiến lỗi laptop hay bị mất kết nối Wifi Windows 11 xảy ra mà Blog Chăm Chỉ tìm hiểu được.
Do lỗi hệ thống file
Khi cài đặt Windows 11, người dùng thường gặp phải tình trạng wifi bị ngắt kết nối liên tục laptop win 11. Nguyên nhân gây ra tình trạng này có thể bắt nguồn từ hệ thống file bị lỗi. Nhưng đừng quá lo lắng vì cách khắc phục trường hợp này khá đơn giản. Chỉ với một vài thao tác tình trạng này sẽ được khắc phục một cách nhanh chóng.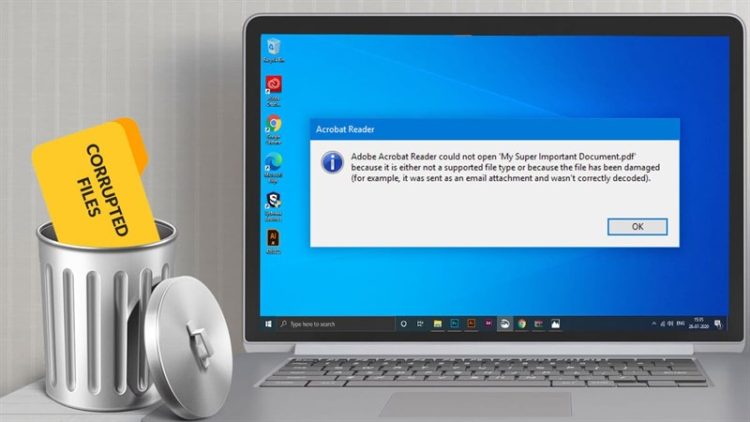
Do sự cố về DNS
Một nguyên nhân tiếp theo gây ra lỗi tự ngắt kết nối Wifi trên laptop win 10/11 là sự cố về DNS. Khi DNS hay hệ thống tên miền không được đồng nhất sẽ gây ra nỗi. Vì vậy bạn cần thiết lập DNS một cách nhất quán để hạn chế các lỗi phát sinh. Nếu không, bạn cần thiết lập lại hệ thống tên miền của mình.
Do sự cố về TCIP/DHCP
Đôi khi, hệ thống có thể hiểu sai về cài đặt TCIP và DHCP do bạn kết nối với nhiều Wifi cùng một lúc. Vì vậy, các bạn cần lưu ý hơn trong quá trình cài đặt TCIP và DHCP. 
Do vấn đề liên quan đến Card mạng
Thẻ mạng (Card mạng) là thứ hỗ trợ hệ thống xử lý WiFi. Nếu Card mạng gặp vấn đề thì WiFi của bạn cũng có thể bị ảnh hưởng. 
Cách khắc phục lỗi wifi bị ngắt kết nối liên tục laptop win 11
Sau khi đã tìm ra những nguyên nhân đằng sau lỗi ngắt kết nối này, ta hãy cùng bắt tay vào giải quyết nó. Tiếp theo đây, Blog Chăm Chỉ sẽ chỉ cho bạn những cách sửa lỗi wifi bị ngắt kết nối liên tục laptop win 11 cực dễ.
Tiến hành bật và tắt chế độ máy bay
Một giải pháp đơn giản nhưng mang lại hiệu quả cao là bật và tắt chế độ trên máy bay trên thiết bị. Bạn chỉ cần tiến hành những bước sau:
➤ Bước 1: Nhấn tổ hợp phím Windows + A để mở Trung tâm hành động (Action Center).
➤ Bước 2: Nhấn chọn biểu tượng Chế độ máy bay (Airplane Mode) để bật nó lên.
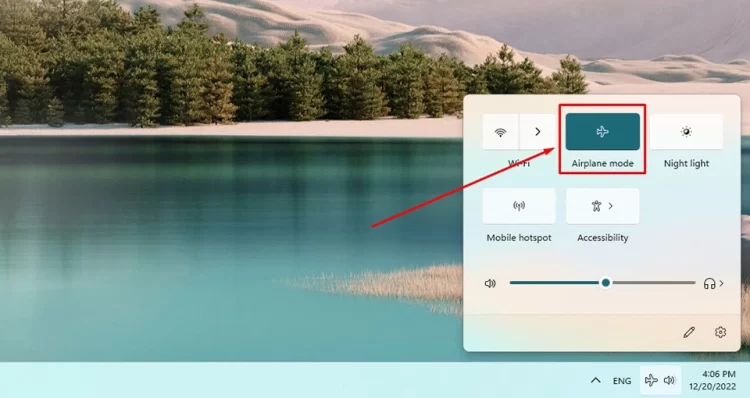
➤ Bước 3: Sau khi chế độ máy bay đã được bật, hãy nhấn vào nó một lần nữa để tắt.

Quên Wifi và kết nối lại
Một cách khắc phục đơn giản không kém là quên Wifi và kết nối lại. Bạn hãy thực hiện như sau:
➤ Bước 1: Nhấn tổ hợp phím Windows + A để mở Trung tâm hành động (Action Center).
➤ Bước 2: Nhấn chọn vào mũi tên bên cạnh biểu tượng Wifi.
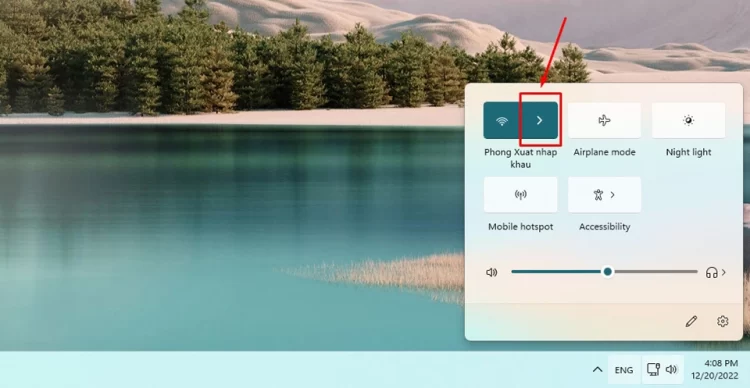
➤ Bước 3: Nhấp chuột phải vào Wifi mà bạn đã kết nối và nhấn vào tùy chọn Quên (Forget). Sau bước này, thiết bị của bạn sẽ hoàn toàn “mất trí nhớ” về Wifi này và không tự kết nối lại được.
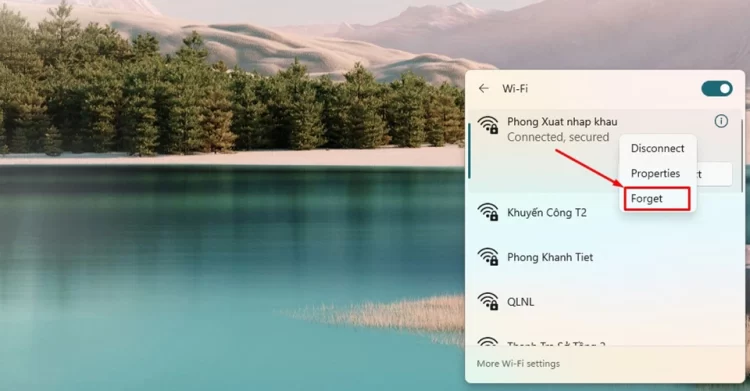
➤ Bước 4: Sau khoảng 1-2 phút, hãy kết nối lại với Wifi và nhập lại mật khẩu.
Tiến hành kết nối tự động với Wifi
Thỉnh thoảng, bạn sẽ gặp phải tình trạng tuy ở rất gần cục Wifi nhưng lại không kết nối được mạng. Điều này là do bạn chưa cài đặt tính năng tự động kết nối Wifi. Chính vì vậy các bạn cần cho phép Windows 11 tự động kết nối trở lại khi có mạng Wifi. Các bước tiến hành như sau:
➤ Bước 1: Nhấn tổ hợp phím Windows + A để mở Trung tâm hành động (Action Center)> Nhấn chọn vào mũi tên bên cạnh biểu tượng Wifi.
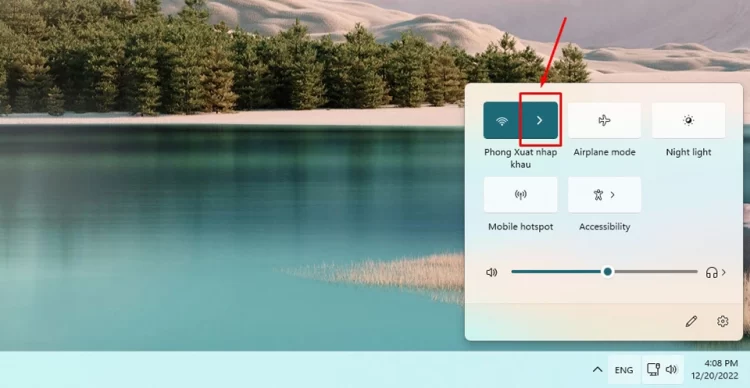
➤ Bước 2: Nhấn chuột phải vào Wifi bạn đang kết nối > Chọn tiếp Properties Wifi.

➤ Bước 3: Sau khi phần cài đặt Wifi được mở ra. Hãy đánh dấu tích vào ô Connect automatically when in range.
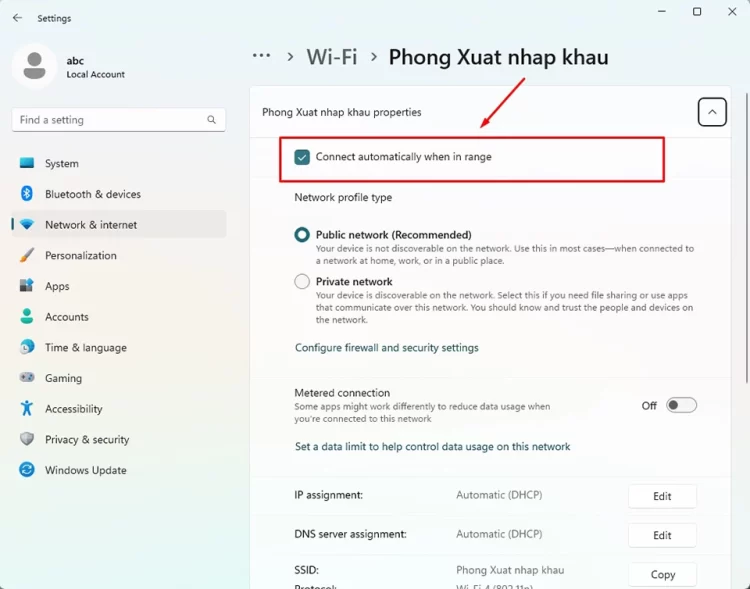
Trên đây là những cách khắc phục tình trạng wifi bị ngắt kết nối liên tục laptop win 11mà Blog Chăm Chỉ đã khám phá được. Nếu thấy những mẹo này hữu ích thì hãy chia sẻ cho mọi người cùng biết nhé. Chúc các bạn thành công!
Có thể bạn quan tâm:
➤ Cách kích hoạt Spatial Sound trong Windows như thế nào? Thao tác đơn giản
➤ Tìm hiểu cách quay màn hình bằng Snipping Tool trên Windows 11 nhanh chóng và đơn giản