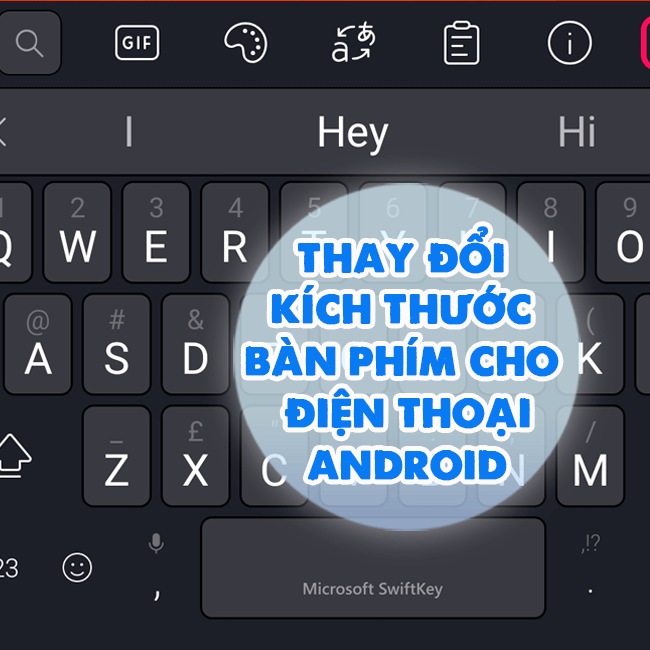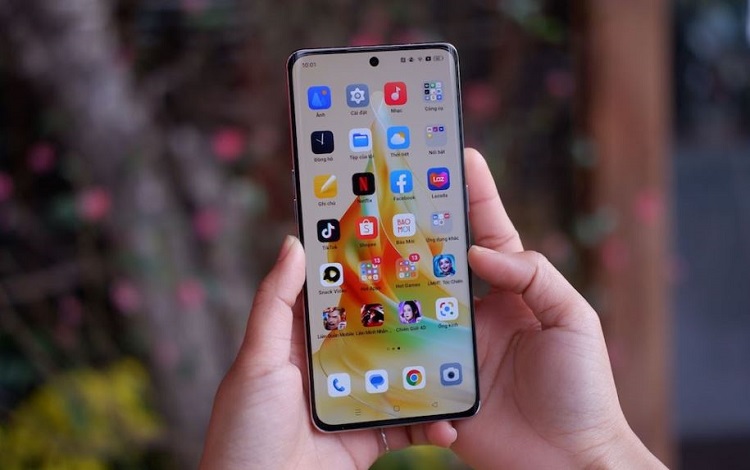Hướng dẫn cách tự động chuyển tiếp email trong Outlook
Outlook là một trong những ứng dụng email phổ biến nhất hiện nay, được sử dụng rộng rãi trong các công ty và tổ chức. Việc tự động chuyển tiếp email trong Outlook giúp người dùng dễ dàng quản lý thông tin, đảm bảo không bỏ lỡ bất kỳ email quan trọng nào. Sau đây, Blog chăm chỉ sẽ hướng dẫn bạn cách tự động chuyển tiếp email trong Outlook một cách chi tiết và dễ hiểu.
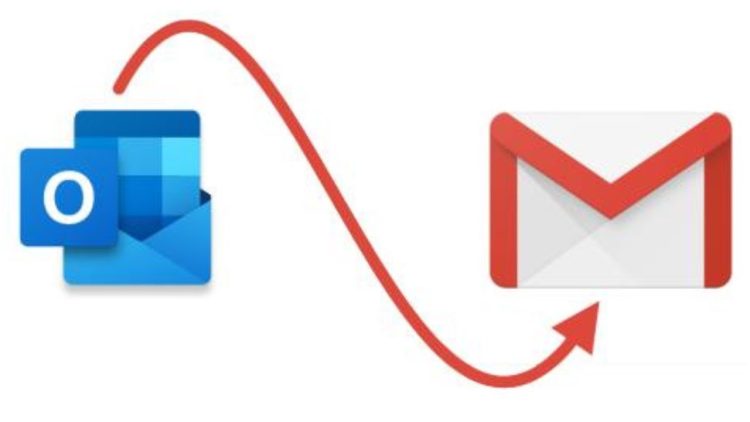
Tại sao nên sử dụng tự động chuyển tiếp email?
Nội dung
Tự động chuyển tiếp email mang lại nhiều lợi ích cho người dùng như:
- Quản lý thông tin hiệu quả: Giúp bạn không bỏ lỡ email quan trọng dù đang sử dụng nhiều tài khoản email khác nhau.
- Tiết kiệm thời gian: Giảm thiểu việc phải kiểm tra nhiều tài khoản email cùng lúc.
- Đảm bảo thông tin liên tục: Khi bạn không thể truy cập tài khoản chính, email vẫn được gửi tới tài khoản phụ của bạn.

Cách tự động chuyển tiếp email trong Outlook
Để thực hiện cách tự động chuyển tiếp email trong Outlook cũng như cách chuyển tiếp mail có file đính kèm trong Outlook, hãy làm theo các bước sau:
- Bước 1: Trước hết, bạn cần đăng nhập vào tài khoản Outlook của mình. Mở trình duyệt web và truy cập Outlook.com. Nhập thông tin tài khoản và mật khẩu để đăng nhập.
- Bước 2: Sau khi đăng nhập, nhấp vào biểu tượng bánh răng (Settings) ở góc trên bên phải màn hình để mở menu cài đặt. Sau đó, chọn View all Outlook settings (Xem tất cả cài đặt Outlook).
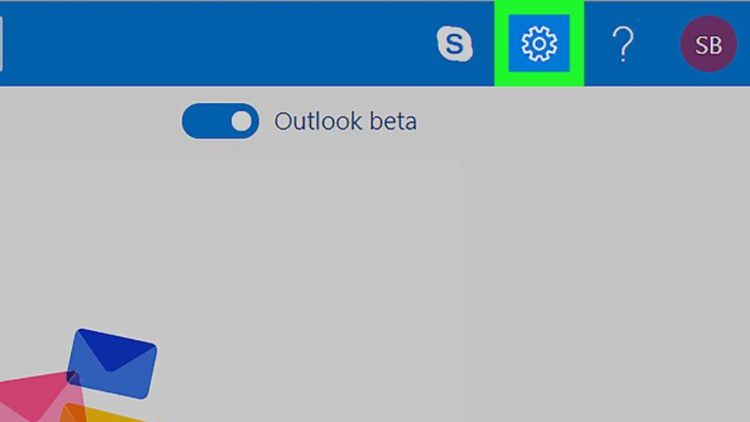
- Bước 3: Trong cửa sổ cài đặt, chọn tab Mail (Thư). Tiếp theo, chọn Forwarding (Chuyển tiếp).
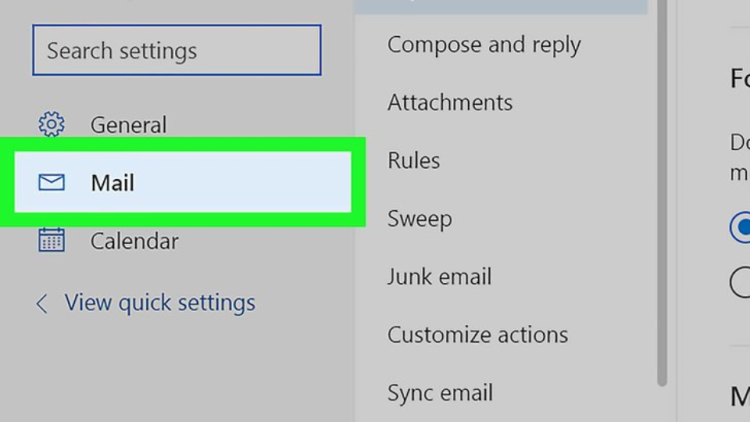
- Bước 4: Tích chọn Enable forwarding (Bật chuyển tiếp). Sau đó, nhập địa chỉ email mà bạn muốn chuyển tiếp email đến. Bạn có thể chọn tùy chọn Keep a copy of forwarded messages (Giữ một bản sao của email đã chuyển tiếp) nếu bạn muốn lưu lại bản sao email trong hộp thư Outlook của mình.
- Bước 5: Cuối cùng, nhấp vào Save (Lưu) để hoàn tất quá trình cài đặt. Bây giờ, tất cả email nhận được sẽ tự động được chuyển tiếp tới địa chỉ email bạn đã chỉ định.
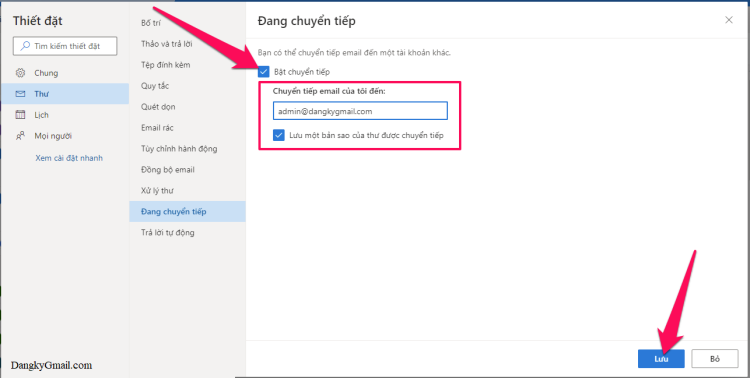
Tự động chuyển tiếp email bằng Rules
Ngoài cách tự động chuyển tiếp email trong Outlook trên, bạn cũng có thể sử dụng quy tắc (Rules) để tự động chuyển tiếp email. Điều này hữu ích khi bạn chỉ muốn chuyển tiếp một số loại email nhất định. Blog chăm chỉ mách bạn các bước thực hiện sau:
- Bước 1: Từ hộp thư chính, nhấp vào biểu tượng bánh răng (Settings) và chọn View all Outlook settings. Sau đó, chọn Mail và tiếp tục chọn Rules (Quy tắc).
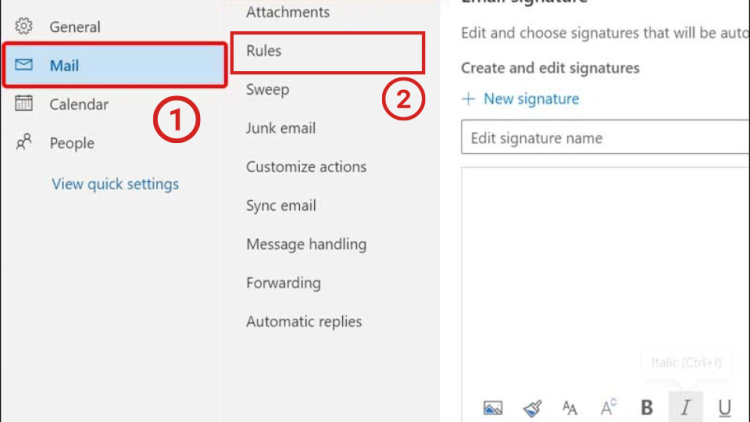
- Bước 2: Nhấp vào Add new rule (Thêm quy tắc mới). Đặt tên cho quy tắc của bạn (ví dụ: Forward important emails).
- Bước 3: Trong phần Add a condition (Thêm điều kiện), chọn điều kiện để quy tắc áp dụng (ví dụ: From để chỉ định các email từ một người gửi cụ thể hoặc Subject để áp dụng cho các email có tiêu đề chứa từ khóa nhất định).
- Bước 4: Trong phần Add an action (Thêm hành động), chọn Forward to và nhập địa chỉ email bạn muốn chuyển tiếp tới.
- Bước 5: Nhấp vào Save để lưu quy tắc. Từ giờ trở đi, các email thỏa mãn điều kiện bạn đặt ra sẽ tự động được chuyển tiếp tới địa chỉ email bạn đã chỉ định.
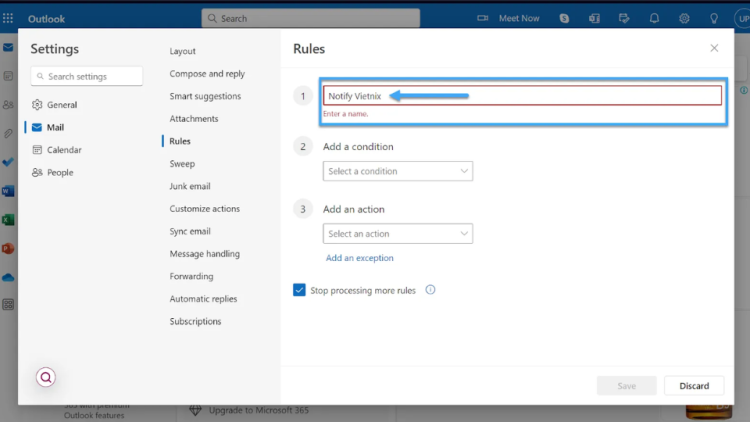
Một số lưu ý khi sử dụng chuyển tiếp email tự động
Khi sử dụng chuyển tiếp email tự động, bạn cần lưu ý một số điều như sau:
- Đảm bảo rằng địa chỉ email nhận được email chuyển tiếp hoạt động tốt và không bị đầy.
- Chỉ chuyển tiếp email tới những địa chỉ tin cậy để tránh rò rỉ thông tin quan trọng.
- Nếu bạn chọn giữ lại bản sao email, hãy thường xuyên kiểm tra dung lượng hộp thư để tránh bị đầy.
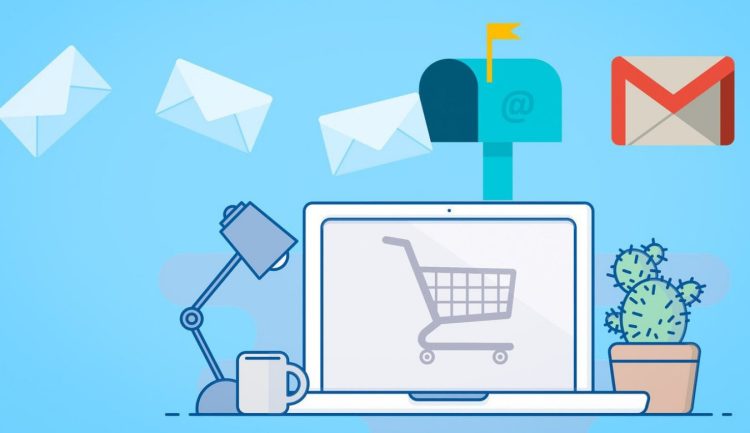
Trên đây là cách tự động chuyển tiếp email trong Outlook mà Blog chăm chỉ đã chia sẻ giúp bạn quản lý thông tin hiệu quả và tiết kiệm thời gian. Bằng cách làm theo các bước hướng dẫn trên, bạn có thể dễ dàng cài đặt và sử dụng tính năng này. Hy vọng những thông tin này sẽ giúp ích cho bạn trong cuộc sống hàng ngày!
Có thể bạn quan tâm:
- Mách bạn cách mã hóa email trên Microsoft Outlook
- Cách gửi email bằng giọng nói trong Microsoft Outlook hiệu quả