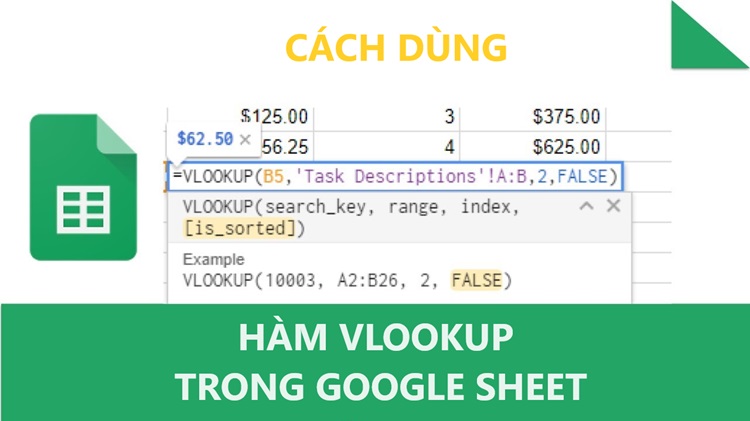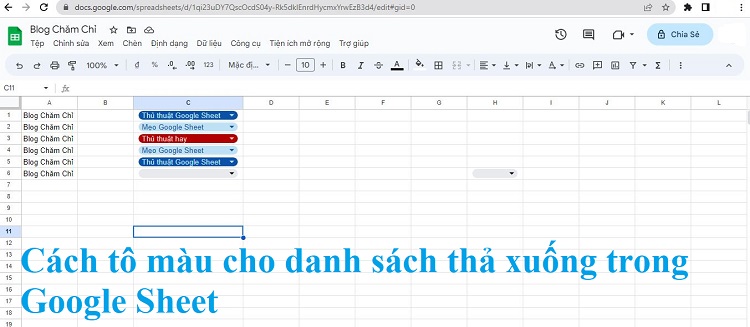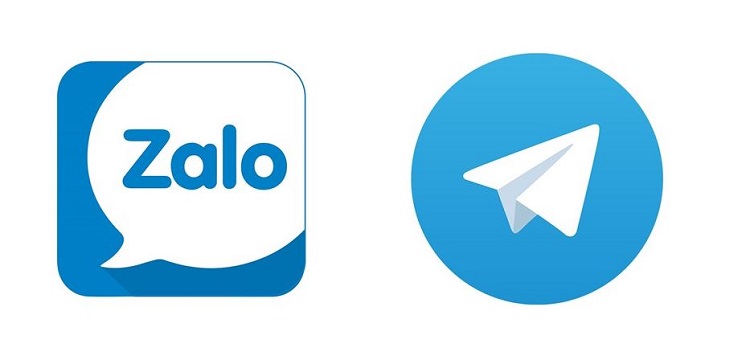Cách đánh số thứ tự trong Excel khi xóa dòng cực dễ dành cho dân văn phòng
Xin chào! Blog Chăm Chỉ đã hướng dẫn cụ thể cách đánh số thứ tự trong Excel khi xóa dòng cực đơn giản, đem đến nhiều tiện ích khi bạn làm việc với công cụ này. Xem ngay kẻo lỡ bạn nhé!
Excel có rất nhiều công thức khác nhau tùy theo nhu cầu của người dùng, chính vì vậy không phải lúc nào bạn cũng nhớ hết hoặc nắm rõ các công thức này. Trong chuyên mục thủ thuật văn phòng hôm nay, Blog Chăm Chỉ sẽ bật mí cho anh em cách đánh số thứ tự trong Excel khi xóa dòng. Nếu đây là thủ thuật bạn đang quan tâm thì áp dụng các bước ở phần tiếp theo nha.
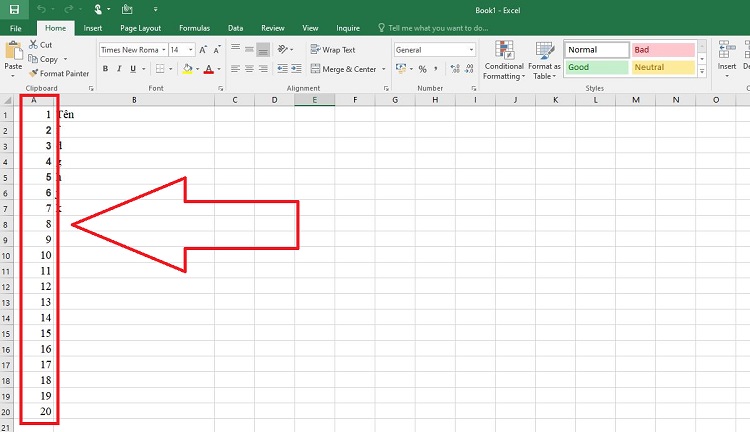
Hướng dẫn cách đánh số thứ tự trong Excel khi xóa dòng từ A đến Z
Nội dung
Trong tạo file Excel, có nhiều lúc bạn cần phải đánh số thứ tự cho tài liệu của mình. Tuy nhiên, sau khi đánh số thứ tự, nếu bạn làm nhầm và cần phải xóa dòng nào đó thì số thứ tự sẽ không được chính xác. Trường hợp tự đánh số thứ tự thủ công lại lần nữa vô cùng tốn kém thời gian. Chính vì vậy, cách tự động cập nhật số thứ tự khi thêm hoặc xóa dòng trong excel được rất nhiều bạn quan tâm. Bởi thủ thuật này sẽ giúp bạn tự cập nhật số thứ tự chính xác khi xóa dòng mà không cần phải đánh số “khổ sở” lần nữa.
Sau đây là 2 cách thực hiện chi tiết. Ưu tiên cách thứ nhất vì thực hiện khá nhanh gọn lẹ anh em nhé.
Bỏ túi cách tự động cập nhật số thứ tự khi xóa dòng trong excel (SỬ DỤNG HÀM)
Đối với cách này, bạn sẽ sử dụng hàm để hệ thống tự cập nhật số thứ tự khi xóa/thêm dòng tùy ý.
- Bước 1: Người dùng mở file Excel cần đánh số thứ tự lên > Tại ô A2 như hình, bạn nhập công thức =ROW()-1. Lưu ý, -1 sẽ thay đổi tùy theo tài liệu của bạn (ví dụ -1 nếu bạn bắt đầu đánh số từ hàng 2, -2 nếu bắt đầu từ hàng 3)
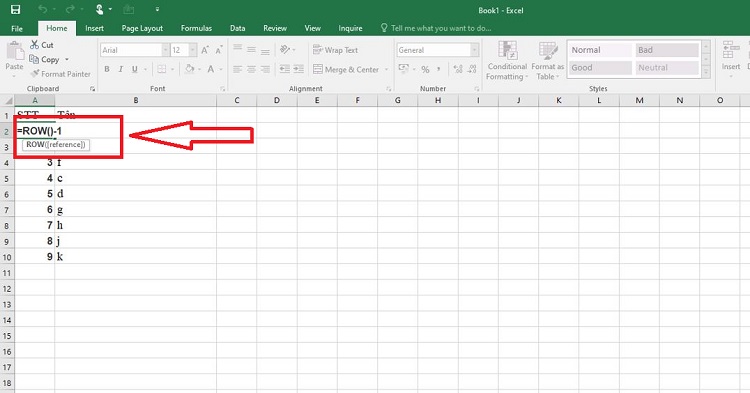
- Bước 2: Sau đó, người dùng hãy kéo từ vị trí hàm vừa nhập xuống đến vị trí trong danh sách bạn cần đánh số thứ tự.
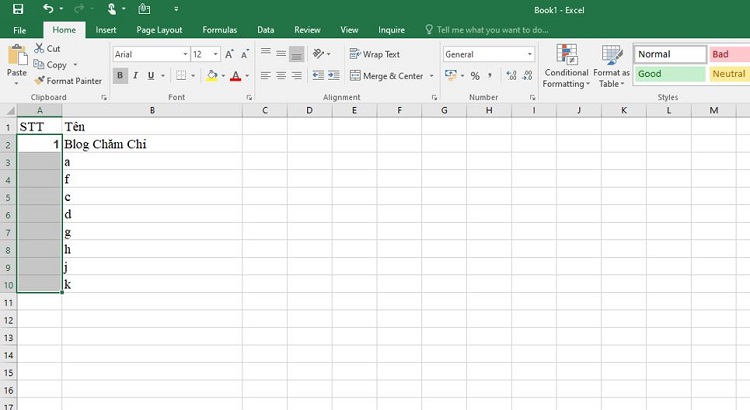
- Bước 3: Sau khi đánh được số thứ tự, bạn có thể xóa hàng thoải mái và hàm sẽ tự động cập nhật số thứ tự theo ý của bạn. Để xóa dòng, bạn chỉ cần nhấn chuột phải vào dòng đó, chọn Delete… là xóa. Sau đó, bạn sẽ thấy số thứ tự được thay đổi.
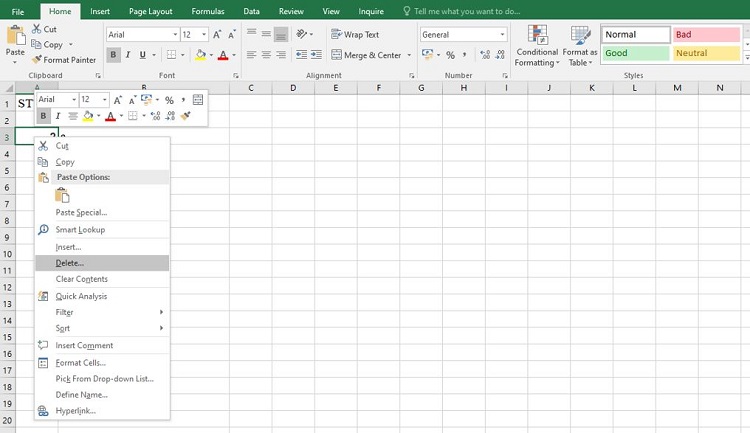
Tự động cập nhật số thứ bằng MÃ VBA
Ngoài cách sử dụng hàm, người dùng cũng có thể dùng Mã VBA để tự động cập nhật số thứ tự cho tài liệu Excel của mình để thoải mái thêm, xóa dòng.
- B1: Tại trang tính mà anh em cần đánh số thứ tự tự động > Nhấn chuột phải vào sheet này rồi chọn Mã chế độ xem (View Code).

- B2: Tại khung trống, bạn nhập mã dưới đây
‘Updateby Extendoffice 20160612
Dim I As Integer
I = 1
Application.EnableEvents = False
For I = 1 To 20
Range(“A” & I).Value = I
Next
Range(“A21”).Value = “”
Application.EnableEvents = True
End Sub
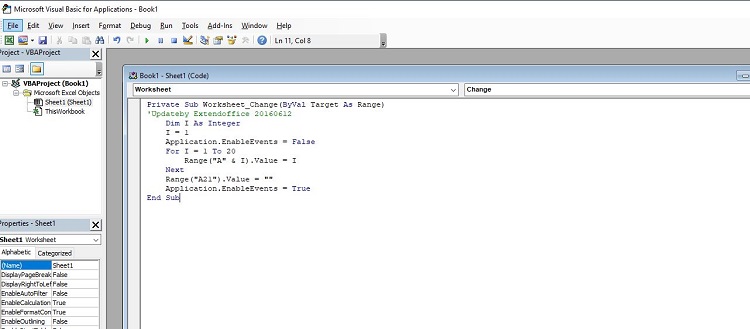
- B3: Sau đó, người dùng chỉ cần lưu mã rồi đóng công cụ này > Quay trở lại giao diện Excel, bạn nhấn số 1 vào ô A1 thì các ô còn lại sẽ ngay lập tức được đánh số thứ tự tiếp theo.
Blog Chăm Chỉ đã bật mí tất tần tật về 2 Cách đánh số thứ tự trong Excel khi xóa dòng cực đơn giản. Chúc bạn thực hiện thành công và đừng quên xem thêm nhiều thủ thuật sử dụng Excel khác của admin nhé!
THEO DÕI THÊM
- Học cách lọc và xóa dữ liệu trong Excel cực dễ
- Cách chuyển bảng dữ liệu từ ngang sang dọc trong Excel nhanh nhất