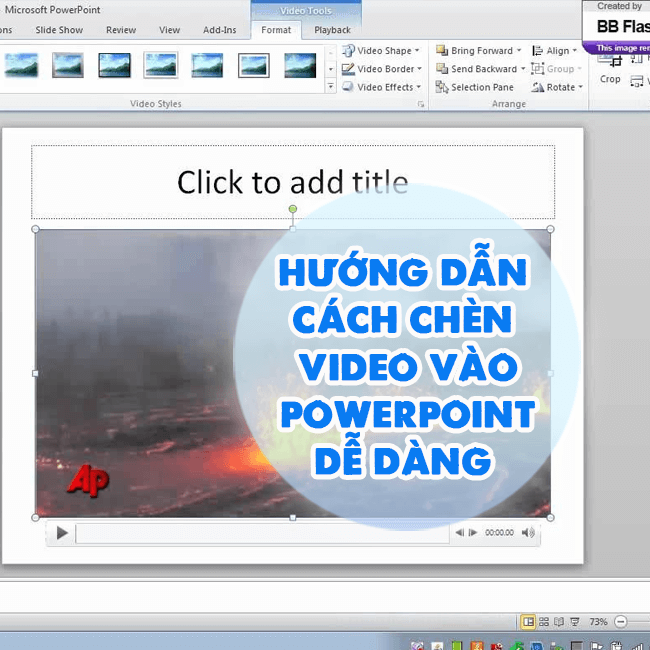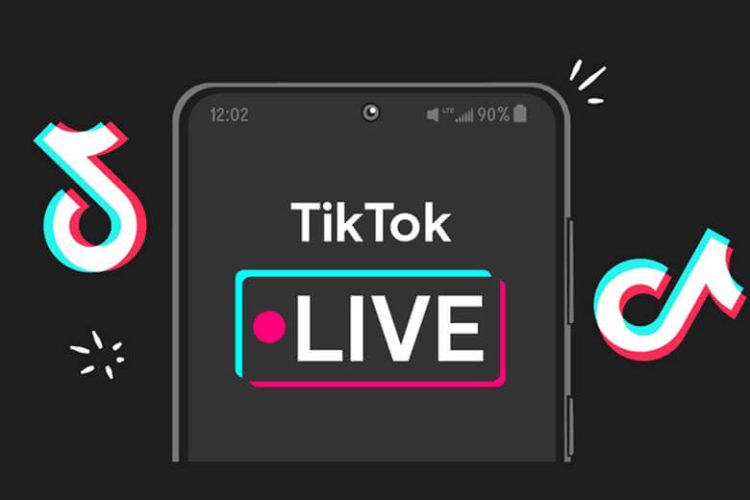Cách hiển thị các slide bên trái trong PowerPoint cho người mới
Tải PowerPoint về nhưng chưa biết cách trình chiếu? Đọc ngay bài viết này để biết cách hiển thị các slide bên trái trong PowerPoint.
Bạn mới bắt đầu sử dụng PowerPoint và còn nhiều bỡ ngỡ với công cụ này? Bạn chưa biết cách trình chiếu các slide thế nào? Đừng lo vì Blog Chăm Chỉ sẽ đồng hành và giúp bạn thành thạo với PowerPoint. Cùng khám phá cách hiển thị các slide bên trái trong PowerPoint ngay nhé!
Cách hiển thị các slide bên trái trong PowerPoint
Nội dung
PowerPoint là một trong những phần mềm trình chiếu thông dụng nhất hiện nay. Nếu là học sinh, sinh viên, người đi làm thì có lẽ bạn đã quá quen với việc thuyết trình với các slide PowerPoint. Đây là một trong những kỹ năng tin học quan trọng mà bạn cần đó để phục vụ quá trình học tập và làm việc.
Nếu là một “Tân binh”, chưa biết gì về các công cụ tin học văn phòng này thì hãy tiếp tục theo dõi bài viết này nhé!
Trước khi bắt tay vào việc trình chiếu PowerPoint, bạn cần mở tệp PowerPoint bài thuyết trình lên. Sau đó hãy kết nối thiết bị máy tính với máy chiếu hoặc TV. Sau khi đã kết nối thành công, màn hình máy tính của bạn sẽ được hiển thị trên màn hình được chiếu.
➤ Cách 1: Di chuyển đến thanh công cụ Quick Access Toolbar (Nằm tại góc trên cùng bên trái) > Nhấp vào nút Start From Beginning để đưa slide về chế độ toàn màn hình.
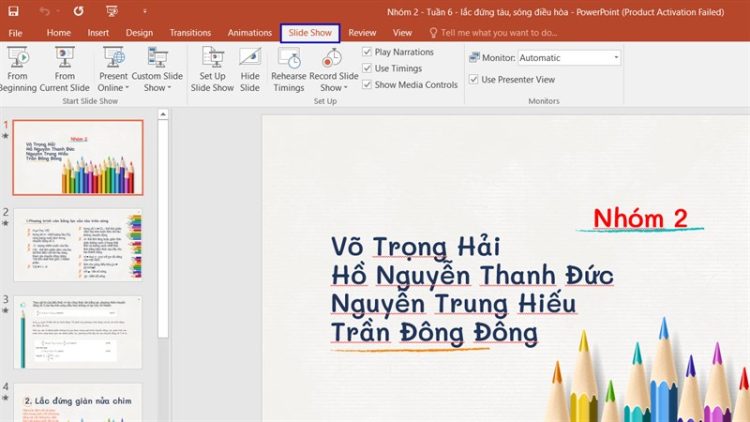
➤ Cách 2: Bấm vào nút lệnh Play Slide Show (Nằm ở góc dưới bên trái PowerPoint). Khi sử dụng nút lệnh này, PowerPoint sẽ thực hiện trình chiếu trang slide hiện tại.
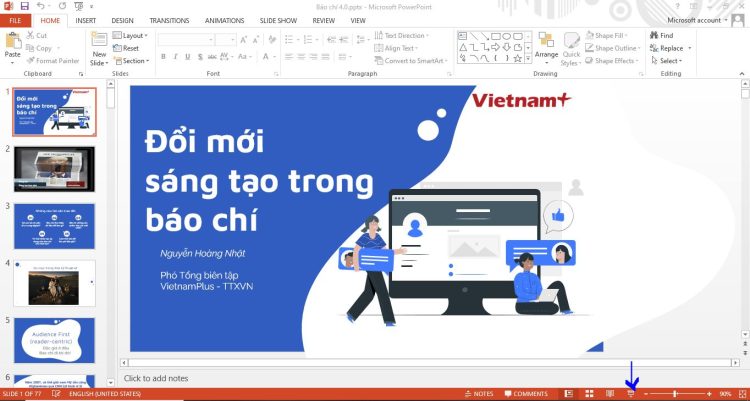
➤ Cách 3: Bấm phím F5 trên bàn phím để đưa slide về chế độ trình chiếu.
Ở phần trên đây, Blog Chăm Chỉ đã bật mí cho các bạn cách hiển thị các slide bên trái trong PowerPoint. Tiếp theo đây, cùng chúng mình tham khảo thêm những mẹo sử dụng slide PowerPoint nhất định phải biết nhé!
Cách điều hướng các slide trong PowerPoint
Bạn có biết ngoài việc sử dụng chuột, bạn còn có thể dùng các phím tắt để điều hướng slide không? Dưới đây là các phím bạn cần nhớ để điều hướng slide một cách dễ dàng.
Theo đó khi di chuyển con trỏ chuột qua khu vực dưới cùng bên trái của trang slide, bạn sẽ tìm thấy xuất hiện sáu biểu tượng điều hướng được đánh dấu như hình dưới đây.
➤ A/P/Mũi tên hướng trái/Backspace: Những phím này sẽ giúp bạn quay trở lại các slide phía trước.
➤ B/N/Mũi tên hướng phải/Phím cách: Những phím này sẽ giúp bạn di chuyển qua slide tiếp theo.
➤ C: Phím này giúp bạn kết nối với bút laser.
➤ D: Phím này giúp bạn xem toàn bộ slide và chọn slide cụ thể muốn xem. Điểm đặc biệt của phím điều hướng này là có thể chuyển đến những slide không liền kề chỉ với một cú kích chuột.
➤ E: Phím này giúp bạn phóng to slide.
➤ F: Đây là phím dành cho các tùy chọn khác.
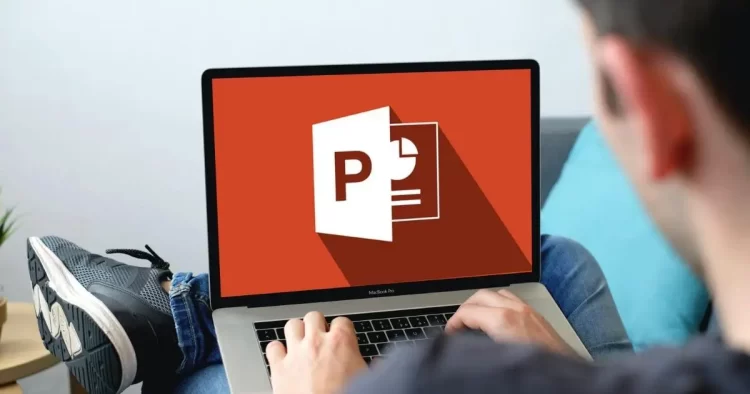
Cách dừng bản trình chiếu trong PowerPoint
Nhưng làm thế nào để thoát trình chiếu? Rất đơn giản, bạn chỉ cần bấm phím Esc là có thể thoát khỏi chế độ.
Nếu chẳng may nút Esc bị liệt hoặc lag. Bạn chỉ cần nhấn chọn Slide Show Options ở góc dưới bên trái và chọn End Show. Lúc này màn hình sẽ chiếu slide cuối cùng. Bạn chỉ cần nhấn phím cách hoặc chuột trái để quay lại dạng chỉnh sửa.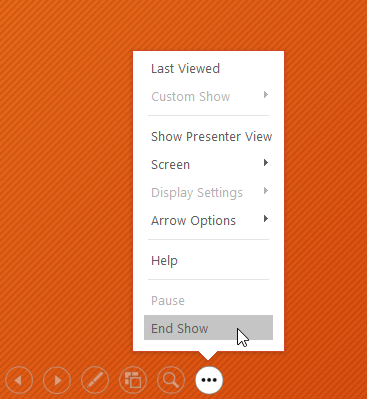
Cách xem trước slide khi trình chiếu PowerPoint
Bạn có biết khi trình chiếu PowerPoint, bạn có thể xem trước slide không? Đây là chế độ Presenter View (Chế độ xem trước slide trình chiếu trong Microsoft Powerpoint). Với chế độ này, bạn sẽ có thể xem trước các slide tiếp theo, các ghi chú dưới slide,…mà không bị khán giả thấy được.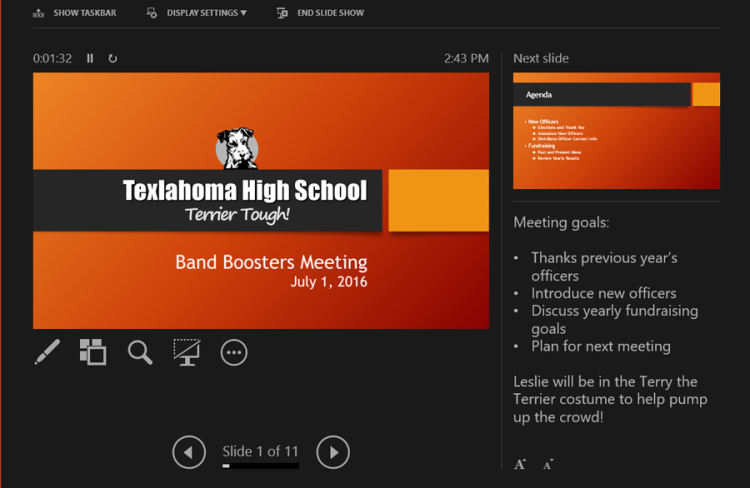
Tính năng hữu ích này có thể “nhắc bài” cho người dùng. Giúp bài thuyết trình trôi chảy và đầy đủ ý như đã biên soạn. Để xem trước slide, bạn hãy làm theo các bước sau:
➤ Bước 1: Di chuyển đến thanh công cụ trình chiếu > Nhấn chọn Slide Options.
➤ Bước 2: Chọn tiếp Show Presenter View để khởi động chế độ xem trước.
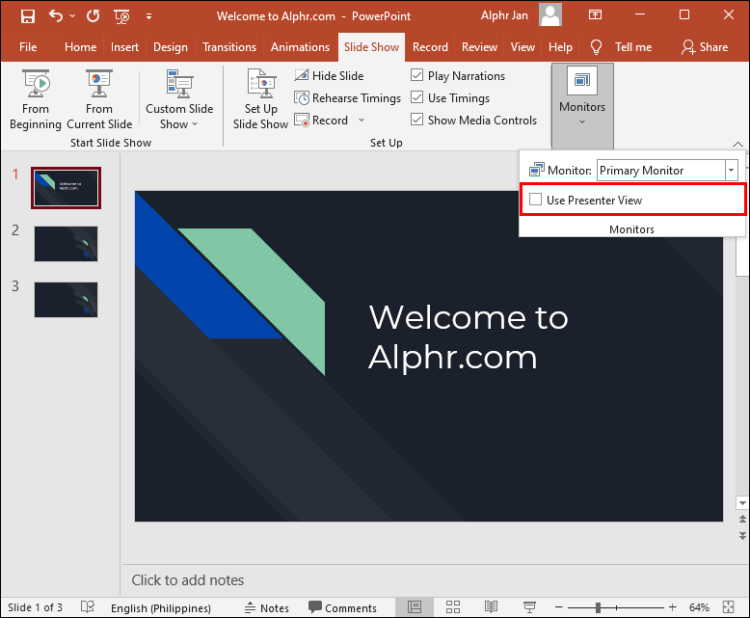
Nếu muốn thao tác nhanh hơn, bạn có thể nhấn Alt + F5 để mở Presenter View.
Trên đây là cách hiển thị các slide bên trái trong PowerPoint cực dễ cho người mới. Blog Chăm Chỉ cũng đã chia sẻ thêm về các thao tác PowerPoint cần biết. Nếu thấy bài viết này hay và hữu ích thì đừng quên chia sẻ cho mọi người cùng biết nhé. Chúc bạn thành công!
Có thể bạn quan tâm:
➤ Làm thế nào để khắc phục lỗi không hiển thị hình ảnh trong PowerPoint?
➤ Sửa lỗi chữ bị tách khi xuống dòng trong Powerpoint đơn giản