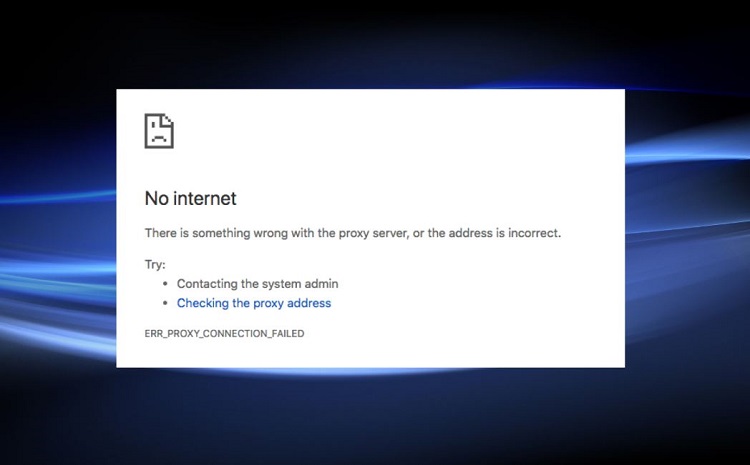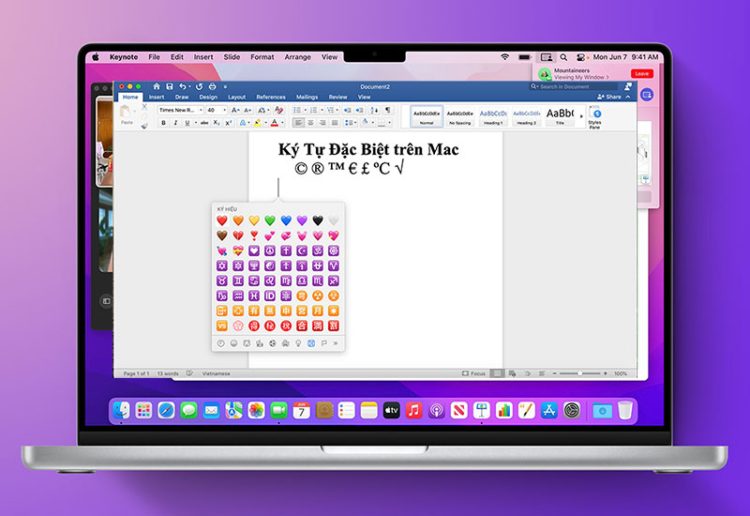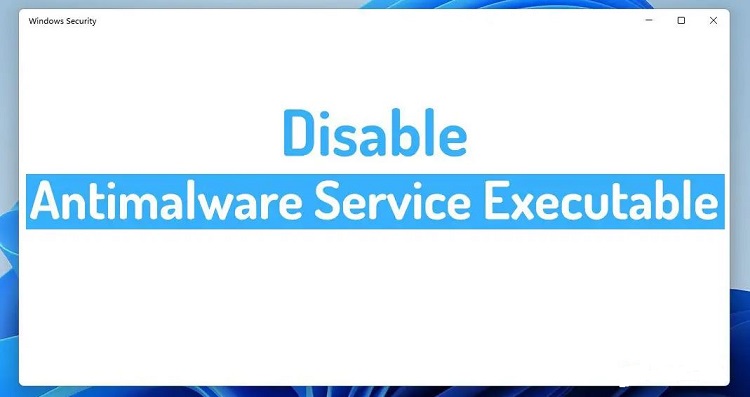Cách khắc phục lỗi không chạy được video trên PowerPoint
Để tăng tính sinh động cho bài trình bày, chúng ta thường chèn thêm video vào trang chiếu. Tuy nhiên sẽ có trường hợp video được chèn vào bị từ chối phát, chỉ phát âm thanh hoặc hiển thị mỗi hình ảnh. Vậy lý do do đâu mà dẫn đến lỗi này? Cách nào để khắc phục lỗi không chạy được video trên PowerPoint? Đừng bỏ qua những chia sẻ dưới đây mà Blog Chăm Chỉ đã tổng hợp nhé!
Lý do không chạy được video trên PowerPoint
Nội dung
Trong nhiều trường hợp, khi bạn đã sẵn sàng để trình chiếu video trong PowerPoint thì gặp phải tình trạng từ chối phát. Có một số lý do khiến video được chèn vào không phát trong bản trình bày PowerPoint như sau:
➤Đầu tiên có thể do định dạng video không được PowerPoint hỗ trợ nên không thể phát được.
➤Có thể tệp phương tiện bị gặp sự cố đồng bộ hóa hoặc bị hỏng.
➤Nếu video không bị lỗi, có thể lỗi là do cài đặt phát lại của PowerPoint.
➤Nếu bạn chèn video từ Youtube, có thể do video mà bạn nhúng vào PowerPoint đã không còn khả dụng nữa. Ngoài ra, cũng có thể do bạn chỉ mới sao chép và dán link video mà chưa nhúng code video vào trong trang chiếu.
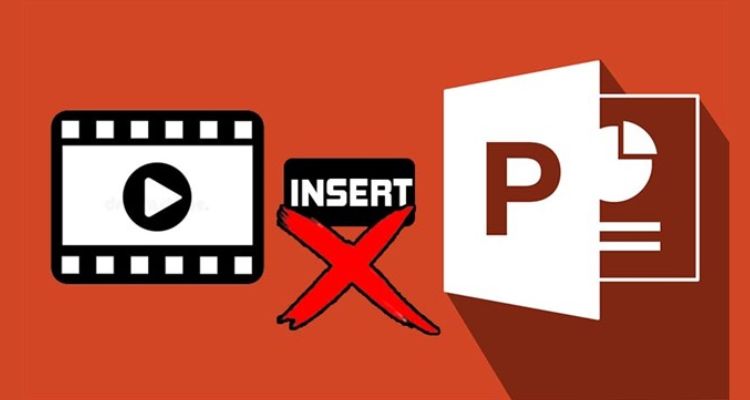
Khắc phục lỗi không chạy được video trên PowerPoint
Khi đang trình bày mà gặp phải lỗi này thì thật sự gây khó chịu và rắc rối cho người dùng. Vậy làm cách nào để bạn có thể khắc phục nó trước khi bước vào buổi thuyết trình. Dưới đây là một số cách mà bạn có thể tham khảo.
Kiểm tra lại định dạng của video
PowerPoint sẽ hỗ trợ một số định dạng nhất định đối với tệp phương tiện video, ví dụ như:
- Tệp Video Windows (.asf, .avi)
- Tệp Video MP4 (.mp4, .m4v, .mov)
- Tệp phim (.mpg hoặc .mpeg)
- Tệp Video Windows Media (.wmv)
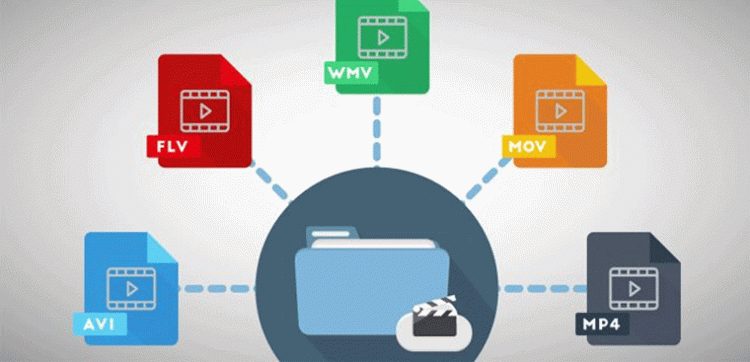
Nếu video của bạn không thuộc các định dạng được hỗ trợ thì nó sẽ không được phát khi trình chiếu. Bạn có thể chuyển đổi định dạng của video thành định dạng được hỗ trợ, hoặc tìm một phiên bản định dạng khác của video xem sao.
Tải lại video
Trường hợp video của bạn thuộc định dạng mà PowerPoint hỗ trợ nhưng lại không mở được, có thể lỗi là do video. Bạn có thể mở video bên ngoài PowerPoint để kiểm tra thử xem nó có chạy bình thường hay không. Nếu video không thể phát được do bị hỏng, thì đơn giản bạn chỉ cần tải lại một video mới, kiểm tra nếu nó hoạt động bình thường thì chèn lại vào trang chiếu là được nhé!
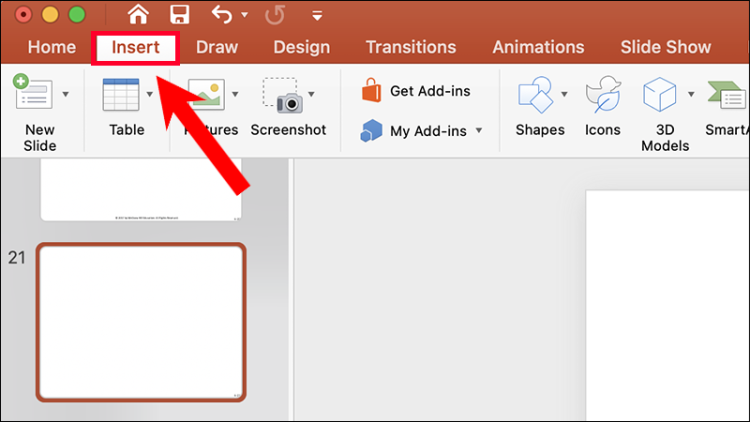
Nhúng code cho video lấy từ Youtube
Đôi khi bạn sẽ sử dụng một video từ Youtube để chèn vào slide. Tuy nhiên nếu bạn chỉ sao chép và dán link vào thì vẫn chưa đủ. Để có thể phát được video thì bạn cần phải nhúng code video vào trong trang trình bày. Để thực hiện việc này, bạn có thể làm theo các thao tác dưới đây:
➤Bước 1: Tìm và mở video mà bạn muốn chèn vào trang chiếu.
➤Bước 2: Nhấn nút Share ngay dưới video, sau đó chọn Embed.
➤Bước 3: Tiếp theo bạn hãy sao chép code nhúng.
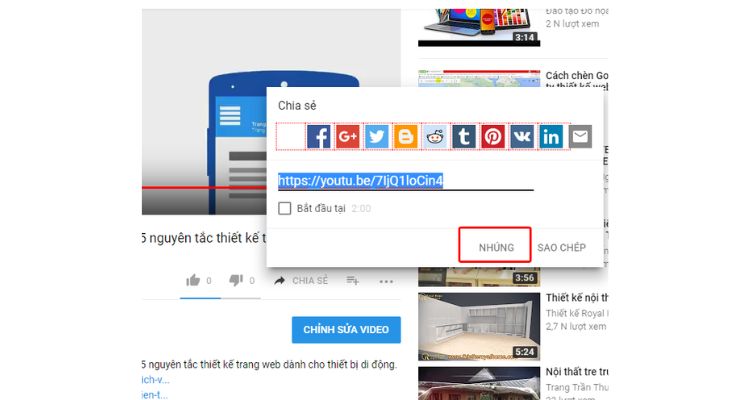
➤Bước 4: Quay trở lại PowerPoint, nhấn chọn Insert và chọn Media, tiếp đó chọn Video.
➤Bước 5: Bạn nhấn chọn Online Videos và dán code nhúng vừa sao chép từ Youtube vào > Cuối cùng nhấn chọn Insert là xong.
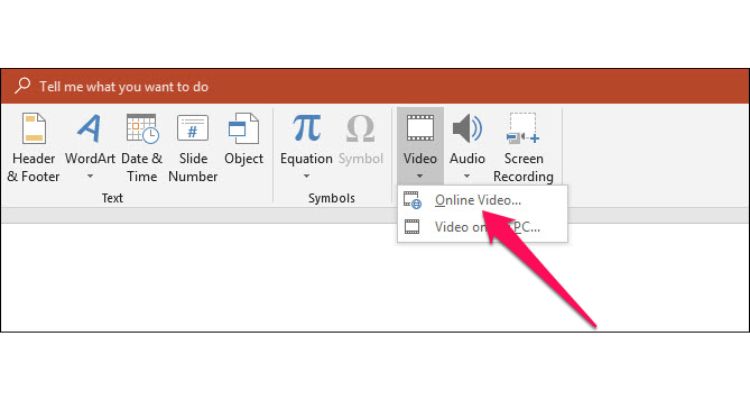
Đối với trường hợp sử dụng video từ Youtube, hãy nhớ đảm bảo kết nối Internet ổn định để có thể phát video trong quá trình trình bày nhé.
Kiểm tra cài đặt phát lại của PowerPoint
Nếu đã thử các cách trên mà vẫn chưa khắc phục được thì có thể lỗi là do trình phát lại của PowerPoint. Để đặt tự động mở video trên PowerPoint, bạn có thể thực hiện theo các bước sau:
➤Bước 1: Click vào video mà bạn đã chèn trong PowerPoint.
➤Bước 2: Chọn tab Playback, sau đó chọn Video options và chọn Start.
➤Bước 3: Chọn lựa chọn mà bạn thích.
Với thao tác này đảm bảo audio của video sẽ không bị tắt trong PowerPoint.
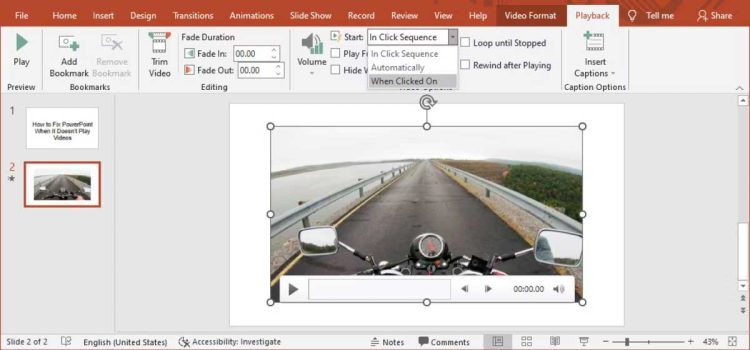
Trên đây là nguyên nhân cũng như cách khắc phục lỗi không chạy được video trên PowerPoint. Hi vọng với hướng dẫn của Blog Chăm Chỉ, bạn có thể sớm xử lý được lỗi này và có một bài thuyết trình thật thành công nhé. Chúc bạn thành công!
Có thể bạn quan tâm:
- Làm thế nào để khắc phục lỗi không hiển thị hình ảnh trong PowerPoint?
- Cách chuyển từ Canva sang PowerPoint không mất hiệu ứng siêu đơn giản